macOS App Storeには何千ものアプリがあり、あなたは潜在的にほとんど何でものアプリを手に入れることができます。 しかし、新しいアプリを探すのに忙しい間は、普通のMacアプリを見逃すことは簡単です。 Appleはたくさんの便利なアプリをMacにバンドルしています、そして今日私はあなたが知らないかもしれない7つの便利な内蔵Macアプリについてお話します:
デジタルカラーメーター
これは、画面のほぼすべての部分について、色のRGB / 16進数値を表示する気の利いた小さなツールです。 これは、サードパーティのアプリをインストールしなくても、画面上の任意の色の値をすばやく取得したいデザイナーにとって特に便利です。

これにアクセスするには、Spotlight検索(CMD + Space)を開き、「Digital Color Meter」と入力します。

あるいは、「Finder」 - >「Applications」に移動しても見つけることができます。 CMD + Shift + Cを押すと、カラーコードがクリップボードにコピーされます。
2.絵文字/ Unicodeビューア
Macは、絵文字を含むすべてのUnicode文字にアクセスするための統一された場所です。 Character Viewerを起動するには、どこからでもCtrl + Cmd + Spaceを押します。 ここでは、すべての絵文字がきれいに分類されているのがわかります。 絵文字の下には説明が付いているので、絵文字をすばやく検索できます。 例えば、これが私が「cry」の絵文字を検索したときに現れるものです -

絵文字をダブルクリックすると、それがテキスト入力欄にコピーされます。 矢印、箇条書き記号、その他の特殊文字でも同じことができます。 あなたの感情のための正確な絵文字を見つけることによってあなたの絵文字ゲームをレベルアップ!
3.つかむ
この頃までには、キーボードショートカット(Cmd + Shift + 3)を使ってMac上でスクリーンショットを撮ることができることをおそらく知っているでしょう。 ただし、Macには組み込みのスクリーンショットツールにいくつかの素晴らしいオプションを追加するためのユーティリティがもう1つ含まれています 。 これらの追加オプションにアクセスするには、Spotlight(Cmd + Space)を開き、「Grab」と入力してEnterを押します。

Grabアプリには表示可能なウィンドウはありませんが、上部にGrabのメニューバー項目が表示されます。 “ Capture ”メニュー項目をクリックしてください。 これはあなたのスクリーンを捕獲する2つの新しい方法を明らかにします。

「 ウィンドウ 」オプションを使用すると、全ウィンドウ画面をキャプチャできます。 「 Timed screen 」オプションを使用すると、10秒後に自動的に画面をキャプチャするようにタイマーを設定できます。
4.画像キャプチャ
Image Captureを使用すると、USB接続のiPhone / iPadまたはデジタルカメラからMacに写真をすばやくインポートできます。 Spotlight(Cmd + Space)を開き、「Image Capture」と入力してEnterを押します。
iPhone / iPad /デジタルカメラを接続すると、左側の「 デバイス」タブに表示されているはずです。 お使いのデバイスからのすべての写真とビデオがここに表示されます。 写真やビデオをあなたのMacにコピーするには、それらをあなたのMac上のどこかにドラッグ&ドロップするだけです。

注意すべき重要なことは、Image CaptureはあなたがあなたのMacに写真をインポートすることを可能にするということです。 あなたの写真をあなたのiPhone / iPadにインポートしたいのなら、あなたはiTunesあるいは他の類似の方法を使わなければならないでしょう。
5.グラファー
Grapherは、Mac上で最も過小評価されているユーティリティの1つです。 Grapherでは方程式を入力してそれに関連するグラフをプロットできます。 それは複雑な2Dと3Dのグラフをプロットすることができます 。 開くには、Spotlight検索で「Grapher」と入力します。

それはまたあなたが始めるために2Dと3Dの例のグラフがたくさんあります。 カスタマイズ面では、グラフの線のスタイル、矢印のスタイル、および色を変更できます。 Grapherは強力なツールで、すべての仲間の数学愛好家にとって非常に役立ちます。
6.スクリーンキーボード
ほとんどのMacユーザーは、自分のMacにオンスクリーンキーボードが付いていることを知りませんが、それが設定に隠されていることを考えると私は彼らを責めません。 オンスクリーンキーボードを有効にするには、「 システム環境設定」 - >「 キーボード」の順に選択し 、「 メニューバーにキーボードと絵文字ビューアを表示する 」というボックスをチェックします。

下図のようなアイコンがメニューバーに追加されます。 ここで「 Show Keyboard Viewer 」をクリックしてください。


ハードウェアキーボードのボタンが機能しなくなった場合や、ハードウェアキーロガーが機密データを盗むことに慎重になっている場合には、これは非常に便利です。
7.オートメーター
AutomatorはmacOSに含まれている強力なツールです。これはあなたがあなたのMac上で複数のファイルの名前を変更したり、一つのビデオフォーマットを他のものに変換するような日常の作業を自動化することを可能にします。 Spotlight検索で「Automator」と入力してEnterキーを押します。 初回実行時には、ドキュメントの種類を選択するオプションが表示されます。

「 ワークフロー 」ドキュメントを使用すると、Automatorから実行できるカスタムワークフロー(指示)を作成できます。 「アプリケーション」文書を使用すると、同じワークフローを構築できますが、Automator以外の場所から実行することもできます。
あなたが入力として受信したいファイル/フォルダーを選択してからそれらのような特定のアクションをトリガーすることができます - それらのバッチリネーム。 「 ライブラリ 」オプションを使用すると、トリガーされる何十ものアクションにアクセスできます。

また、右上の[ 録音 ]ボタンをクリックして一連のマウス/キーの押し下げを録音し、後で繰り返し実行して[実行]することもできます 。

もちろん、これは氷山の一角にすぎません。 Automatorは広大で強力なアプリケーションです。 AutomatorのワークフローをWebで検索するか、単にアプリを見て回って本当に素晴らしいワークフローを作成することをお勧めします。
これらの標準のMacアプリを試してみてください。
私はこれらの7つの組み込みmacOSアプリは多くのユーザーに特に知られていないと思います、それは彼らが確かに非常に便利であるので残念です。 これらのアプリは誰もが興味を持ってくれるわけではないかもしれませんが、さまざまなシナリオにとって確かに非常に便利です。 私はあなたがそれらが有用であることを願っています、あなたが言及に値するもう一つの標準的なアプリがあると思うならば、以下にコメントをドロップしてください。

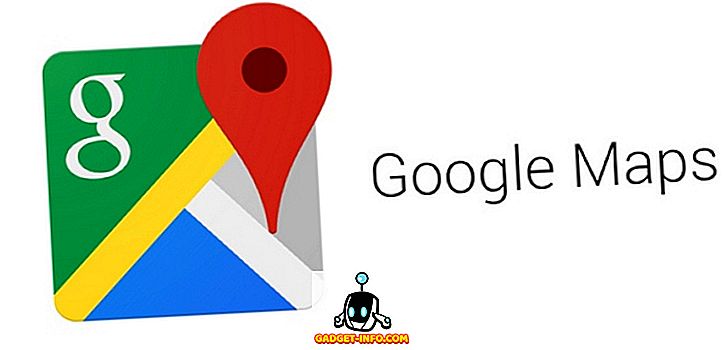
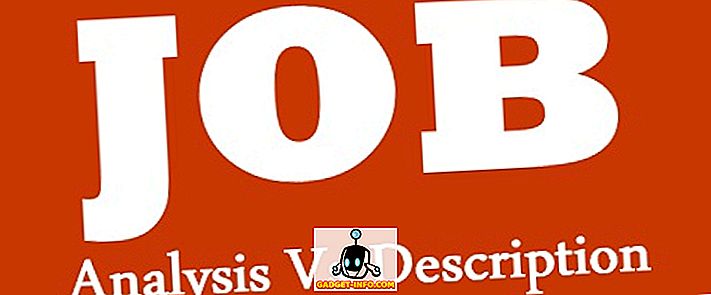






![ソーシャルメディア - 1998年から2011年までのGoogleのナビゲーション履歴[PICS]](https://gadget-info.com/img/social-media/167/google-s-navigation-history-from-1998-2011-5.png)