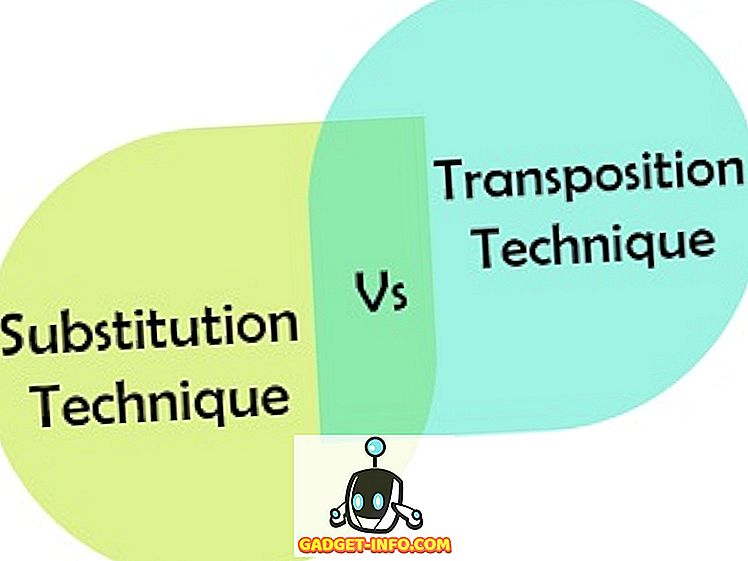ロジクールはコンピュータの世界で最も有名な周辺機器の会社の一つです。 それはほとんどすべてのカテゴリのためのコンピュータ周辺機器を想像可能にします。 ロジクールはまた、ローミドルエンドからゲーム市場のハイエンドまでの範囲のゲームアクセサリーのラインナップを持っています。 正直に言うと、Logicoolデバイスは本当にうまく機能します、そしてLogicoolのほとんどのゲーム用周辺機器は、ゲーム中に間違いなく役立つ追加機能を備えています。 これらは、キーボード上のマクロキー、またはマウス上の複数のボタンです。 ただし、Logicoolアクセサリ用にこれらの設定を構成したい場合は、Logicoolゲームソフトウェア(LGS)を使用する必要があります。 あなたがそれのこつを得たら、アプリは使用するのに十分に簡単です。 だから、あなたがちょうど新しいLogitechゲーミングキーボード、またはマウスを買ったばかりの場合、以下はLogicoolゲーミングソフトウェアを使ってゲーミング周辺機器を設定する方法です。
注 :私はLogicool G402 Hyperion Furyゲーム用マウスと、RGBゾーンバックライト付きのLogicool G213ゲーミングキーボードを設定するために、Logicoolゲームソフトウェアを使用しています。 使用可能な機能に応じてオプションの数はモデルごとに異なりますが、プロセスはすべてのLogicoolゲーム周辺機器で同じです。
Logicoolゲームソフトウェアのダウンロード
新しいゲーム用周辺機器のカスタマイズを始める前に、公式WebサイトからLogicoolゲームソフトウェアをダウンロードする必要があります。 Logicoolサポートウェブサイトにアクセスして、そこからアプリをダウンロードするだけです 。 アプリはWindowsとmacOSで利用可能です。
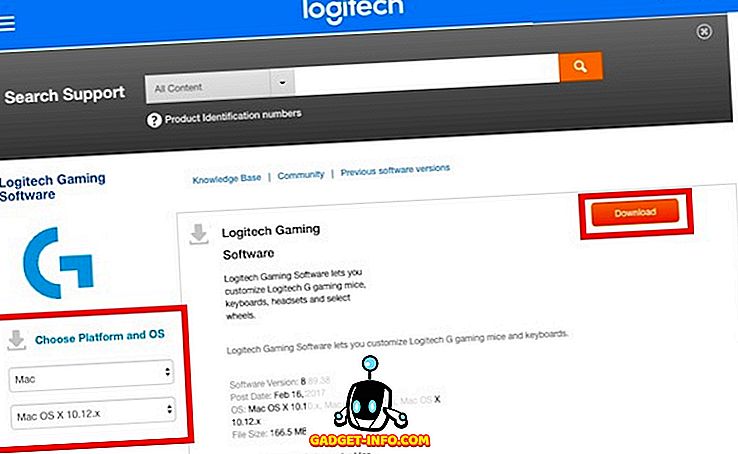
注意 :ウェブサイトが単独でそれを理解することができない場合には、あなたは左側のドロップダウンメニューからあなたのオペレーティングシステムを選ぶ必要があるかもしれません。
Logicoolゲームソフトウェアを使ってLogicoolゲームマウスを設定する
あなたがFPSゲームを楽しむのが好きな人であれば、あなたは明らかにあなたの個人的な好みに合わせた、良いマウスの重要性を知っています。 例えば、Logitech G402は5レベルのDPI(240 DPIから4000 DPIまで調整可能)、8つのプログラム可能なボタン、そして最大1000のポーリングレートを持っています。それはかなりの数をサポートする固定色の青い照明も付いています効果の。
注 : CS:GOで、個人的な好みに合わせてマウスを設定しました。 ただし、マウスの各ボタンに必要な操作を選択できます。
1. Logicool G402のオンボードメモリプロファイルのカスタマイズ
Logicool G402にはオンボードメモリも付属しています。 つまり、マウスを簡単に設定でき、Logicoolゲームソフトウェアが実行されていなくても設定は記憶されます。 これは、複数のデバイスで同じマウスを使用していて、所有しているすべてのデバイスにLGSをインストールする必要がないようにする場合に便利です。
ボタンを カスタマイズする
- マウスをコンピュータに接続して、Logicoolゲームソフトウェアを起動します。 マウスの画像が表示され、設定可能なボタンが青色に点灯します。

- マウス画像のいずれかのボタンをクリックするか 、または「 オンボードプロファイルのカスタマイズ 」ボタンをクリックします。 これで次の画面に進み、マウスに割り当てられているすべての機能が表示されます。

- ここで、あなたはあなたのゲーミングマウスでほとんどすべてを構成することができます。 設定したいボタンの小さな矢印をクリックしてから、「編集」をクリックしてください。

- ボタンで実行されるアクションを選択できるドロップダウンメニューが表示されます。 アクションが存在しない場合は、代わりにホットキーをボタンに割り当てることができます。

この画面でマウスのDPIレベルを調整することもできます。 箱から出して、マウスは4 DPIレベルが付属していますが、あなたはあなたのマウスをさらにきめ細かく制御するために5にそれらを増やすことができます。
ライトを カスタマイズする
- マウスをコンピュータに接続して、Logicoolゲームソフトウェアを起動します。 ここで、「 照明設定 」ボタンをクリックしてください。

- マウスの照明を設定するのに選択できるオプションは2つしかないため、それほど時間はかかりません。 マウスの「呼吸効果」をオンにするかどうかにかかわらず、ライトの明るさなど、この画面のDPI照明設定を調整できます。

個人的には、明るさを50%強に保ち、呼吸効果を「オフ」にし、DPI照明を「常にオン」にします。 マウスのDPIを簡単に確認し、その場で調整することができるので、これは私に最適です。 私は、固定された青い光では、呼吸効果がそれほどクールではないと感じます。
2. Logicool G402の自動ゲーム検出プロファイルのカスタマイズ
さまざまなゲームをプレイしていて、それぞれのゲームに異なる設定が必要な場合は、実行しているゲームに応じて自動的に切り替わる複数のプロファイルを簡単に作成できることをご存知でしょう。 そのため、CS:GO用、LoL用、およびGoogle Chrome用にそれぞれ別のプロファイルを作成することができます。LGSは、実行中のアプリケーションに応じてそれらを自動的に切り替えます。
プロファイルの作成とボタンのカスタマイズ
- マウスをコンピュータに接続してLGSを起動します。 メイン画面で、トグルをクリックして「 自動ゲーム検出」に切り替えます。

- 画面下部の「ボタンのカスタマイズ」アイコンをクリックしてください。 ここで、デフォルトのプロファイルを編集したり、特定のアプリ用に新しいプロファイルを作成したりできます。 新しいプロフィールを作成するには、空白のプロフィール四角形をクリックします。

- 自分のプロフィールに名前と説明を付けます(オプション)。 また、プロファイルを有効にしたいアプリを追加する必要があります。 完了したら、[ OK ]をクリックします。

- プロファイルがアクティブになっている間のボタンの動作に合わせてボタンを設定します。
ライトを カスタマイズする
ライトをカスタマイズするプロセスは、「自動ゲーム検出」モードと「オンボードメモリ」モードで同じです。 異なるプロファイルに対して複数の照明設定をすることはできません。
Logicoolゲームソフトウェアを使ってLogicoolゲームキーボードを設定する
良いゲーム体験は、一緒にうまく機能するセットアップの累積的な取り組みです。 あなたがあなたのゲームセットアップのための機械的なゲーム用キーボードを探していなくても、専用のゲーム用キーボードを持つことは役に立ちます。 Logicool G213ゲーミングキーボードは、エントリーレベル(非機械的)ゲーミングキーボードに最適な私のキーボードです。 キーボードはよく造られていて、かなりの重量があり、そしてすばらしい旅行で素晴らしいキーを持っています。 さらに、メンブレンキーボードは「機械的な」ように設計されています。つまり、他のほとんどのキーボードよりもキー操作をよりよく感じることができます。 キーボードには設定可能なファンクションキーとカスタマイズ可能なRGBバックライトがあります。 これらを設定するには、Logicoolゲームソフトウェアを使用する必要があります。
1. Logicool G213の自動プロファイルをカスタマイズする
Logitech G213は素晴らしいキーボードですが、残念ながら設定を保存するためのオンボードメモリは付属していません。 これは、キーボードを設定したとおりに動作させるには、LGSをコンピュータで実行する必要があることを意味します。
ファンクションキーの カスタマイズ
- キーボードをコンピュータに接続して、LGSを起動します。 「 ファンクションキーのカスタマイズ 」に進んでください 。

- 空白の四角形をクリックして新しいプロファイルを作成するか、単にキーボードのデフォルトプロファイルを編集します。

- ここでは、設定したいファンクションキーの上にマウスを置いて、そのキーに表示されている小さな矢印をクリックします。 その後、キーに実行させたいカスタムコマンドを割り当てることができます。

- 例として、私はF1キーを割り当てて「 ctrl + shift + R 」キーストロークを実行しました。これはURLをリマインダーとして保存するためのAlfredワークフローに設定しました。
ゲームモードキーの カスタマイズ
ゲームモードはG213に内蔵されたモードで、誤って押される可能性のある特定のキーを無効にして、不要な反応を引き起こします。 たとえば、Windowsキーは頻繁に押されてゲームを停止したり、最小化したりすることで悪名高いです。 ゲームモードでは、ゲームに必要のないキーを無効にすることができます。 プロファイルによってキーを無効にすることができるので、プレイしているゲームに応じて複数のゲームモードを持つことができます。
- G213をコンピュータに接続して、LGSを起動してください。 ここで、ウィンドウ下部の「 ゲームモード設定 」アイコンをクリックしてください。

- 編集したいプロファイルを選択できます。 そして、ゲームモードで無効にしたいキーをクリックしてください。 無効なキーは灰色に変わり、有効なキーは青で表示されます 。
2. Logicool G213のライトをカスタマイズする
- Logicool G213をコンピュータに接続してLGSを起動します。 ここでは、画面下部の「 照明設定 」アイコンをクリックしてください。

- 使用できる照明モードは2つあります。 フリースタイルと効果です。 フリースタイルモードでは、キーボードは5つのカラーゾーンに分割され、5つの各ゾーンに色を割り当てることができます。 これに対して、エフェクトでは、 「カラーサイクル」、「カラーウェーブ」などのエフェクトを含む、キーボード全体に適用されるエフェクトを多数選択できます。

- 必要なモードを選択したら、キーボードの色を好みに合わせて調整できます。 キーボードを展示するために、それは本当にクールに見えるので、私は " カラーウェーブ "効果を使用することをお勧めします。
Logicoolゲーム用ソフトウェアを使用してLogicoolゲーム用アクセサリを簡単に設定する
Logicoolゲームソフトウェアを最初に起動したときには少々気が遠くなるかもしれませんが、実際には非常に使いやすいです。 G402ゲーミングマウスのようなオンボードメモリを備えたゲーミング周辺機器は一度設定することができますが、LGSを二度と見ることはありません。選択したプロフィール いずれにしても、あなたの個人的な好みにあなたのゲーム用周辺機器を設定することは素晴らしいゲーム体験にとって非常に重要です、そしてLogitech Gaming SoftwareはLogitechのゲームアクセサリーのラインでこれをするための非常に使いやすいツールです。
いつものように、私はLogitech G402ゲーミングマウス、Logitech G213ゲーミングキーボード、そしてLogitechのゲーミング周辺機器全般についてのあなたの考えを知りたいです。 あなたが私がLGSを説明している間私が何かを逃したと思うならば、また、以下のコメント欄で尋ねてください。