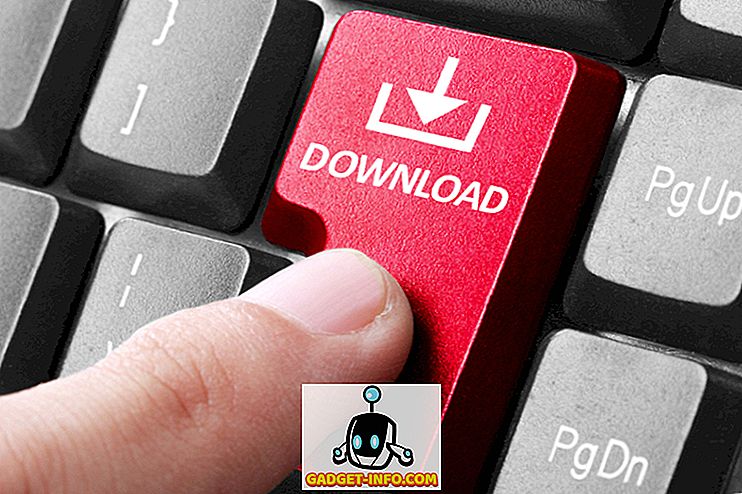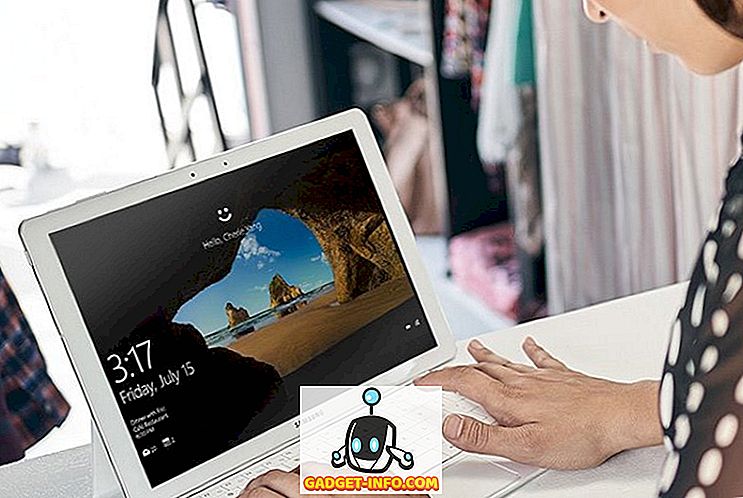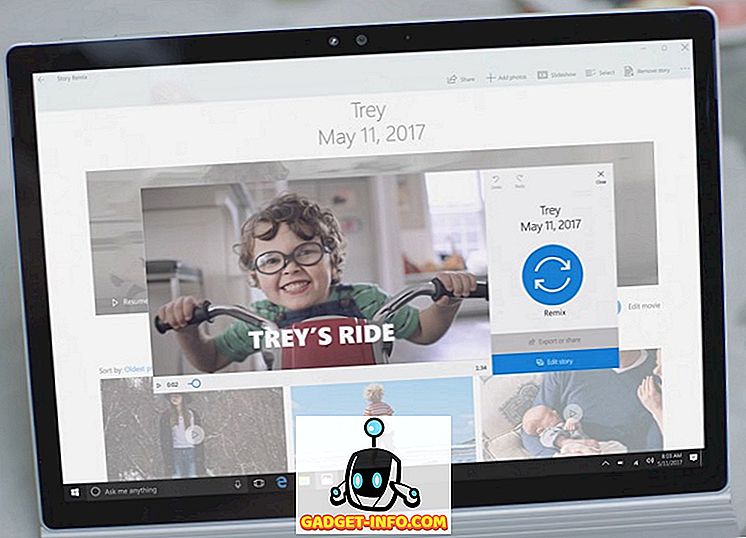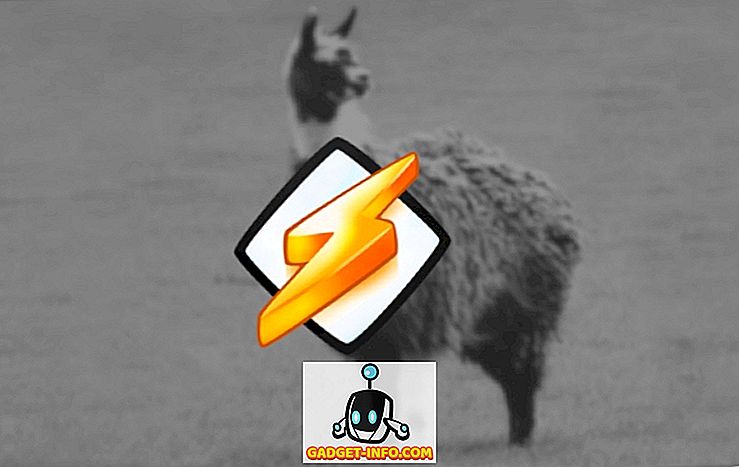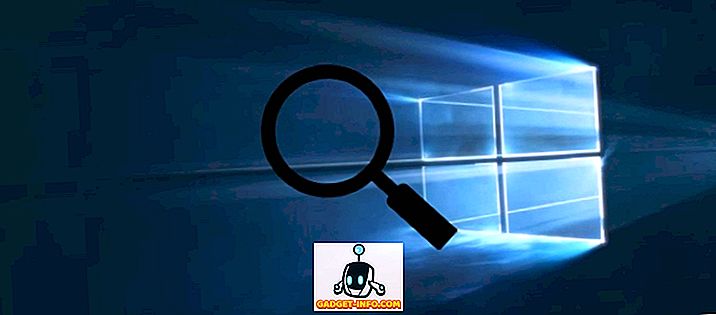あなたのMacのスクリーンを他のMacと共有する方法
Macには多くの優れた機能が組み込まれているため、Macの使用が簡単になり、機能が強化されます。 あなたはあなたがMac上でネイティブに何ができるかについて多くのことを知っているかもしれませんが、あなたがおそらく知らないことがたくさんあります。 そのような機能の1つは、Macに組み込まれているもので、画面共有です。 画面共有を使用すると、(同じネットワーク上で)自分のMacの画面を他のMacと共有しながら、他のMacがコンピュータを制御できるようになります。 それがあなたの心に赤い旗を掲げていても、心配しないでください。 画面の共有はパスワードで保護することができ、パスワードとユーザー名を持っている人だけがあなたの画面にアクセスして制御することができます。 これは基本的にあなたが今あなたのMacのスクリーンを共有し、あなたが望むならリモートデスクトップとしてそれを使用できることを意味します。 この記事では、あなたがあなたのMacのスクリーンを共有し始めるためにあなたがしなければならないであろうステップを通してあなたを歩きます。 画面共有を設定する まずはじめに、ネットワーク経由で画面を共有できるようにMacを設定する必要があります。 これはとても簡単にできます。 以下の手順に従ってください。 1. [ システム環境設定]を 起動して、[ 共有 ] に進みます。 2.ここで、「 画面共