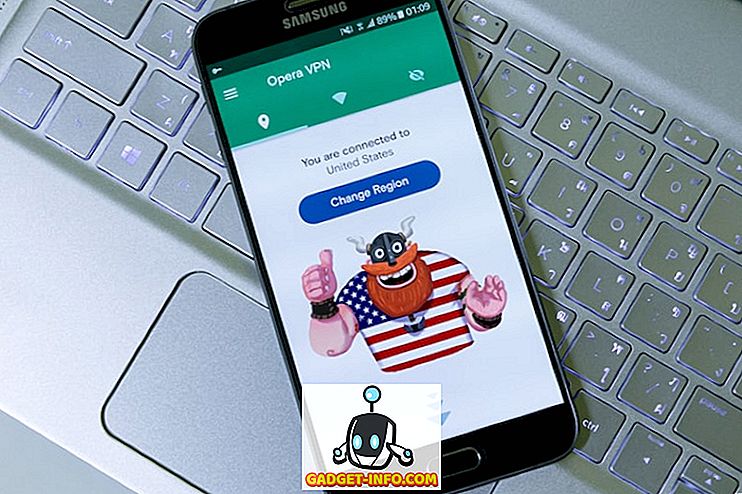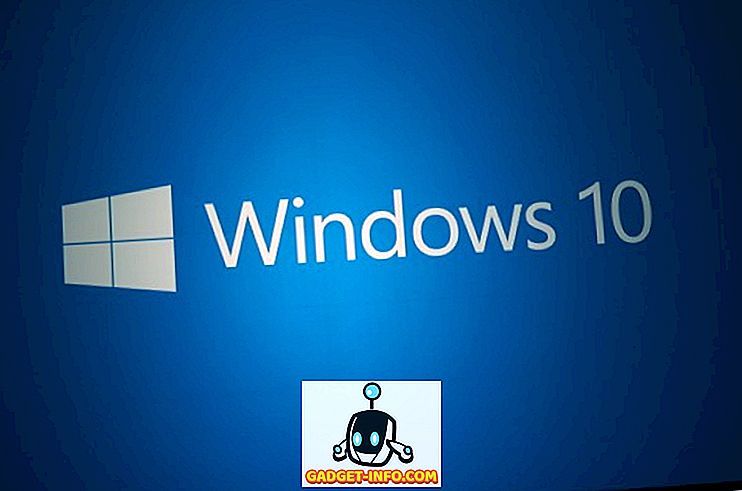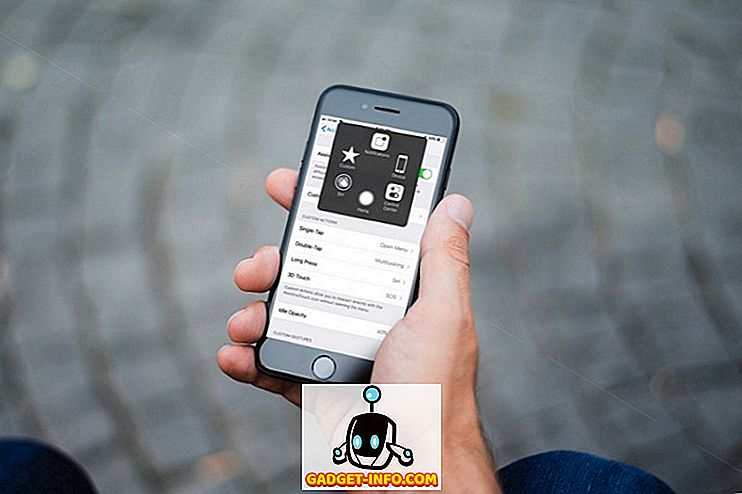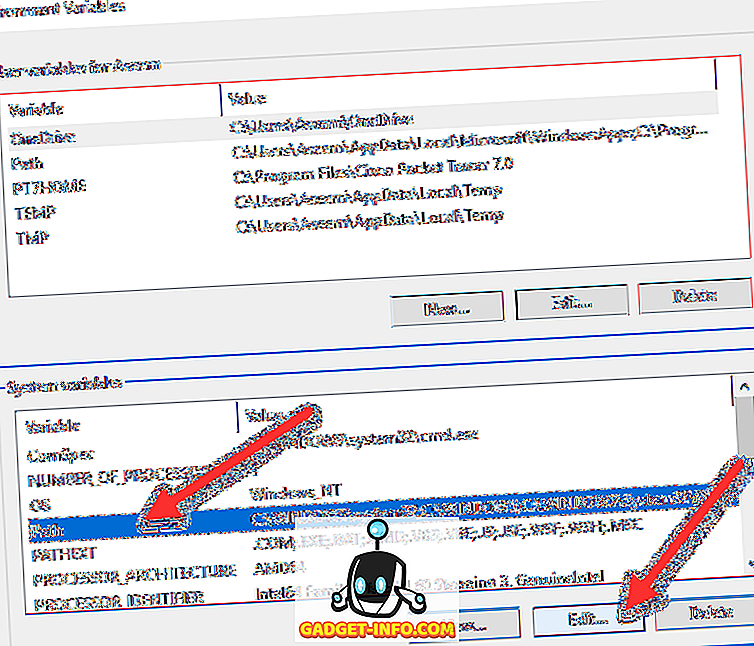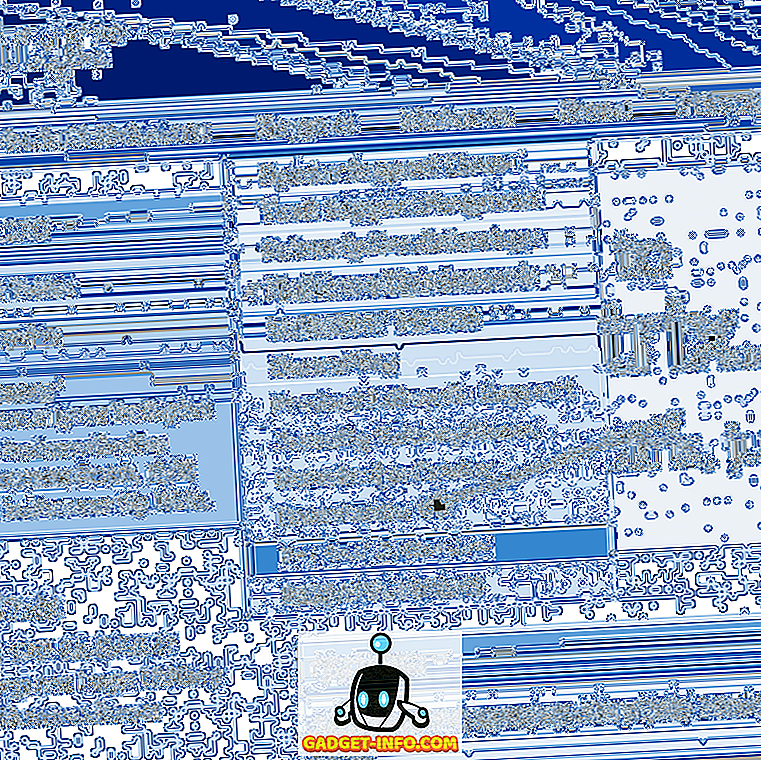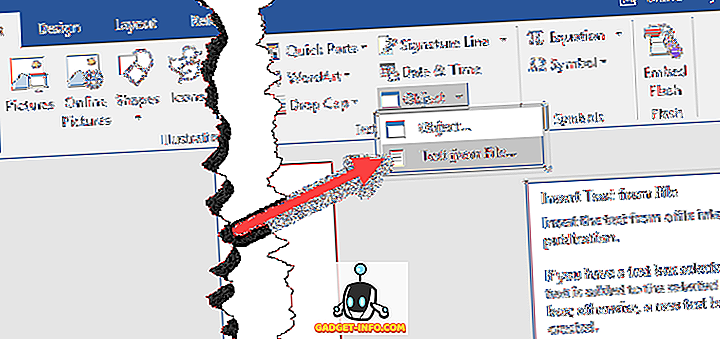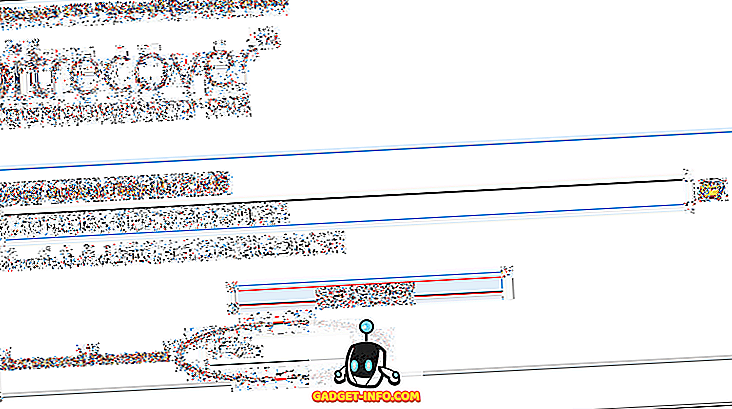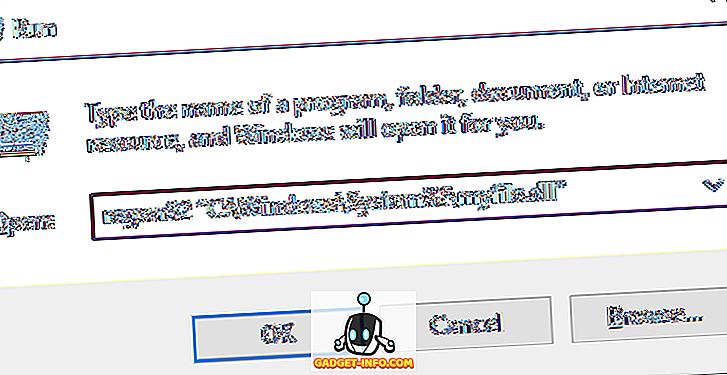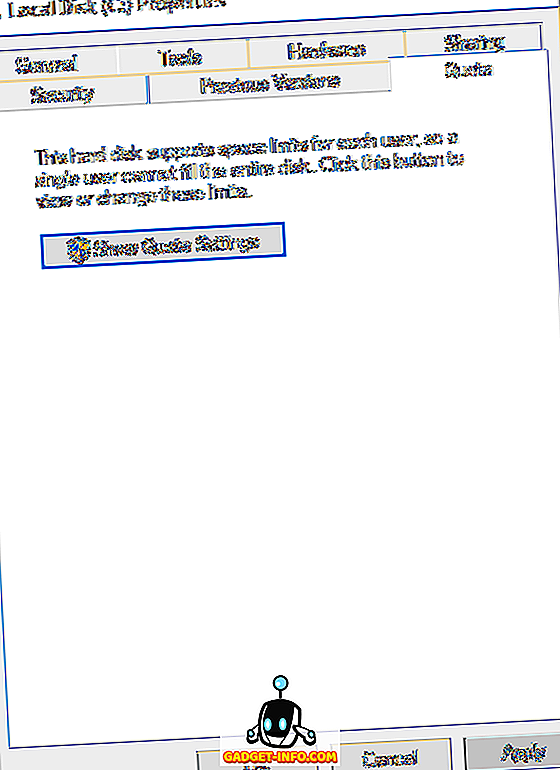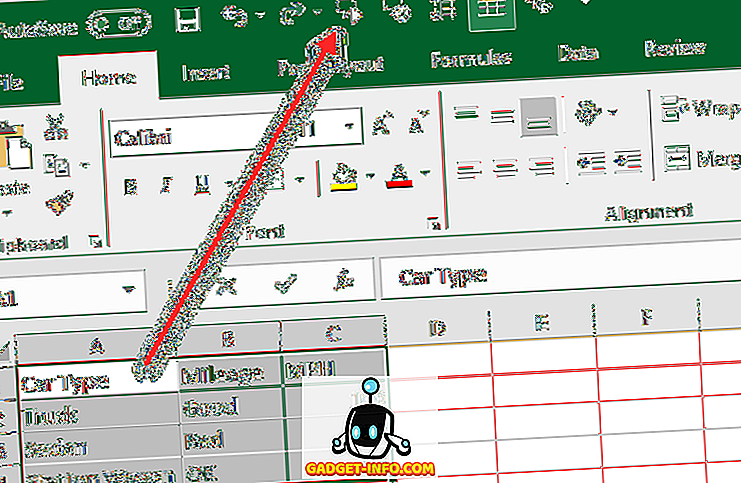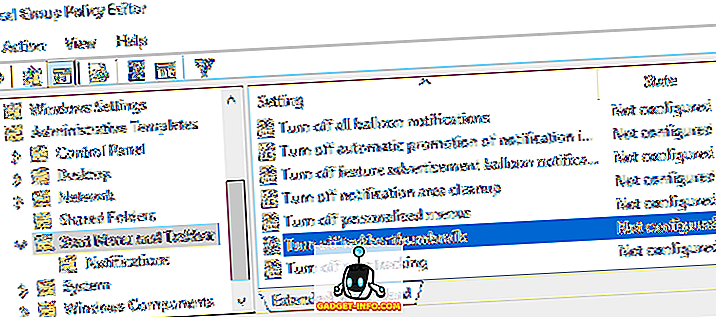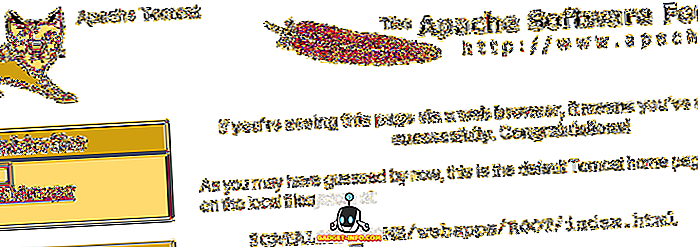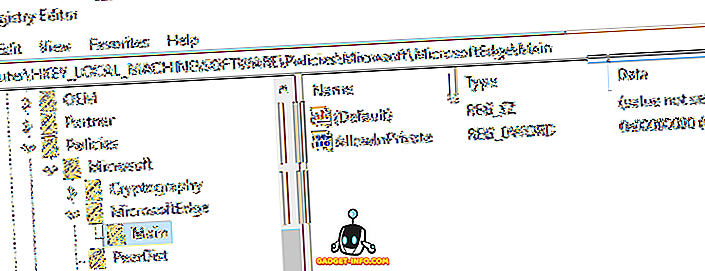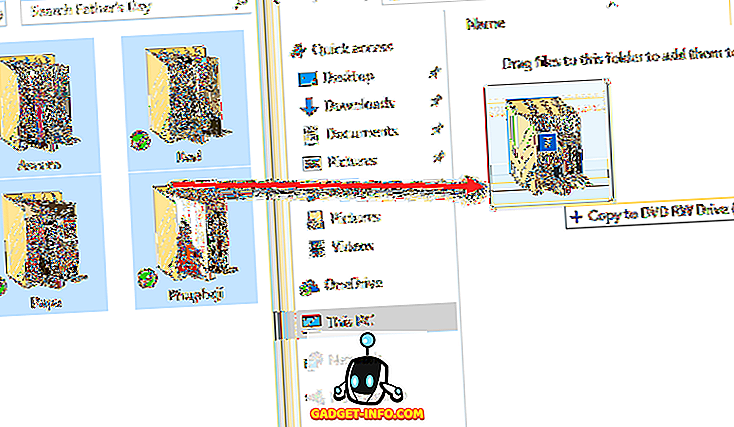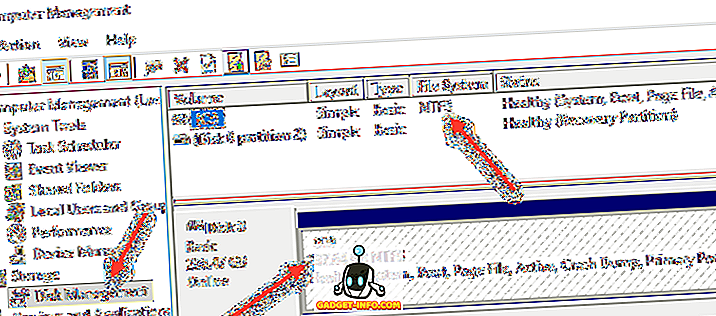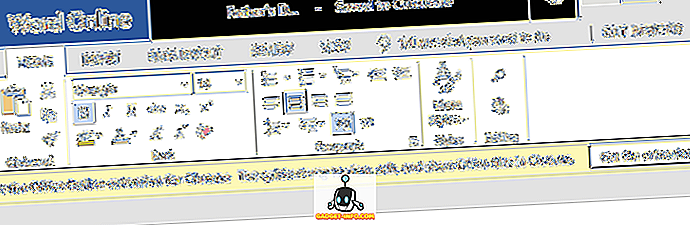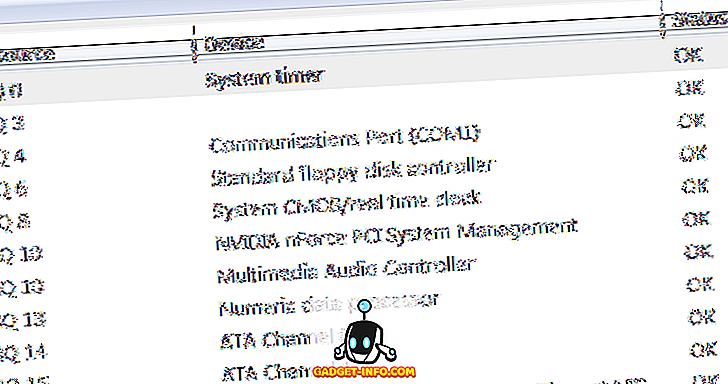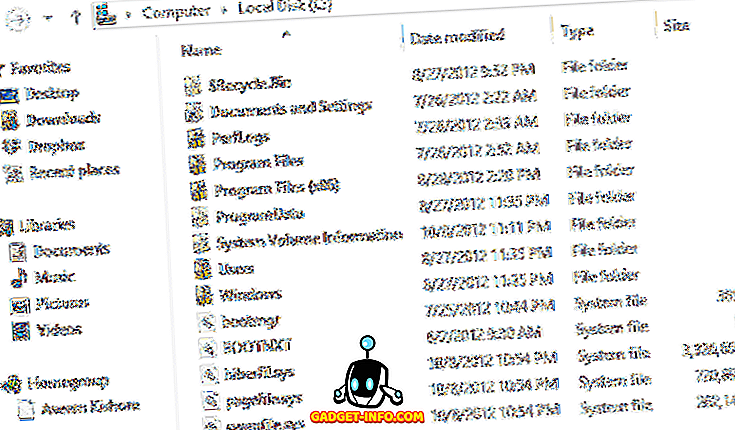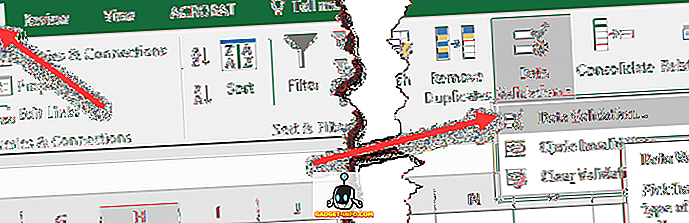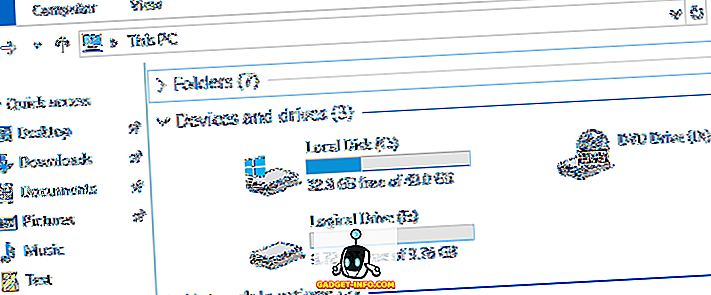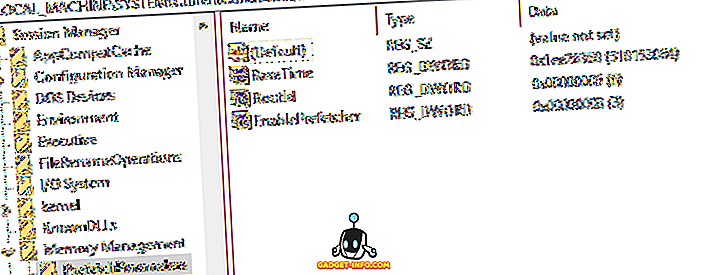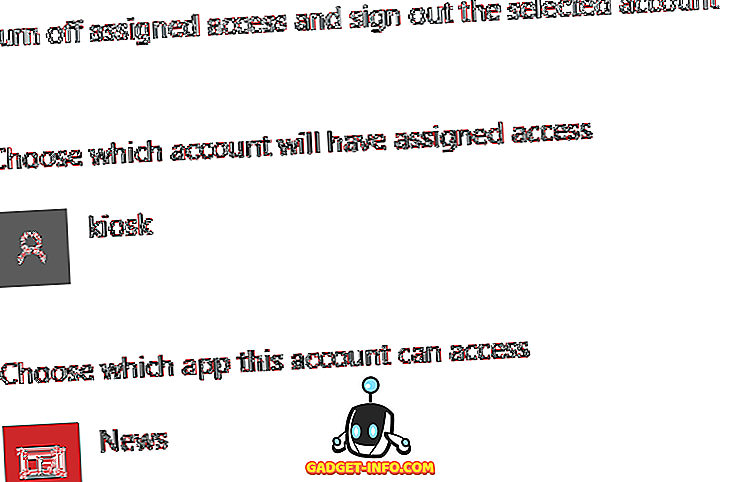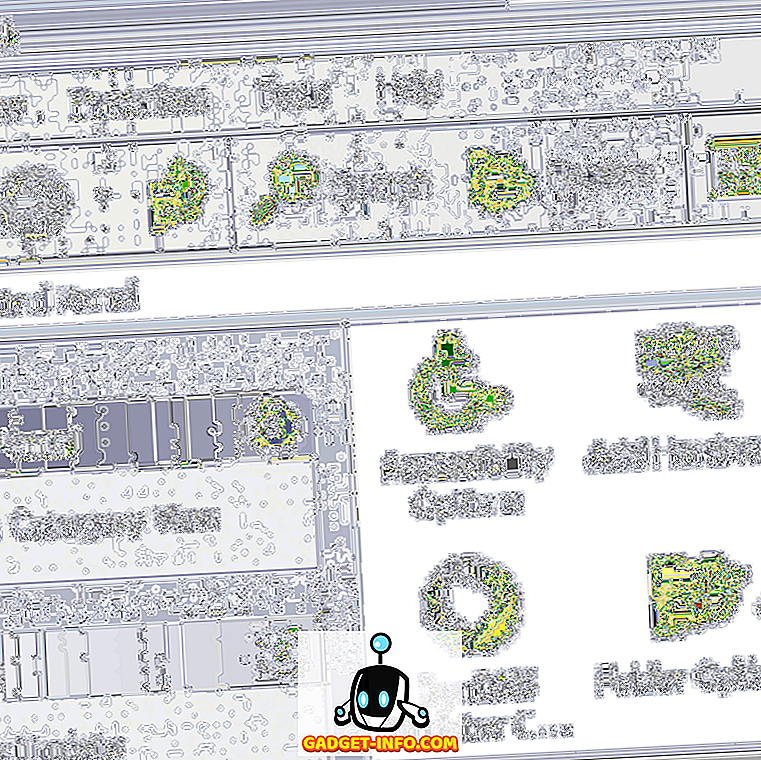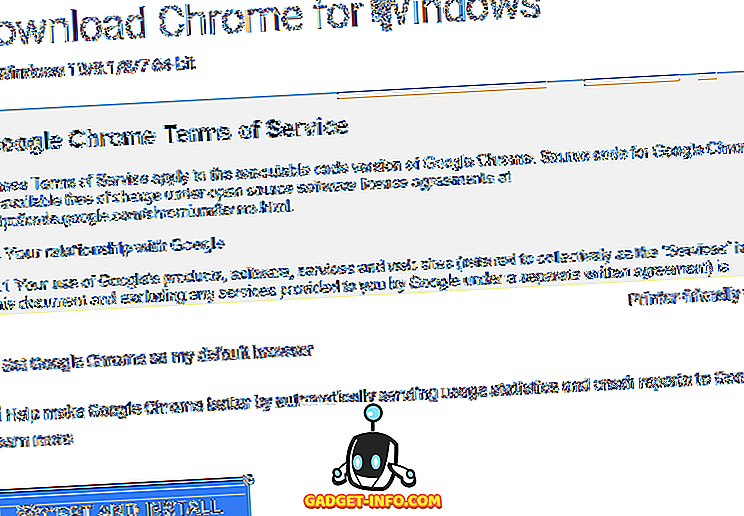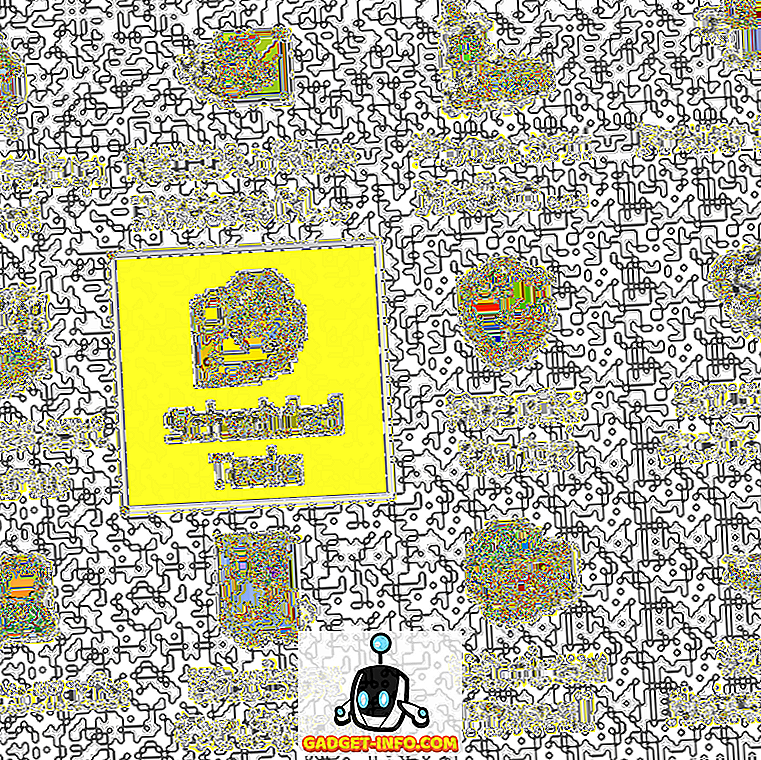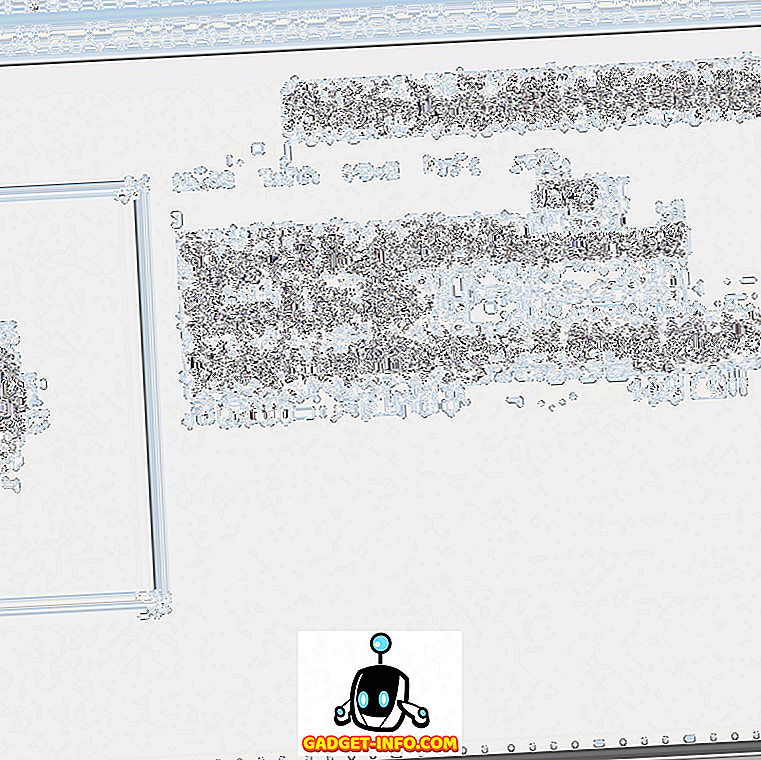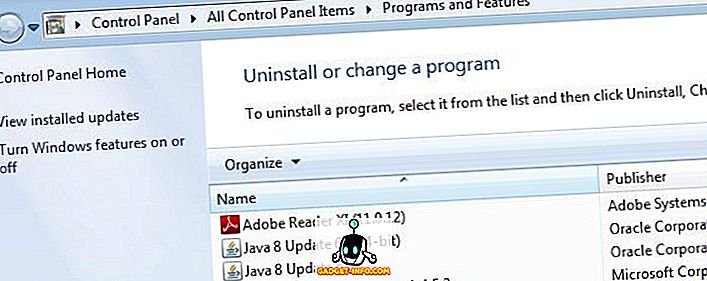色彩心理学、世界的に有名な会社のロゴの価値と進化(インフォグラフィック)
Logosの世界は非常に興味深いもので、デザインが重要なだけではなく、他にもたくさんの側面があります。 いくつかの世界最大の企業のロゴの背後にある心理学をさらに深く掘り下げて探りましょう。 ロゴの背後にある色心理学 色はロゴのデザインに非常に重要な役割を果たします。異なる色は異なる感情を解釈するため、大ブランドはロゴの色を慎重に選択するのです。 例えば、レッドブルのロゴの色は赤、スターバックスのそれは緑ですが、赤はエネルギーと情熱を意味し、緑は新鮮さと成長のためのものです。 ロゴの価値 ロゴがいくらコストをかけても、会社が大きくなればなるほど、そのロゴの価値は大きくなります。 アップルは、マイクロソフト、コカコーラ、そしてIBMがそれに続く世界で最も価値のあるブランドであり、そのため彼らのロゴは同じ傾向に従います。 非常に低いコストで作成されたいくつかのロゴは現在最も象徴的なロゴです、最も良い例の1つはGIMPソフトウェアでSergey Brinによって設計されたグーグルのロゴです。 一方、何百万ドルもの金を使った専門家によって設計されたいくつかのロゴは批判に直面しました、2012年ロンドンのオリンピックのロゴはこのための適切な例です。 ロゴの進化 当初からそれほどロゴを変えていない会社もあります。 例えば、コカコーラとゼネラルエレクトリックのロゴは最初からそれほど変わっていません。