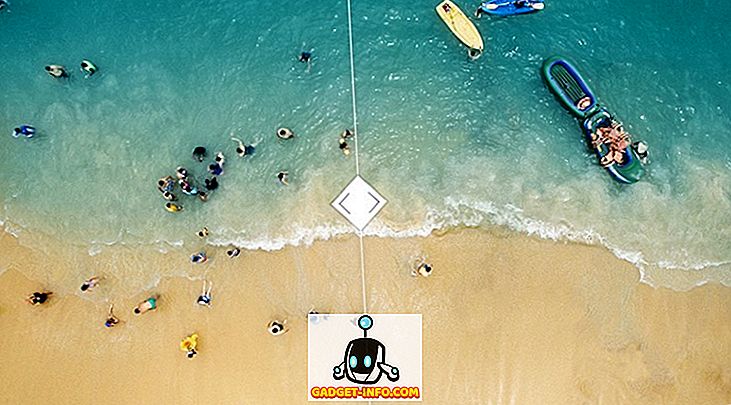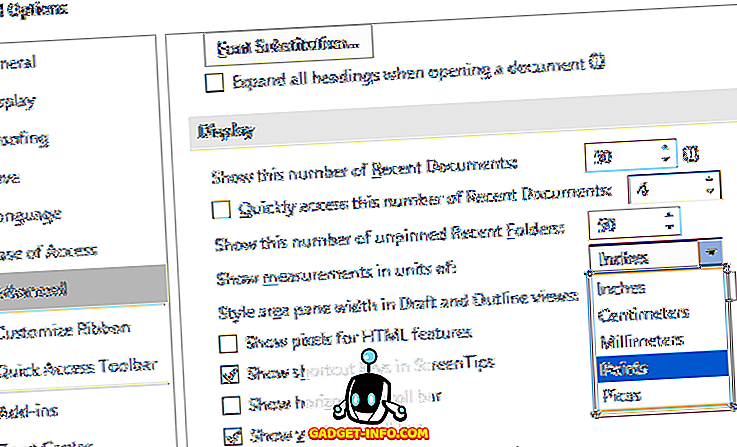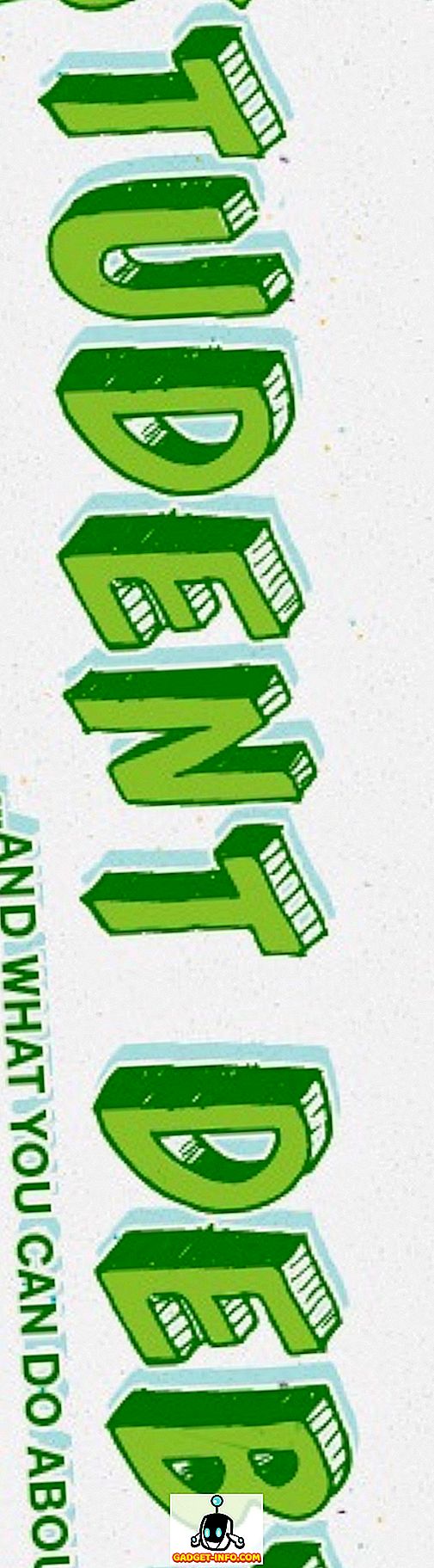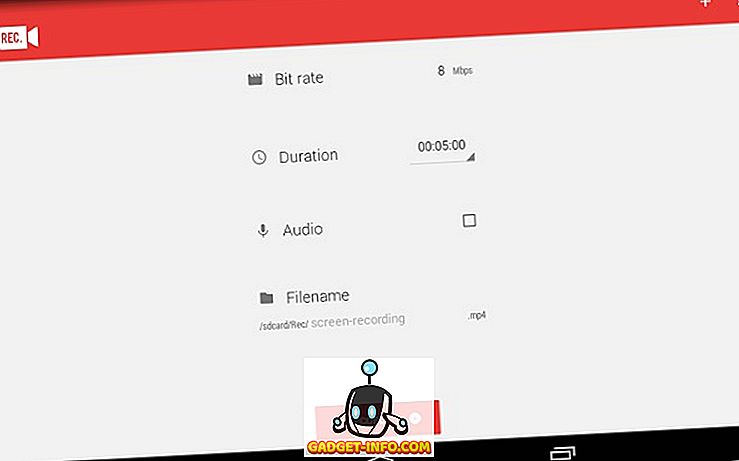以前は、Windowsコマンドプロンプトのカスタマイズについて書いていました。 コマンドプロンプトの外観と動作をカスタマイズする方法はいくつかあります。
しかし、私たちはConsoleと呼ばれるフリーウェアユーティリティを見つけました。それは、別々のウィンドウとして実行する代わりに、新しいタブの下で複数の新しいコマンドプロンプトを開くことを可能にします。 これにより、あまりにも多くのコマンドプロンプトウィンドウがタスクバーのスペースを占有するのを防ぐことができます。 フォントの色をカスタマイズしたり、カーソルをさまざまなスタイルに変更したり、スクロールバーを使用するときに一度にスクロールする行数を設定したりすることは、 Consoleの他の便利な機能の1つです。
注:コンソールはシェルではありません 。 そのため、コマンドライン補完、構文の色分け、コマンド履歴などのシェル機能は実装されていません。 コンソールは、お好みのシェル(cmd.exe、4NT、bashなど)の見栄えがよく便利なフロントエンドです。他のコマンドラインユーティリティもコンソールから 'シェル'として使うことができます。
からコンソールをダウンロード
//sourceforge.net/projects/console/。
コンソールは持ち運び可能で、インストールは不要です。 USBドライブなどの任意のドライブから実行できます。 Windows 2000以降のバージョンのWindows上で動作します。 それは長年更新されていませんが、それでもまだうまくいきます。 私はWindows 10でそれをテストしました、そしてそれはとてもうまくいきました!
Windowsでコンソールを使用する
コンソールを起動するには、 Console.exeファイルをダブルクリックします。

コンソールが開き、 コマンドプロンプトが表示されます。 あなたは最初はコンソールプログラムと同じディレクトリにいます。

コンソールを使用すると、複数のコマンドプロンプトを開くためのタブを作成できます。 新しいタブを作成するには、[新しいタブ]、[新しいタブ]の順に選択します。 ファイルメニューのコンソール2 。

ツールバーの[新しいタブ]ボタンをクリックして新しいタブを作成することもできます。

新しいタブが作成され、デフォルトでConsole2という名前が付けられます。 新しいタブに付ける名前は設定で変更できます。 この記事の後半で設定について説明します。

タブの名前を変更するには、名前を変更したいタブをクリックして、 「編集」メニューから「タブの名前変更」を選択します。

タブ名の変更ダイアログボックスが表示されます。 [新しいタブ名]編集ボックスに新しい名前を入力して[ OK ]をクリックします。

アクティブなタブの名前がカスタムテキストに変わります。

目的のタブをクリックして別のタブに変更できます。 最初のタブに向かってタブを左に移動する場合は、[ 前のタブ]ボタンをクリックします。 前のタブボタンをクリックするたびに、現在のタブの左側にある次のタブがアクティブになります。

タブを1つずつ右に移動するには、 [次へ]タブボタンを使用します。

現在アクティブなタブを閉じるには、 [ファイル ]メニューから[タブを閉じる ]を選択します。

コンソールを使用すると、 コンソールウィンドウとの間でテキストをコピーできます。 コンソールウィンドウでテキストを選択するには、 Shiftキーを押しながらコピーするテキストをハイライトします。 ツールバーの[ コピー ]ボタンをクリックします。

[ 編集 ]メニューから[ コピー ]を選択してテキストをコピーすることもできます。

コンソールウィンドウからコピーしたテキストは、任意のテキストエディタまたはワープロに貼り付けることができます。

また、 コンソールの外部からテキストをコピーしてコマンドプロンプトに貼り付けることもできます。 これは、 コンソールウィンドウで切り替えたいパスが長い場合に便利です。 アドレスバーからエクスプローラでパスをコピーします。

必要に応じて、 コンソールに戻り、目的のタブをクリックします。 この例のように別のディレクトリに移動するには、 cdとスペースを入力します。 次に、 貼り付けボタンをクリックして、 cdの後にコピーしたパスを貼り付けます。 編集メニューから貼り付けを選択することもできます。
メモ:目的のディレクトリが別のハードドライブにある場合は、たとえばd:と入力して、そのハードドライブに切り替えます。

Enterキーを押して目的のディレクトリに切り替えます。

その後、新しいディレクトリでdirコマンドを発行できます。

コンソールでカスタマイズできる設定はたくさんあります。 設定にアクセスするには、[ 編集 ]メニューから[ 設定]を選択します。

[ コンソール設定 ]ダイアログボックスが表示され、[ コンソール]画面がアクティブになります。 Shell編集ボックスを使用してデフォルトのシェルコマンドラインを指定し、 Startup dir編集ボックスを使用してシェルのデフォルトの初期ディレクトリを指定します。 これらの編集ボックスの横にある参照( … )ボタンを使用して、ファイル/フォルダを見つけて選択します。
注: [ シェル]編集ボックスを空白のままにすると、 コンソールはデフォルトのシェルとしてcmd.exeへのパスを含むCOMSPEC環境変数を使用します。
コンソール画面では、 ウィンドウサイズ 、 バッファサイズ 、 コンソールカラーも指定できます。

[ コンソール設定 ]ダイアログボックスの左側にあるツリーの[表示]項目をクリックします。 [ 外観]画面を使用して、[ タイトルとアイコン]ボックスでコンソールのタイトルバーの名前を変更したり、タブで使用されているアイコンを変更したり、 コンソールウィンドウのフォントとテキストの色を変更したり、 コンソールの 位置を変更します。窓。

その他の外観設定については、左側のツリーの[ 外観 ]の下にある[ その他… ]をクリックしてください。 表示するコントロール 、テキストを選択するときに使用する色を含むコンソールウィンドウのスタイル 、およびウィンドウの透明度を選択できます。

左側の「 動作」項目をクリックして、「 コピーして貼り付け」 、「 改行文字をコピー」 、「 ページスクロール」 、および「 非アクティブ」タブの活動フラッシュの設定を変更します。

コンソールには、アクションをすばやく実行するための多数のホットキーがあります。 それらは、 [コンソール設定 ]ダイアログボックスの[ ホットキー]画面に表示されます。 必要に応じてこれらを変更することができます。 これを行うには、リストから変更するホットキーを選択し、ホットキー編集ボックスにカーソルを置いてキーの組み合わせを入力して、 ホットキー編集ボックスに新しいホットキーを入力します。 変更を確定するには、 [割り当て ]ボタンをクリックします。 ホットキーを削除して新しいものと交換したくない場合は、目的のホットキーを選択したら[ クリア ]ボタンを使用します。

マウス画面では、一覧表示されたコマンドの実行に使用されるマウスボタンを変更できます。 コマンドのマウスボタンで使用されているキー( Control 、 Shift 、 Alt )を変更することもできます。 割り当てボタンを使用してコマンドへの変更を確定し、 クリアボタンを使用してコマンドにマウスアクションを割り当てないでください。

[ タブ]画面では、新しいタブを作成するときに使用されるデフォルトの名前を指定できます。 この名前は、最初は「 Console2 」 です 。これを変更するには、[ Tab name]リストで[ Console 2]を選択し、[ Tab ]リストの下にある[ Main ]タブの[ Title]編集ボックスで値を変更します。

[ 追加 ]ボタンと[ タイトル]編集ボックスを使用してタブタイプを追加して、名前を変更することもできます。 これにより、[タブ]画面の[ シェル]ボックスで指定した別のシェルを使用して新しいタブを作成できます。

コンソールを使用すると、実際にはコマンドプロンプトウィンドウ、または最初は非表示になっているコンソールウィンドウを表示できます。 コマンドプロンプトウィンドウを表示するには、[ 表示 ]メニューから[ コンソールウィンドウ ]を選択します。

コマンドプロンプトウィンドウを隠すには、 コンソールウィンドウをもう一度選択して、メニューのオプションの横にチェックマークが表示されないようにします。

コンソールを閉じるには、 [ファイル ]メニューから[ 終了 ]を選択します。

コマンドラインを頻繁に使用する場合、 コンソールは便利なフリーウェアユーティリティです。 タブ付きのコマンドプロンプトウィンドウを提供することでタスクバーを整理しておくのに役立ちます。また、カスタマイズ可能な多くのホットキーを使用してテキストをコピーおよび貼り付けしたり、新しいタブを開いたりするなどの便利さがあります。



![Webに触発された入れ墨[FUNNY PICS]](https://gadget-info.com/img/social-media/176/web-inspired-tattoos.jpg)