Word文書で多数の番号を使用していて、それらをすばやくスペルアウトできるようにしたい場合は、Word用のアドインを使用すると簡単に実行できます。
Excel用のこのアドインのバージョンがインストールされ、Word用のバージョンと同じように機能します。 この記事ではWordのバージョンをインストールして使用する方法を説明しますが、手順はExcelのバージョンにも適用できます。
両方のバージョンとも、Microsoft Word for Windows、バージョン2000、2002(XP)、2003、2007、および2010でテストされています。
Word用Popup SpellNumberのダウンロード元
//cpap.com.br/orlando/WordSpellNumberMore.asp?IdC=OMKtPlc
ダウンロード からのExcelのポップアップSpellNumber
//cpap.com.br/orlando/ExcelSpellNumberMore.asp?IdC=OMKtPlc
Popup SpellNumber for Wordをインストールするには、ダウンロードした.exeファイルをダブルクリックします。

紹介ダイアログボックスが表示されます。 続行をクリックします。

アドインの説明、およびアドインのインストールとアンインストール、インストールの終了のためのボタンを含むWord文書が開きます。 インストールをクリックします 。
注:このファイルを使用するとアドインをアンインストールできるため、将来アドインをアンインストールする場合に備えて、ダウンロードした.exeファイルをそのまま使用することをお勧めします。

インストールダイアログボックスが表示されます。 このダイアログボックスは基本的に、アドインをインストールするために管理者権限を提供する必要があることと、 [ユーザーアカウント制御 ]ダイアログボックスが表示されることを警告します。 OKをクリックしてください。

[ ユーザーアカウント制御 ]ダイアログボックスは、 ユーザーアカウント制御設定が必要なレベルに設定されている場合にのみ表示されます。 ユーザーアカウント制御の設定を変更する方法の詳細については、Windows 7 - UAC(ユーザーアカウント制御)の設定方法をご覧ください。 必要に応じて、 はいをクリックして続行します。

COMアドインとしてのインストールダイアログボックスが表示されます。 デフォルトのインストール場所を受け入れて、すべてのユーザーにインストールすることを選択しました。 続行をクリックします。

使用許諾契約書が表示されます。 それを読み、[ OK ]をクリックして続行します。

インストールが完了すると、[ 正常にインストールされました]ダイアログボックスが表示されます。 Word内でSpellNumberアドインにアクセスする方法を説明します。 OKをクリックしてください。

Wordを開き、 5.67などの10進数を入力します。 番号を強調表示して、選択を右クリックします。 ポップアップメニューから[ SpellNumber ]を選択します。

SpellNumber for Wordダイアログボックスが表示されます。 スペルアウトした番号をカスタマイズするためのいくつかのオプションがあります。 たとえば、スペルアウトされた番号の単語を大文字にする方法を指定するには、[ 大文字と小文字の区別]ドロップダウンリストを使用します。

単位のドロップダウンリストを使用して、数値がどのような種類の金額を表すことになっているかに応じて、単位の書き方を指定します。 さらにオプションを追加するには、[ 候補を編集 ]オプションを選択します。

[ 候補の編集 ]オプションを選択した場合は、[ 候補の編集 ]ダイアログボックスが表示されます。 編集ボックスにオプションを追加し、各オプションをセミコロン( ; )で区切ります。 少なくとも、 " percent "オプションともう1つのオプションが必要です。

追加のオプションにアクセスするには、[ その他のオプション ]ボタンをクリックします。

[ 単位の複数形]ドロップダウンリストは、[ 単数の単数形]ドロップダウンリストと似ており、入力した金額の複数の単位をどのように書き出すかを指定できます。 「1000」だけでなく、1000に「1000」を書きたい場合は、[ 1000]ドロップダウンリストから[ True]を選択します。

数千、数十万などの間にカンマを挿入するには、 Thousand commaドロップダウンリストからTrueを選択します。

スペルアウトした番号をクリップボードにコピーして[ WordのSpellNumber ]ダイアログボックスを閉じるには、緑色の[ OK ]ボタンをクリックします。

ダイアログボックスを閉じずに、スペルアウトした番号をクリップボードにコピーすることもできます。 これを行うには、[ 閉じることなくWindowsにクリップボードにコピー ]ボタンをクリックします。 それは典型的なコピーボタンのように見えます。

オプションをデフォルト設定にリセットするには、[ デフォルト ]ボタンをクリックします。

赤い四角ボタンとその周囲にある4つの緑色の四角ボタンを使用して、Word文書の現在の選択範囲との関連で、スペルアウトした番号を貼り付ける場所を指定できます。 赤いボタンはあなたの文書で選択されたテキストを置き換えます。 緑色のボタンは、選択したテキストの周囲のそれぞれの位置を表します。

[ 大文字と小文字の区別]ドロップダウンリストを使用して、スペルアウトした番号に[ タイトルの大文字と小文字の区別]を適用し、赤いボタンの下にある緑色のボタンをクリックして選択したテキストの下に貼り付けます。

テキストを選択せずに[スペル番号をWordに設定 ]ダイアログボックスを開き、スペルアウトする番号を[ 番号]編集ボックスに直接入力することもできます。 その後、設定を選択して上記のように番号をコピーできます。

WordのSpellNumberを使用して、スペルアウトした番号をクリップボードにコピーし 、この記事の前半で説明した[ 閉じることなくWindowsクリップボードにコピー ]ボタンを使用してテキストを受け入れる他のWindowsアプリケーションに貼り付けることができます。
この記事の手順はExcelのSpellNumberにも適用できます。
ロリ・カウフマン


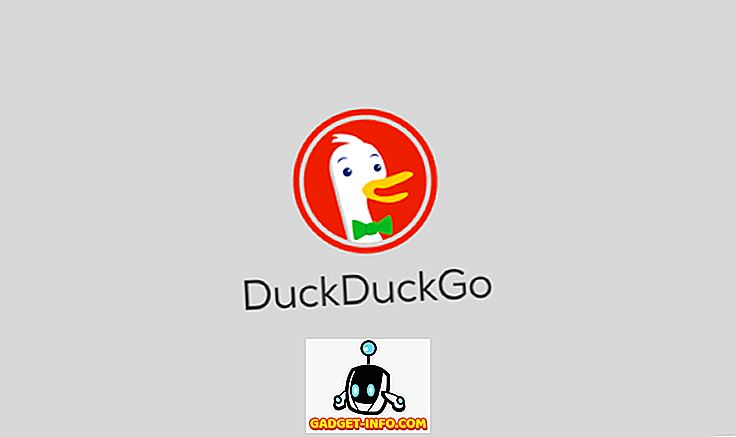






![ソーシャルメディア - 1998年から2011年までのGoogleのナビゲーション履歴[PICS]](https://gadget-info.com/img/social-media/167/google-s-navigation-history-from-1998-2011-5.png)