デフォルトでは、Microsoft WordはWordの外部のソースからコピーされたテキストのスタイルを保持しようとします。 テキストをWordに貼り付けた後でスタイル情報を手動で削除する必要がない場合は、デフォルトで書式設定なしでWordに外部ソースからのテキストを貼り付ける方法があります。
この例では、Help Desk Geek Webサイトの記事からテキストをコピーしました。 テキストを強調表示し、テキストを右クリックして、ポップアップメニューから[ コピー ]を選択します。
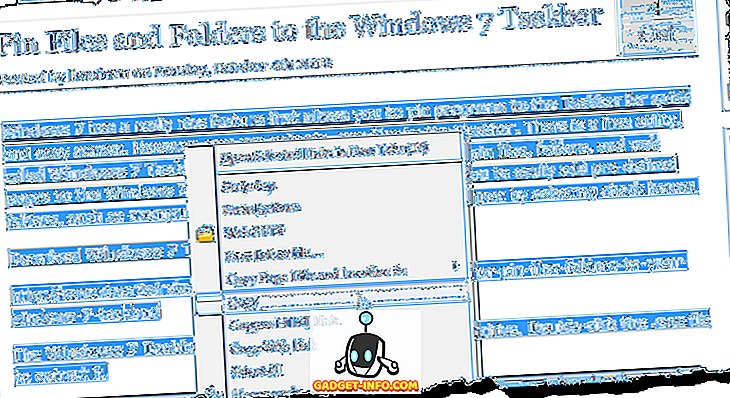
テキストをWordに貼り付けても、記事の書式は維持されました。
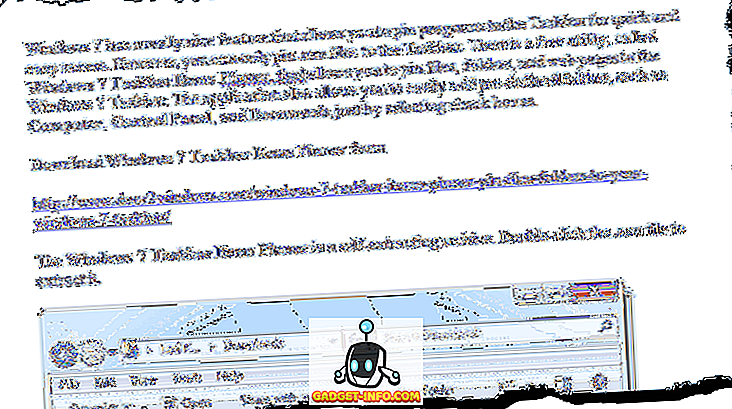
テキストのみとして貼り付ける
外部のソースからコピーした場合にのみテキストを貼り付けるには、 [ファイル ]タブから[ オプション ]を選択します。
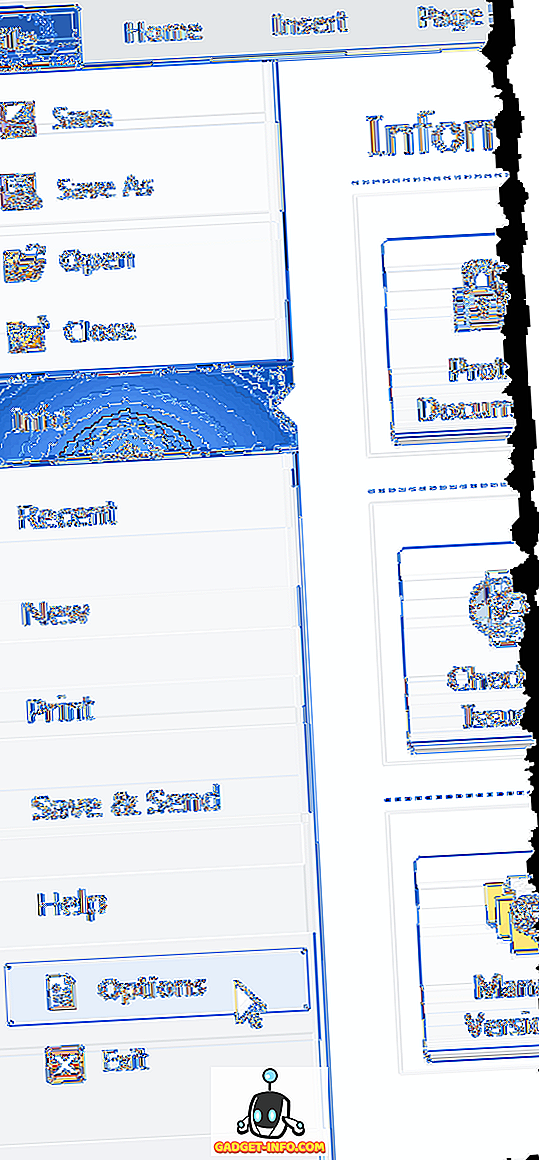
Wordのオプションダイアログボックスで、左ペインの詳細設定ボタンをクリックします。
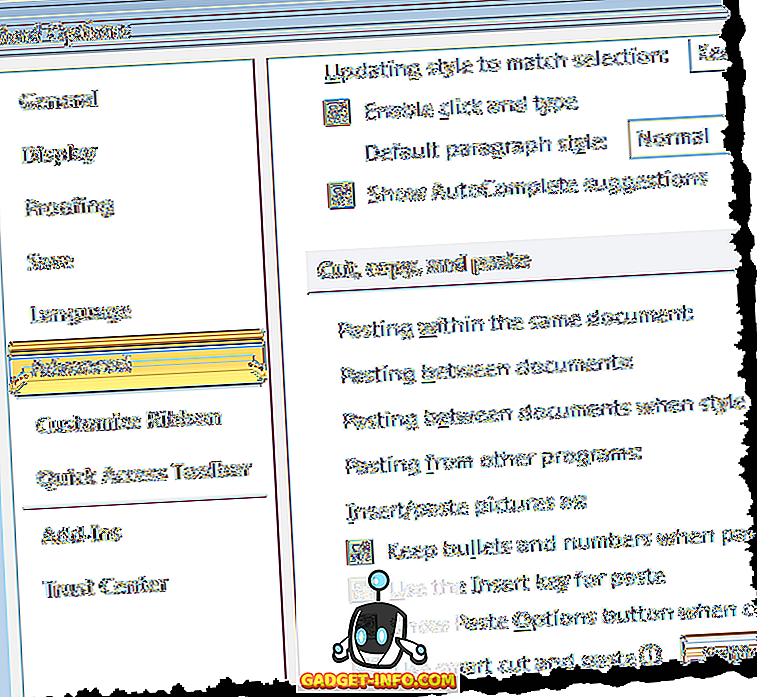
切り取り、コピー、および貼り付けセクションまでスクロールします。 他のプログラムから貼り付けるには、ドロップダウンリストから[ テキストのみを保持]を選択します 。 私がしたようにあなたが好きならこれらのすべてを変更することができますが、デフォルト値はほとんどの人にとってはうまくいくはずです。
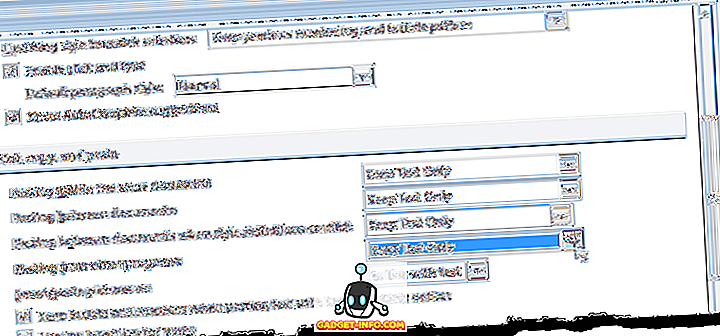
[ OK]をクリックして変更を確定し、[ Wordのオプション ]ダイアログボックスを閉じます。
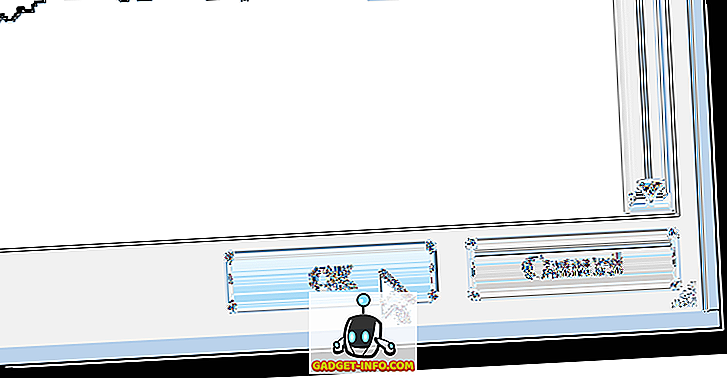
外部ソースからテキストをもう一度コピーしてWordに貼り付けます。 テキストは書式設定なしで貼り付けられます。
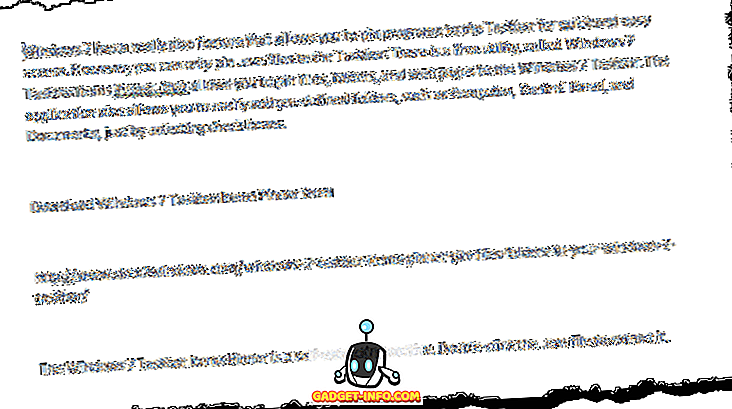
注:これらの設定は、既にコピーしたクリップボードのテキストには影響しません。 これらの設定を変更したら、Wordに貼り付ける前に、目的のテキストをもう一度コピーする必要があります。 だから今、あなたはもうそこからWordにそれをコピーする前に最初にNotepadにすべてをコピーする必要はありません。 楽しい!
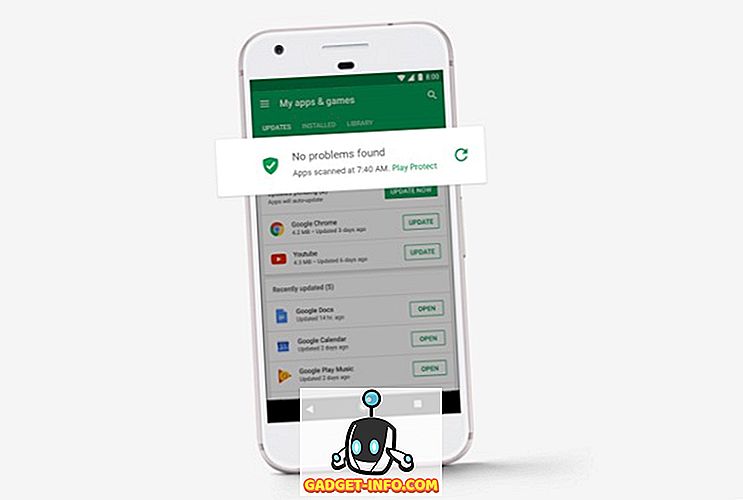
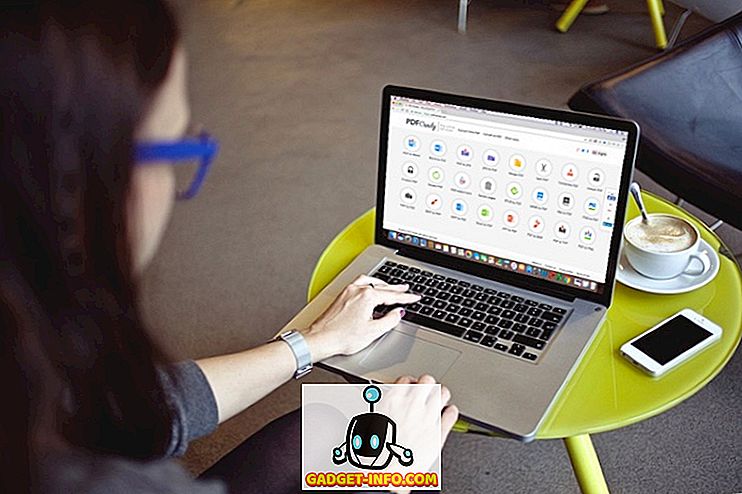







![ソーシャルメディア - 1998年から2011年までのGoogleのナビゲーション履歴[PICS]](https://gadget-info.com/img/social-media/167/google-s-navigation-history-from-1998-2011-5.png)