見過ごされがちなExcelの機能の1つは、スプレッドシートの値を変更せずにさまざまなシナリオを検討できるWhat-If分析ツールです。 さまざまな値がモデル、計算式、および予測利益にどのように影響するかを確認できるため、この機能は経済および経営のメジャーだけでなく事業主にとっても特に便利です。
Excelの仮説分析ツール
あなたがウィジェットを販売している中小企業を所有していて、あなたが販売する各ウィジェットに対して10ドルの利益を上げると決心したとしましょう。 これらのウィジェットを販売して得た利益を把握するために、Excelで次のようなワークシートを作成します。

セルA3の数字は、販売されたウィジェットの数を表し、B3の数字は、販売されたウィジェットあたりの利益を表します。 C3の数値は次の式で計算されました。
= A3 * B3
そして、1ウィジェットを10ドルの利益で販売することによる利益を表します。
しかし、あなたは、販売されているウィジェットの数が異なるときのあなたの総利益に興味があるかもしれません。 たとえば、100個、200個、または300個のウィジェットを販売した場合の利益がどれくらいになるかを知りたいとします。
これを行う1つの方法は、上記で確認したシナリオごとにA3の数値を変更することです。 つまり、A3を100に変更し、C3の利益の変化に注目することができます。 その後、200と300で同じことを実行できます。ただし、Excelの仮説分析機能は、そのような場合のために設計されました。
Excelの仮説分析ツールを使用するには、リボンの[ データ ]タブをクリックし、[データツール]セクションの下にある[ 仮説分析 ]ツールボタンを探します。 仮説分析ボタンをクリックして、オプションのリストからScenario Managerを選択します。

シナリオマネージャウィンドウを見てください。 追加ボタンをクリックすると、最初のシナリオに名前を付けるようにExcelから指示されます。 好きな名前を選択できますが、作成しているシナリオを説明する名前を選択するのが賢明です。 ここでの例では、シナリオに100ウィジェットという名前を付けます。
Changing CellsボックスにA3を入力し、 OKボタンを次にクリックします。

開いたScenarios Valuesウィンドウに100と入力して、 OKボタンをクリックします。 本質的にあなたがしたことはA3で売られたウィジェットの数が100であったなら総利益を計算するであろう新しい仮定のシナリオを作成されます。

上記の手順を実行して、2つのシナリオをさらに作成します。1つは200ウィジェット用 、もう1つは300ウィジェット用です。 完了すると、Scenario Managerウィンドウは次のようになります。

100ウィジェットというラベルの付いたシナリオをクリックしてから、「 表示」ボタンをクリックします。 セルA3が100に変わり、セルC3が$ 1, 000に変わることに注意してください。 今度は、 200ウィジェットというラベルの付いたシナリオをクリックしてから、「 表示」ボタンをクリックします。 セルA3が200に変わり、セルC3が$ 2, 000に変わることに注意してください。 300ウィジェットというラベルのシナリオでも同じことをします。
What-Ifシナリオでは、前の手順で作成したすべてのシナリオの概要も一度に確認できます。 「 要約」ボタンをクリックして、「結果セル」ボックスにC3と入力します。

[ OK]をクリックすると、すべてのシナリオをまとめた新しいワークシートがExcelにまとめられます。

この例は簡単ですが、Excelの仮説分析機能がどれほど強力であるかを示しています。 データと数式が入ったワークシートを使用すると、Excelで便利な仮説分析シナリオを簡単に作成して、個々のセルを編集してこれらの変更が他のセルの値に与える影響を確認できます。 楽しい!

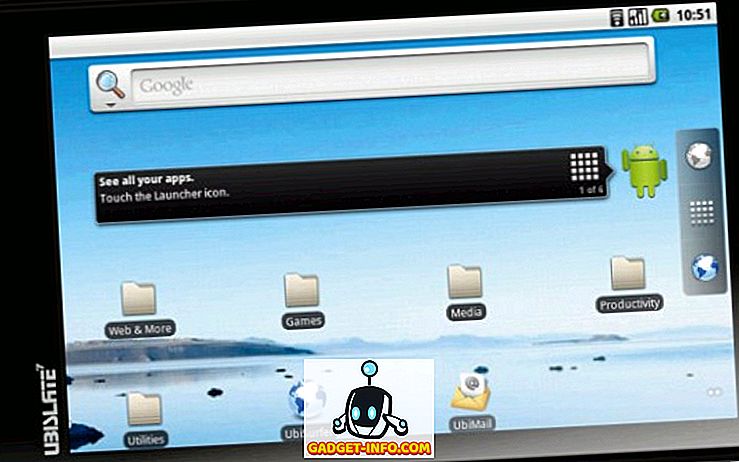
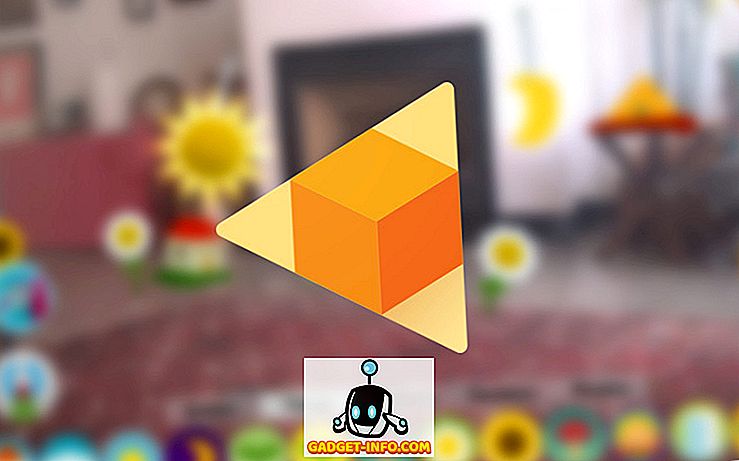
![Win Digit Magazineの1年間の購読[プレゼント]](https://gadget-info.com/img/more-stuff/461/win-digit-magazine-s-one-year-subscription-2.jpg)





