私はText-to-speech技術の大ファンです。それはほとんどうまくいかないからです。 しかし、時にはそれは特定の状況に役立つことになります。
Excelには、基本的には選択したセルを音声合成エンジンに送ることができる、Speak Cellsと呼ばれる機能を含む、多数の機能が満載されています。 それは素晴らしいアクセシビリティツールです - 私の目が私のコンピュータスクリーン上のセルを読むことができないほど疲れているとき、私はただExcelに私のために値を読み上げさせます。
Excelでセルの読み上げを有効にする
デフォルトでは、Excelメニューから簡単にアクセスすることはできないため、クイックアクセスツールバーの微調整が必要です。 最初にクイックアクセスツールバーを開き、次にMore Commandsを選択します。
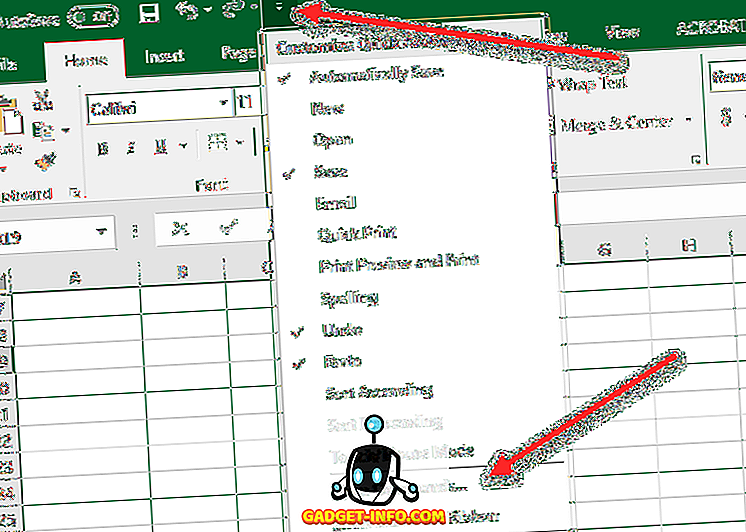
「コマンドの選択元 」ドロップダウンで「 すべてのコマンド 」を選択してから、 「 セルの 読み上げ 」 コマンドを選択します。
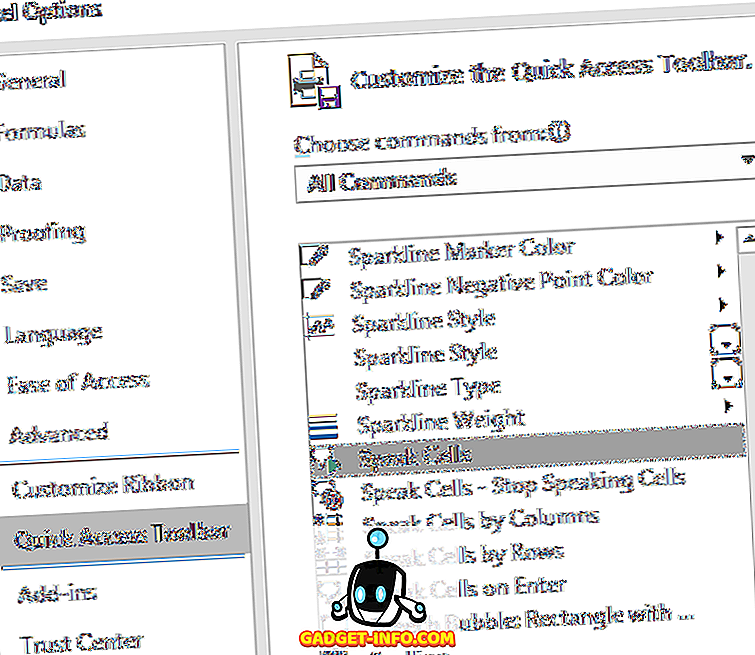
すべてのセルの読み上げコマンドがメニューに追加されるように必ず選択してください。
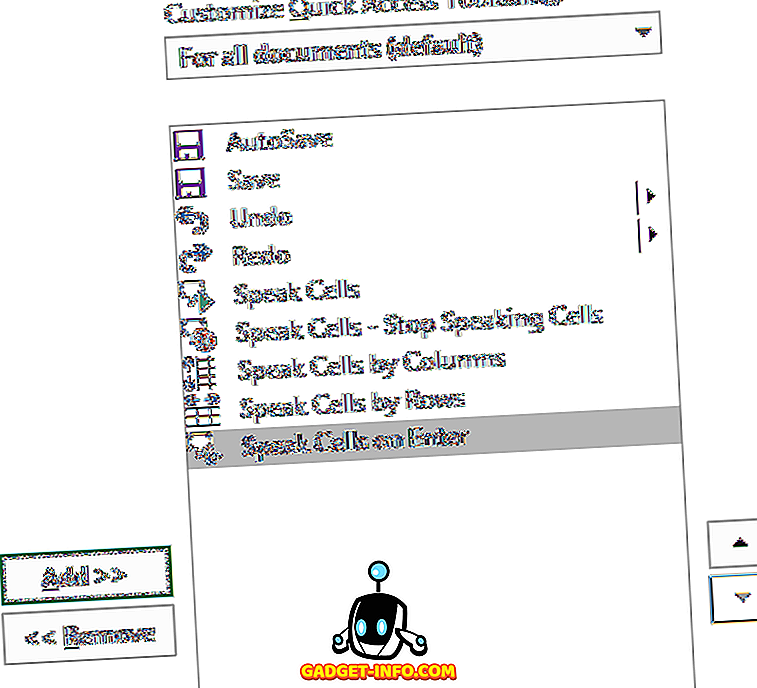
[OK]をクリックして変更を適用します。 メニューにボタンが表示されるはずです。
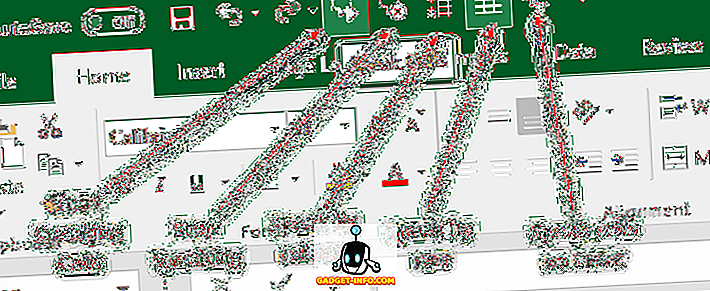
コマンドを使用するには、読みたいセルを選択してから[セルの読み上げ]ボタンをクリックします。
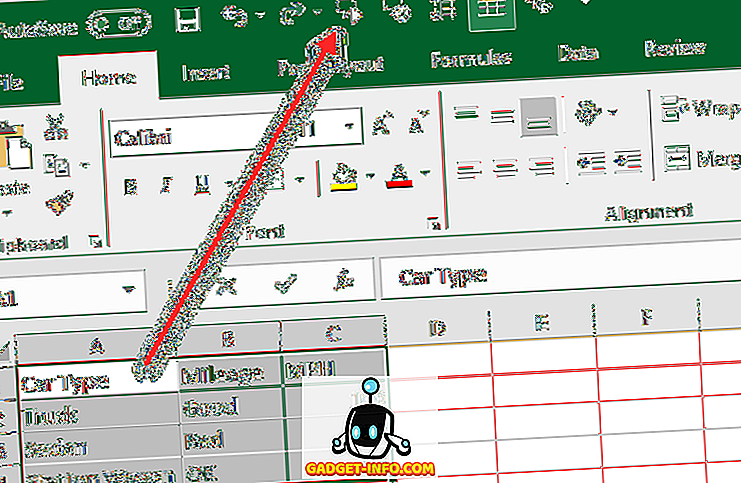
コンピュータの音声は選択したセルの値を話します。 デフォルトでは、それらは行単位で読み込まれます。 行ごとに話すか列ごとに話すかを切り替えるには、上のスクリーンショットに示すように、対応するボタンをクリックします。
これら2つのボタンはスイッチのように機能します。 アクティブになっているのは一方だけなので、どちらかをクリックするともう一方が無効になります。 また、最後のボタンは[ 入力時にセルを話す ]オプションです。 このボタンをクリックすると、Enterキーを押すとセルが表示されます。
特に、Windows 10やOffice 2016のような新しいバージョンのWindowsやOfficeを使用している場合は特に、テキストを読むのに非常に役立ちます。ここでは、Excelスプレッドシートの4行を読むExcelのオーディオサンプルを示します。
これはMicrosoft Excelの最高のユーザー補助機能の1つです。 この機能により、多くのセルの値を正確に読み取ることができない場合にデータを検証できます。 楽しい!
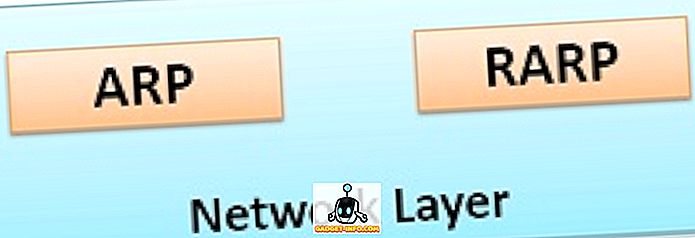

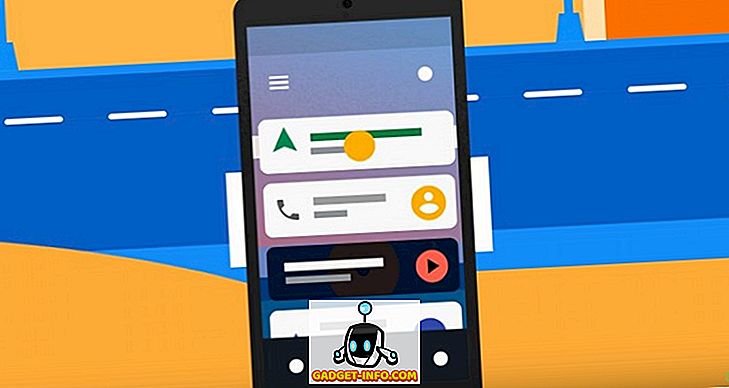






![ソーシャルメディア - 1998年から2011年までのGoogleのナビゲーション履歴[PICS]](https://gadget-info.com/img/social-media/167/google-s-navigation-history-from-1998-2011-5.png)