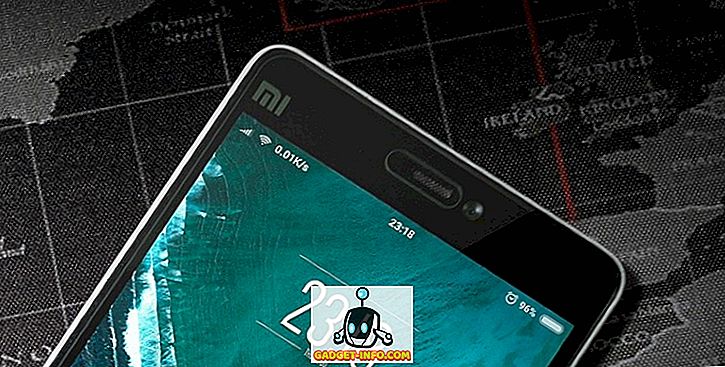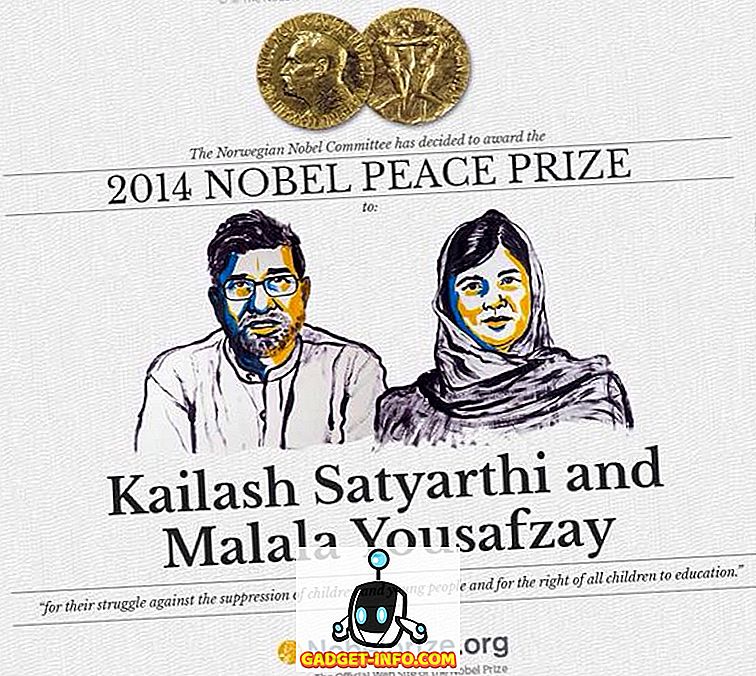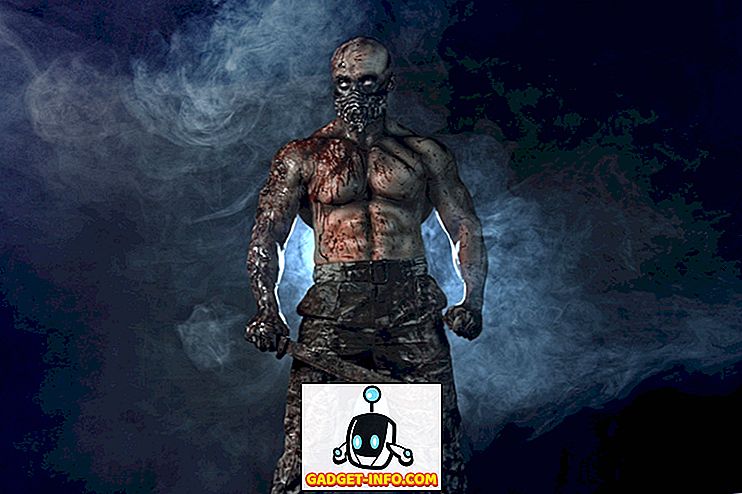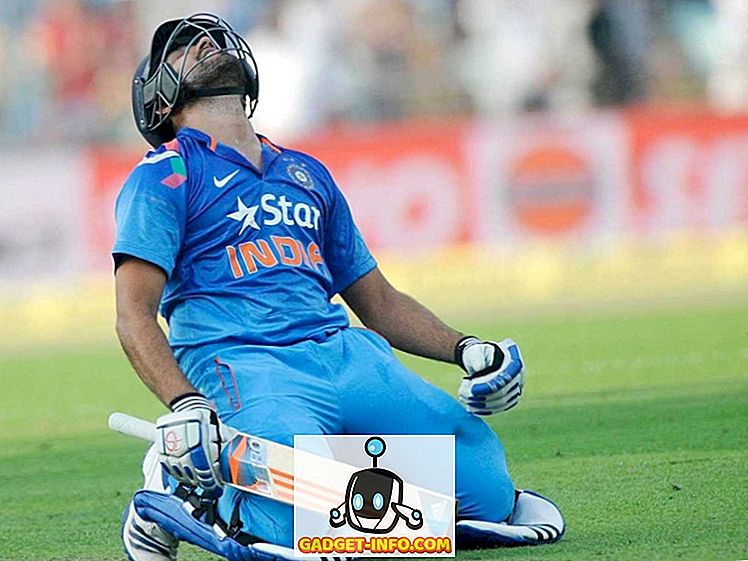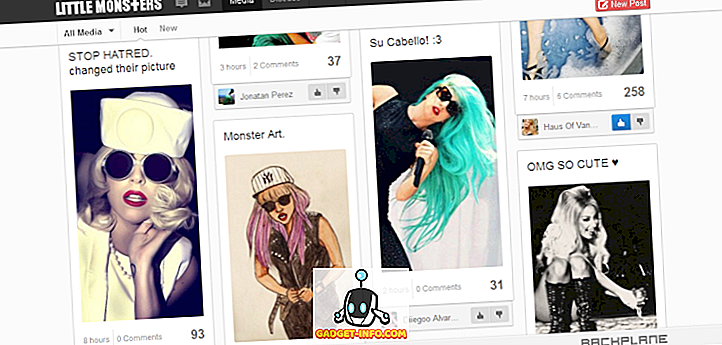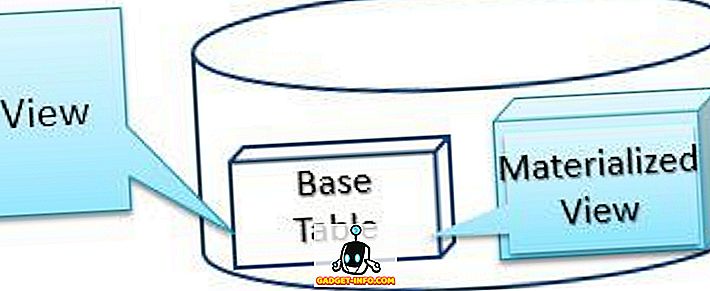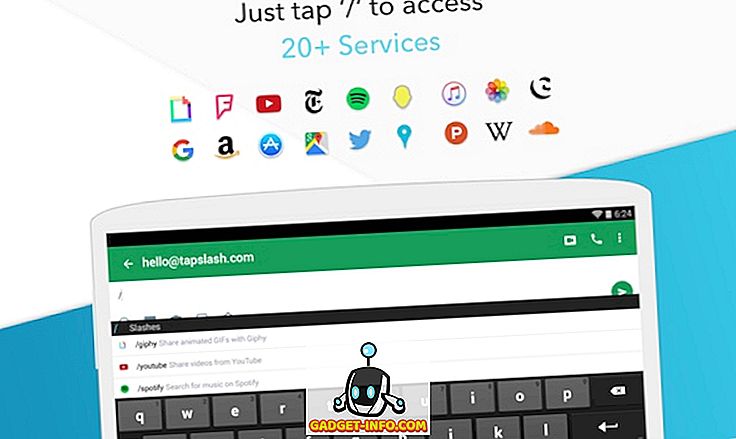あなたがLinuxを扱えるかどうかUbuntuで遊んでみませんか? まあ、それは完全に無料なので、それを打たない理由はありません。 ただし、それを実行するには、現在のマシンに予備のコンピュータまたは予備のハードドライブが必要です。
これらの選択肢がない場合、または既存のシステムを台無しにしたくない場合は、メインPCの仮想マシンにUbuntuをインストールできます。 私が使っている無料のツールはVirtualBoxです。 無料であることを除けば、VMware Workstationと非常によく似ています。
この記事では、Ubuntuのコピーを現在のOS(Windows、Mac、Linuxなど)内で仮想マシンとして素早く実行する方法を紹介します。
VirtualBoxにUbuntuをインストールする
まず、上にあるリンクを使ってVirtualBoxをダウンロードしてインストールしてください。 それはかなり小さいプログラムです、それでそれをセットアップするのに時間がかかるべきではありません。 実行したら、実行したいバージョンのUbuntuをダウンロードしてください。 デスクトップ版をダウンロードしました。これは1.4GBのISOファイルです。
新しい仮想マシンを作成するために左上のNewボタンをクリックしてください。

VirtualBoxで仮想マシンを設定するプロセスに慣れたら、[ Expert Mode ]ボタンをクリックしてすべての設定をすばやく確認できます。 初めてガイド付きウィザードを使用する必要があります。 次の画面で、オペレーティングシステムを選択する必要があります。

このツールを使用してさまざまなオペレーティングシステムをインストールできますが、ここではUbuntu Linuxを使用しています。 私の場合は、 Typeに Linuxを選び、次にUbuntuを選びました。 私は古いハードウェアを使っていたので、プログラムは私に32ビット用のオプションしか与えなかった。 理想的には、64ビット版のオペレーティングシステムをインストールする必要があります。 VirtualBoxが32ビットオプションしか表示しておらず、64ビットオプションも表示していない場合は、この投稿をチェックしてください。

次に、仮想マシンに割り当てたいメモリ容量を選択します。 推奨量が表示されますが、スライダーを使って手動で調整することができます。

次に、仮想マシンに仮想ハードディスクを追加するかどうかを選択できます。 ハードドライブのない仮想マシンは無用なので、先に進み、[仮想ハードディスクを今すぐ作成する]を選択します(まだ作成していない場合)。

[ 作成]をクリックすると、次の画面にハードディスクのファイルタイプに関する3つのオプションが表示されます。 VDI、VHD、またはVMDKから選択できます。 VDIはVirtualBoxで使用されているフォーマットで、 VHDはMicrosoftのHyper-Vで使用されており、 VMDKはVMwareで使用されています。 将来この仮想マシンを別のプラットフォームに移動する予定の場合は、適切なファイルタイプを選択してください。

次の画面で、新しい仮想ディスクを動的に拡張するか、固定サイズのディスクを使用するかを選択する必要があります。 固定サイズのディスクの唯一の利点は、通常使用が速いということです。 これはあなたの仮想マシンが全体的に速く走ることを意味します。

次に、仮想ハードディスクのサイズを調整できます。 以前に選択したオプションに関係なく、この画面が表示されます。 動的割り当てを選択した場合は、ここで選択したディスクサイズがディスクの最大サイズになります。 [ 固定サイズ]を選択した場合、ここでのサイズは最初に仮想ハードディスクの実際のサイズになります。

その後、Ubuntu仮想マシンを作成する必要があります。 まだUbuntuをインストールしていないことに注意してください。 仮想マシンにISOファイルを指定してから、そのISOを使用して起動してUbuntuをインストールする必要があります。 これを行うには、リストの中のUbuntuをクリックしてからSettingsをクリックする必要があります。

左側のStorageをクリックしてからController:IDEをクリックします 。 Ubuntu.vdiがController:SATAの下に表示されるはずです。 小さな緑色のプラスアイコンが表示された左側のアイコンをクリックします。 これでIDEドライブに光学ドライブが追加されます。

ポップアップウィンドウで、[ ディスクの選択 ]をクリックしてから、ISOイメージの場所を参照します。 それを選択し、それがIDEの下のリストに追加されたことを確認してください。

それではメインインターフェースに戻ってスタートボタンをクリックしてください。 これにより仮想マシンが起動し、自動的にISOイメージを検出してUbuntuインストーラのロードを開始します。

すべてうまくいけば、ダイアログが表示され、準備ができたらTry UbuntuまたはInstall Ubuntuを選択できます。

Ubuntuのインストールプロセスは非常に単純明快なので、ここでは各ステップを実行しません。 設定をカスタマイズできる唯一の場所は、インストール先のハードドライブを選択するときです。 仮想マシンに入っているので、 ディスクの消去を選択してUbuntuをインストールするだけです。

それはそれについてです! 次回の投稿では、VirtualBox Guest AdditionsをUbuntu仮想マシンにインストールする方法について説明します。 楽しい!