文書をテストするため、一時的にスペースを埋めるため、またはフォーマットの外観を確認するために、Microsoft Wordにランダムまたは無意味なテキストを追加する必要がありますか。 幸いなことに、Wordは文書にランダムなテキストを入力するための迅速で簡単な方法をいくつか提供しています。
ランダムテキスト
これを行うには、空白の段落の先頭にカーソルを置きます。 次のように入力してEnterキーを押します。 小文字、大文字、または大/小文字混合を使用しても問題ありません。
= rand()

使用しているWordのバージョンに応じて、各段落に同じ文章数の段落のデフォルトセットが表示されます。 Word 2016では、5つの段落があり、それぞれ3つの文があります。 すべての文はWordの使い方に関する役に立つヒントです。

Wordの古いバージョンでは、それはあなたに古典的なサンプラー文からなる段落を与えるでしょう。
= rand.old()

format = rand(p、s)を使用して、段落あたりの文の数と段落の数を変えることができます。 ' p 'は必要な段落の数に、 ' s 'は各段落に必要な文の数に置き換えてください。 たとえば、6文ずつ3段落が必要な場合は、空白の段落に次のように入力します。
= rand(3, 6)

必要に応じてセンテンスカウントパラメータ( ' s ')を省略することができ、WordはWord 2016では3である、段落ごとのデフォルトセンテンス数に頼ります。
上記のランダムテキストの代わりにLorem Ipsumテキストを生成したい場合は、以下に示すように単純にlorem関数を使用することができます。
=ロレム(5, 5)

rand関数と同じ規則が適用されます。 あなたがLoremイプサムテキストを好むなら、これはWordにそれを挿入するための最良の方法です。 オンラインのloremイプサムジェネレータを使用してそれをコピーしてWordに貼り付けると、すべてのテキストが正しくスペルが間違っていると強調表示され、すべてが赤くなります。 関数を使ってテキストを生成するとき、それはスペルチェックや検証をしません。
入力時にテキストの置換を有効にする
ランダムなテキストをWordで挿入できない場合は、 Officeボタンをクリックし、メニューの下部にあるWordのオプションボタンをクリックしてください。 新しいバージョンのWordでは、[ ファイルとオプション ]をクリックします 。

Wordのオプションダイアログボックスで左ペインで校正をクリックします。

オートコレクトのオプションボタンをクリックします。

オートコレクトダイアログボックスのオート コレクトタブを表示します。 [ 入力時にテキストを置換する]チェックボックスがオンになっていることを確認してください。

古いバージョンのWordを使用している場合、 オートコレクトのオプションは[ ツール ]メニューの下にあります。

オートコレクトダイアログボックスのオート コレクト置換テキストエントリを実際に見ると、このランダムなテキスト機能について何も見付かりません。 Wordの隠れた機能のようです。 楽しい!
![2010年から2012年までのPinterestの進化[PICS]](https://gadget-info.com/img/best-gallery/664/evolution-pinterest-from-2010-2012.jpg)
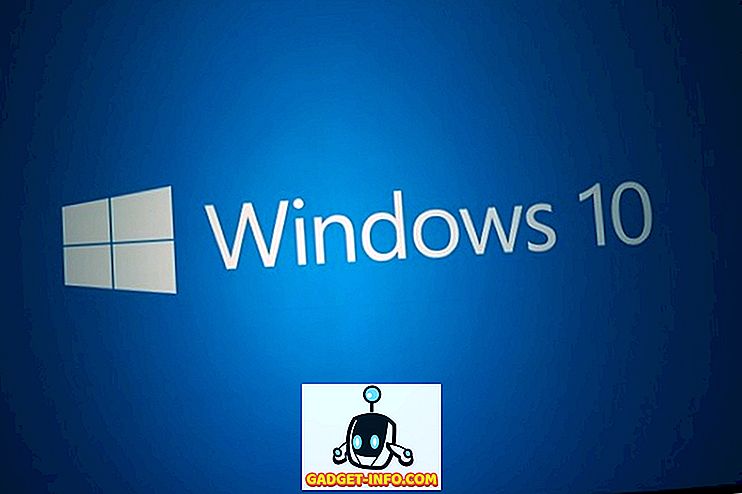







![ソーシャルメディア - 1998年から2011年までのGoogleのナビゲーション履歴[PICS]](https://gadget-info.com/img/social-media/167/google-s-navigation-history-from-1998-2011-5.png)