Microsoft Officeは、古いバージョンのMicrosoft Officeで作成された文書を開きます。 ただし、それらは " 互換モード "で開かれており、新しいバージョンのOfficeのすべての機能が古いドキュメントで使用できるわけではありません。 古いドキュメントでOfficeの新しい機能を使用するには、まずドキュメントを新しいバージョンに変換する必要があります。
すべてのバージョンのOfficeには変換機能があります。この機能は、古い文書が開いているときにのみ変換できます。 ただし、各バージョンでアクセス方法と使用方法が若干異なります。 古いWord 2003文書をWord 2007、Word 2010、またはWord 2013/2016の文書に変換する方法を紹介します。
古いOfficeドキュメントを新しいバージョンのOfficeに変換する方法は、すべてのOfficeアプリケーションで同じです。
注:古いWord文書を新しい形式に変換するためのこの手順は、元の文書を置き換えます。 元の文書を保存したい場合は、手順を開始する前にそれのバックアップコピーを作成してください。
文書をWord 2010、2013、2016に変換する
古い文書をWord 2010、2013、または2016形式に変換するには、新しいバージョンのWordで文書を開き、[ ファイル ]タブをクリックします。 「情報」タブが強調表示され、右側に「 変換」ボタンが表示されます。
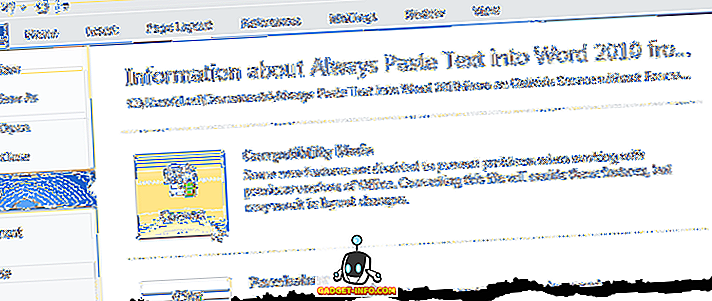
Wordの警告ダイアログボックスが表示されます。 古いWord文書の変換に関する詳細を読みたい場合は、 「もっと教えてください」ボタンをクリックします。 文書を変換するたびにこのダイアログボックスを表示したくない場合は、[文書の変換について再度確認しない]チェックボックスをオンにして、ボックスにチェックマークを付けます。 [ OK]をクリックして変換を続けます。
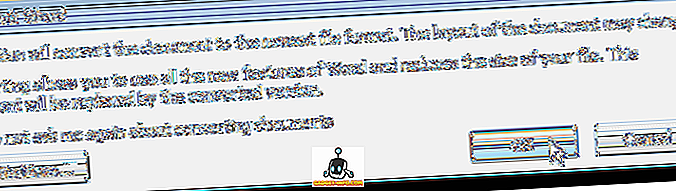
Wordを閉じるには、[ ファイル ]タブをもう一度クリックして[ 終了 ]をクリックします 。
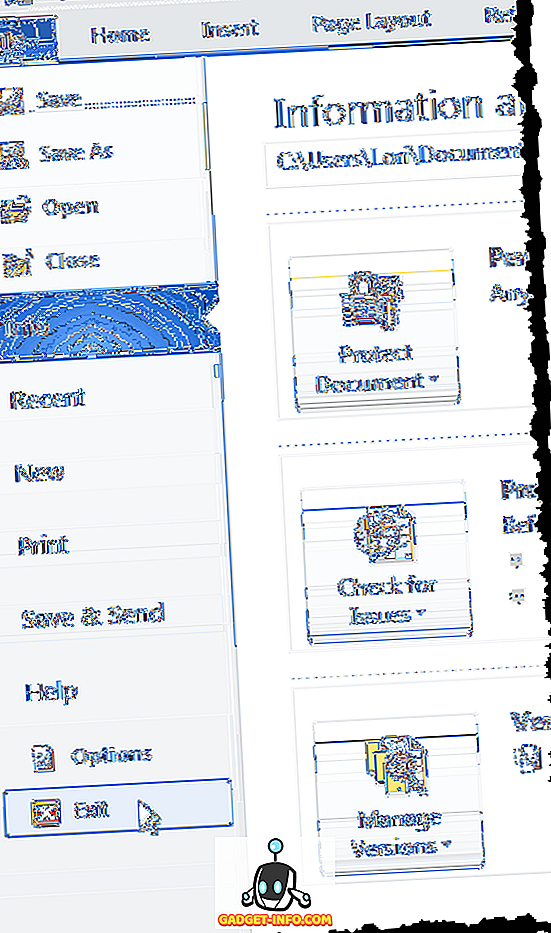
文書に変更を加えなかった場合でも、変換によって変更されたため、Wordで文書を保存するように求められます。 [ はい]をクリックして変換した文書を保存します。
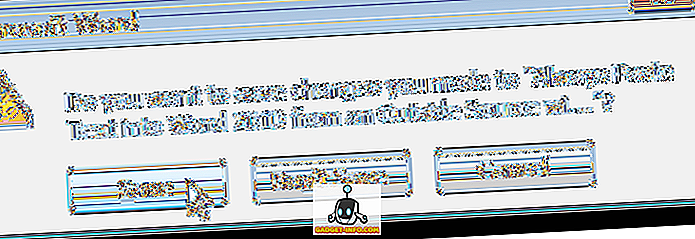
注:文書を変換して新しい形式で保存した後は、その文書をその形式で再度保存しない限り、その文書を古いバージョンのWordで開くことはできません。
文書をWord 2007に変換する
Word 2007で古い文書を開くと、ファイル名の末尾のタイトルバーに「 [互換モード] 」という語句が表示されます。
注:これはWordのすべてのバージョンに当てはまります。
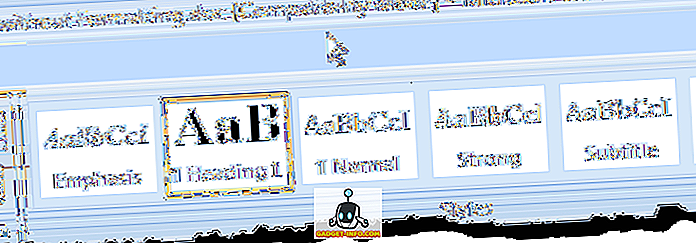
文書をWord 2007形式に変換するには、文書がWord 2007で開いているときに[ Office ]ボタンをクリックします。
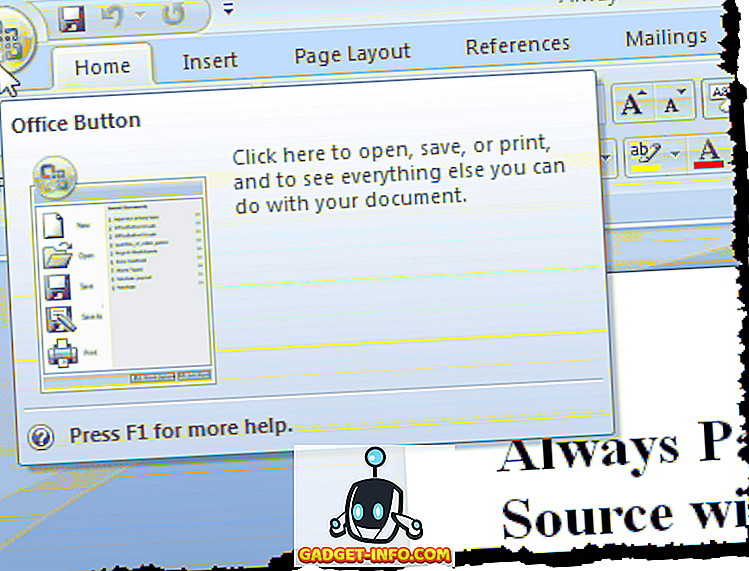
変換オプションをクリックします。
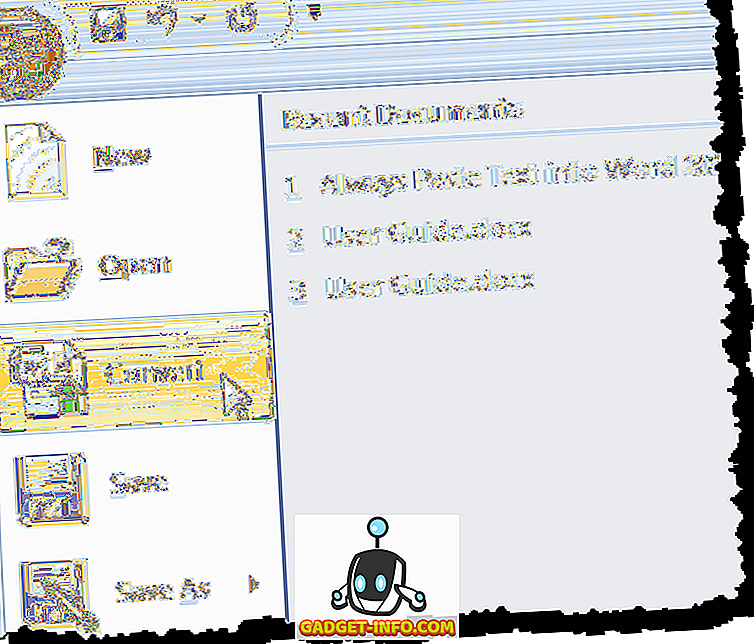
上記と同じ警告ダイアログボックスが表示されます。 古いWord文書の変換に関する詳細を読みたい場合は、 「もっと教えてください」ボタンをクリックします。
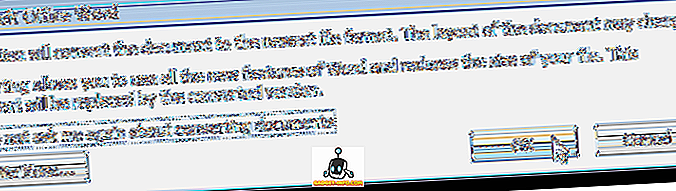
「 [互換モード] 」という語句がWordのタイトルバーから削除されていることに注意してください。
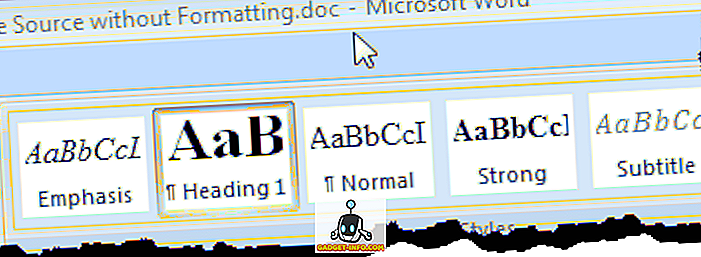
Officeボタンをクリックし、そしてOfficeメニューのWordの終了ボタンを次にクリックしたら、Wordを閉じます。
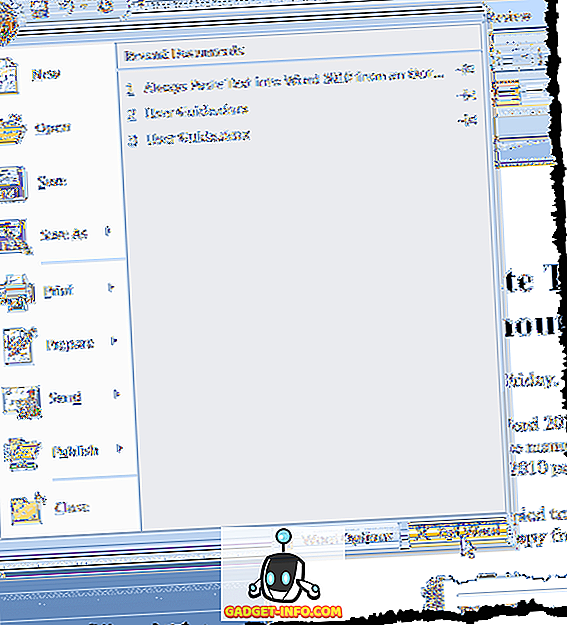
再度文書に変更を加えなかったとしても、変換が変更したので、Wordが文書を保存するよう要求します。 [ はい]をクリックして変換した文書を保存します。
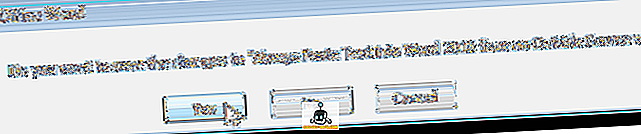
今すぐドキュメントが.doc拡張子の代わりの.docx拡張子を持っています。
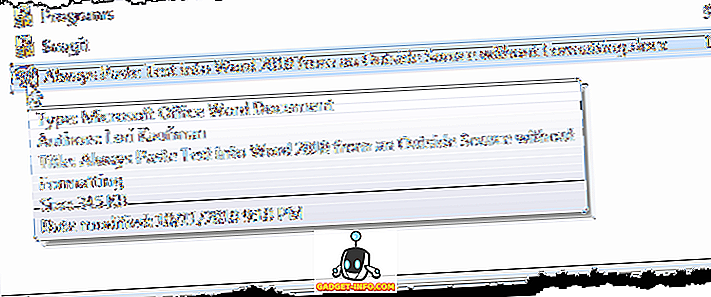
これと同じ手順が、Excelなどの他のOfficeプログラムにも適用されます。通常、ドキュメントが非常に複雑でない限り、変換後のファイル間に違いはありません。 楽しい!









![ソーシャルメディア - 1998年から2011年までのGoogleのナビゲーション履歴[PICS]](https://gadget-info.com/img/social-media/167/google-s-navigation-history-from-1998-2011-5.png)