Excelで小さなワークシートを作成した場合は、それを印刷するときにページの中央に配置することをお勧めします。 デフォルトでは、ページの左上隅に印刷されます。 ごく少数のデータの場合、これはプレゼンテーションの有効性を損なう可能性があります。
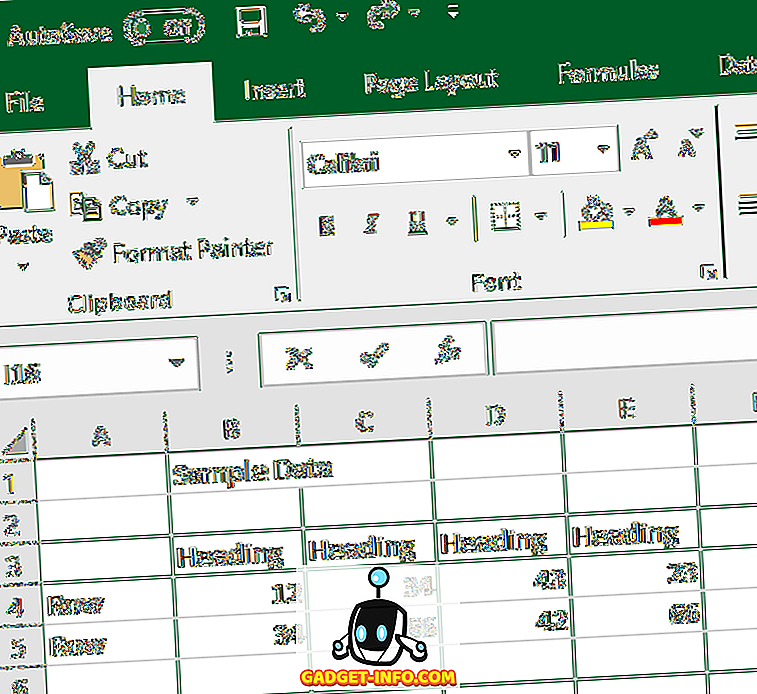
データを印刷ページの中央に配置する簡単な方法があります。 データを水平、垂直、またはその両方に中央揃えできます。
印刷時のワークシートの表示方法を確認するには、[ファイル]、[印刷]の順にクリックします。 右端に文書のプレビューが表示されます。
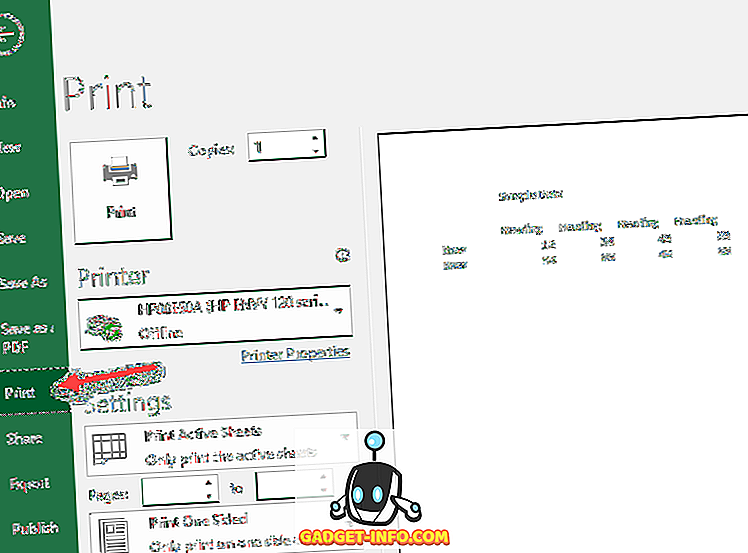
上のサンプルワークシートをプレビューすると、それがページの左上隅に配置されていることがわかります。 これが印刷方法です。
データを印刷ページの中央に配置するには、[ ページレイアウト ]タブをクリックします。 次に、[ ページレイアウト ]タブの[ ページ設定]セクションの右下隅にある矢印ボタンをクリックします。
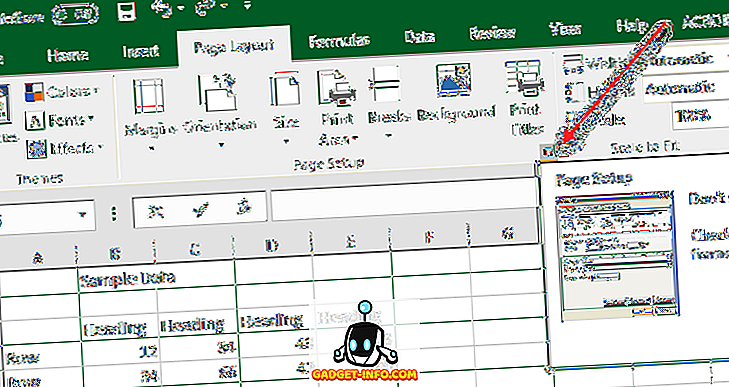
[ ページ設定 ]ダイアログボックスが表示されます。 [ 余白 ]タブをクリックします。 情報をページの余白の左から右の中央に配置する場合は、[ ページの中央に配置]見出しの下の[ 横方向]チェックボックスをオンにします。 情報をページの余白間で上下に中央揃えにする場合は、[ 垂直方向]チェックボックスをオンにします。 データを水平方向と垂直方向の両方でページの中央に配置する場合は、両方のチェックボックスをオンにします。
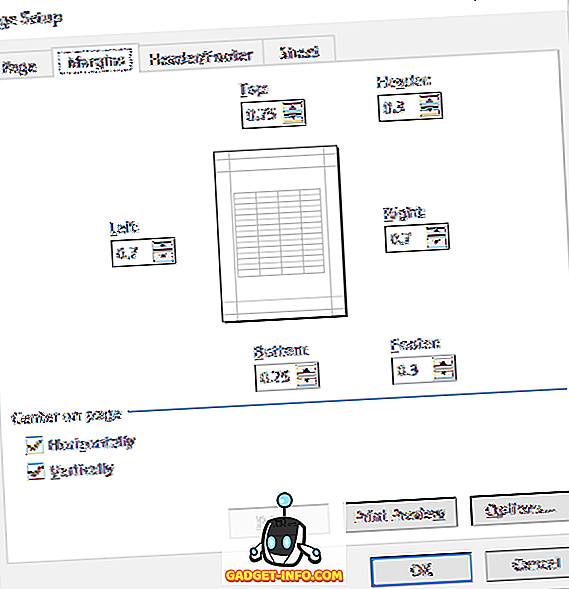
プレビュープレビューボタンをクリックすると、ページの中央にデータが表示されます。 また、ページの向きを変更しても中央揃えになります。

ページの中央揃えデータは、現在選択されているシートに対してのみ有効です。 したがって、シート2に1ページ分のデータがある場合でも、他のシートに影響を与えることなく、小さいデータセットをシート1にセンタリングできます。
また、大量のデータを含むシートがあり、そのシートの1つのセクションだけを印刷したいが、それでも中央に配置したい場合は、まず印刷したいデータを選択することによってそれを実行できます。 データを選択したら、ファイル印刷に移動します。 設定のすぐ下にドロップダウンが表示されます。

アクティブなシートを印刷するか、ブック全体を印刷するか、現在の選択内容に基づいて印刷するかを選択できます。 巨大なワークシートがあるかもしれませんが、要約グラフまたは図表を印刷するだけでよいので、これは本当に便利です。 楽しい!


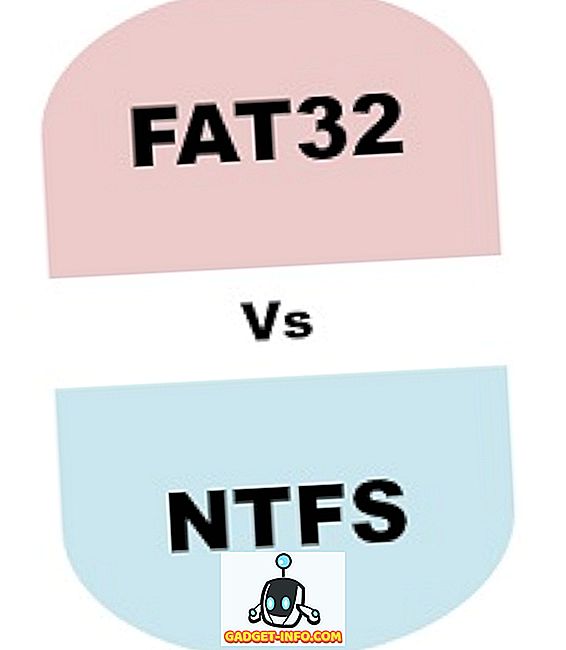
![Win Digit Magazineの1年間の購読[プレゼント]](https://gadget-info.com/img/more-stuff/461/win-digit-magazine-s-one-year-subscription-2.jpg)





