Android Oreoには、Androidデバイスをさらに安全で使いやすくするための多くの新機能があります。 新しいアップデートに付属するすべての機能のうち、私の絶対的なお気に入りのものがあります。 その機能はオートフィルと呼ばれ、私は古くからこの機能を待っていました。 Chrome内でパスワード保存機能を使用しているか、LastPassなどのパスワードマネージャを使用しているかにかかわらず、さまざまなデバイスで自分のアカウントにログインすることがいかに簡単かを知ることは間違いありません。 パスワードをすべて保存したら、マスターパスワードを覚えておくだけで済みます。 ただし、この機能はAndroidアプリにはありませんでした。つまり、今までのところです。 Oreoの新しいオートフィル機能を使用すると、Googleに保存したパスワード、または使用しているその他のパスワードマネージャを使用してアプリにログインできます。 これは私にとってAndroid Oreoの最も良い機能です、そして今日私はあなたのデバイス上でそれを使用する方法を紹介するつもりです。
注 :私はAndroid Oreo 8.0.0を実行している私のNexus 5XとGoogle Pixelでオートフィル機能を試しました。
Android Oreoでオートフィル機能を使用する
Android Oreoの発売以来、LastPass、1Password、Dashlaneなどの主要なパスワードマネージャのほとんどが、この機能をサポートするためのアップデートを公開しています。 パスワードマネージャを使用しなくても(これを使用することを強くお勧めします)、Googleの自動入力機能を使用して直接使用できます。 Googleによる自動入力では、Google Smart LockによってChromeブラウザ経由で保存されたパスワードが使用されます。 それでは、両方の方法を一つずつ見てみましょう。
Googleでオートフィルを使用する
前述のように、GoogleはChromeブラウザを使用している間に保存したパスワードを使用して、自動入力機能を使用できるようにします。 言うまでもなく、あなたはあなたがあなたのデスクトップ上のChromeブラウザを使用しているあなたのデバイス上の同じGoogleアカウントでログインする必要があります。 それでは、方法論に入りましょう。
1.まずはじめに、お使いのデバイスがAndroid Oreoで実行されていることを確認してください。 今すぐ設定を開き、システム - >言語と入力に行き、 “詳細設定”をタップします。

2.ここで下にスクロールして「オートフィルサービス」を見つけてタップします。 それでは、 「Googleの自動入力」を有効にします。

3.さて、この機能の使い方を例を挙げて説明しましょう。 Twitterをインストールしたばかりで、ログイン情報がすでにGoogleに保存されているとします。 アプリを起動してログインをタップします。

4.ここに、 Googleがあなたのログイン情報を記入することができることを伝えるポップアップカードが表示されますので 、それをタップします。 次の画面にはこの機能に関する情報が表示されますが、無視して続行をクリックしてください。

5.今、使用しているTwitterアカウントの数に応じて、Googleはそれらすべてのオプションを提供します。 使用したいものをタップするだけで 、すべての情報が記入されます。

Password Managerで自動入力を使用する
サードパーティのパスワードマネージャでAndroid Oreoの自動入力機能を使用することは、Googleでそれを使用することと非常によく似ています。 始める前に、あなたのデバイスにパスワードマネージャがインストールされていることを確認してください。 あなたが今までそのようなサービスを使ったことがないならば、私はあなたがそうすることを強く勧めます。 2017年に入手できる最高のパスワードマネージャのリストをすでに作成しました。これらのすべてについては、ここで読むことができます。 それでは始めましょう。
注:このチュートリアルでは、LastPassを使用していますが、この機能をサポートするように更新された他のパスワードマネージャを使用できます。 前述のように、1PasswordとDashlaneの両方が、LastPassと共にこの機能をサポートしています。 また、Android Oreoでオートフィルを使用するには、LastPassまたはパスワードマネージャを設定する必要があります。
1.お使いのデバイスにパスワードマネージャがインストールされていると仮定して、 以前のように「自動入力サービス」設定に移動します 。 ただし、「Googleで自動入力 」を選択する代わりに、 LastPassまたは使用しているパスワードマネージャを選択してください。

2.以前と同じように、私たちはTwitterを例として使いますので、Twitterアプリを起動してログインをタップしてください。 ここで、 あなたはあなたのアカウントにログインするためにあなたのパスワードマネージャを使うことができることがわかります。 ポップカードをタップします。

3.指紋によるパスワードマネージャのロック解除を有効にしているかどうかに応じて、マスターパスワードまたは指紋認証の入力を求められます。 認証後、Twitterのログイン情報がパスワードマネージャに保存されたことがわかります 。 ログイン情報を自動入力するには、それをタップします。

ご覧のとおり、このプロセスは、[Googleとのオートフィル]セクションで使用されているものとほぼ同じです。 パスワードマネージャとして使用しているサービスを変更しているだけです。
Android Oreoデバイスのアプリの自動入力情報
パスワードマネージャを使うのが大好きです。 それらは私がそれらを覚えている必要なしに私のすべてのアカウントのための強くてユニークなパスワードを保つことを可能にします。 しかし、私が自分のAndroidアプリでログイン情報を使用しなければならないときはいつでも、それらは常に痛みの原因となっていました。 これで、オートフィルとAndroid Oreoの統合により、自動ログインはモバイル機器でもデスクトップと同じくらい簡単になりました。 だからこそ、それがAndroid Oreoの一番の特徴です。 Android Oのお気に入りの機能は何ですか? 下記のコメント欄でお知らせください。 また、あなたがオートフィル機能に興奮しているかどうか、私たちと共有してください。

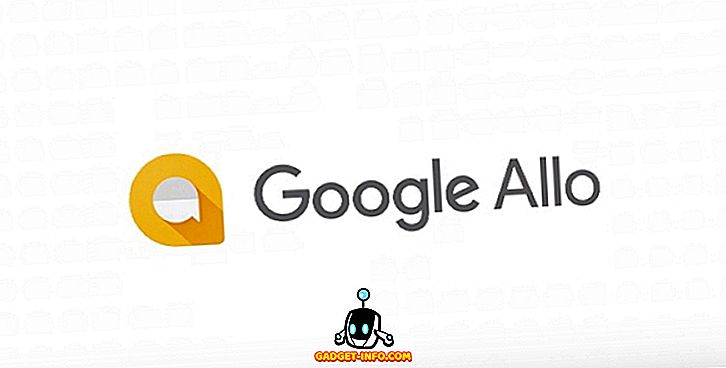

![Win Digit Magazineの1年間の購読[プレゼント]](https://gadget-info.com/img/more-stuff/461/win-digit-magazine-s-one-year-subscription-2.jpg)





