Macを使用していてAndroidデバイスを所有している場合は、AndroidデバイスをWindows PCで使用したのと同じ方法では使用できないことに気付いたはずです。 macOSはプラグアンドプレイ方式でAndroidデバイスをサポートしません。 まさにこの目的のために意図された公式のGoogleアプリがあります - Androidファイル転送。 ただし、このアプリは解決策ではなく問題があるため、使用することはお勧めしません。 だから、あなたがあなたのMacとあなたのAndroid携帯電話の間でファイルを転送したいなら、ここにそれをするための異なる方法がある:
1.ハンドシェイカー
HandshakerはあなたのAndroidデバイスをあなたのMacに接続し、USBケーブルでファイルや写真を簡単に転送することを可能にする素晴らしいアプリです。 2つのデバイス間でファイルを転送する前に、MacとAndroidの両方のアプリケーションをインストールする必要があります。 アプリは素晴らしいインターフェースを提供し、ファイル転送はかなり速いです。 私たちは自分のMacからAndroidデバイスに1.12 GBのビデオファイルを転送しようとしました、そして8から8.3 MBpsの間で変わる速度を得ました。
アプリを設定するには、以下の手順に従う必要があります。
1. MacにHandshakerをインストールします。 アプリを起動してから、Android携帯をUSBケーブルでMacに接続します。 Androidアプリが携帯電話にインストールされます。 そうでない場合は、MacアプリのQRコードからインストールできます。

2. Androidデバイスにアプリをインストールしたら、デバイスをMacに再接続するだけで、Handshakerアプリにすべてのファイルと写真が表示されます。

今、あなたはあなたのMacとあなたのAndroidデバイスの間でファイルを簡単にコピーして貼り付けることができます 。 アプリは良いインターフェースを持っており、ファイル転送は素晴らしいです。 アプリはあなたのファイル、写真、音楽などを管理させます。
Mac用にダウンロード(無料)
2. AirDroid
AirDroidは、AndroidデバイスとMacの間でファイルを転送することを可能にするアプリです。 それだけでなく、このアプリでは、メッセージの確認、スクリーンショットの撮影など、その他多数のことを実行できます。 通知ミラーリングを有効にすることもできるので、携帯電話の通知はリアルタイムでラップトップにミラーリングされます。 このアプリは専用のMacアプリとしても入手可能だが、あなたはあなたの電話を管理するために単にAirDroidウェブクライアントを使うことができる。
AirDroidを使ってファイルやデータを転送するには、以下の手順に従ってください。
1.あなたのAndroidデバイスにAirDroidをインストールしてください。 あなたのMac上で、 Airdroidウェブクライアントに行きなさい。 次に、あなたのAndroidデバイス上でアプリを起動し、QRコードアイコンをタップします 。

2. AirDroid Webクライアントに表示されているQRコードにデバイスを向けます。 携帯電話がQRコードを認識したら、あなたのAndroidデバイスの「 サインイン 」をタップします。

3.ウェブクライアントで、あなたは今あなたのAndroidデバイスに保存されているファイルにアクセスするために「ファイル」をクリックすることができます。

AirDroid では、APKをコンピュータからAndroidデバイスにインストールできるため、APKを転送してからインストールするよりもはるかに簡単になります。 アプリにはもっと多くの機能がありますが、そのうちのいくつかはプレミアムユーザーだけが利用できます。 しかし、ファイル管理を探しているのであれば、AirDroidが間違いなくその手助けになります。
AndroidおよびMac用にダウンロード(無料、有料プランは月額$ 1.99から)
3.シェア
Shareitは、あなたのMacとあなたのAndroidデバイスの間でファイルを転送することを可能にすることができるもう一つのアプリです。 アプリはファイルを転送しているデバイス間のWiFi直接接続を作成することによって動作するので、あなたはまともな十分な転送速度を得ます。 あなたはあなたのMacとあなたのAndroidデバイスの両方に、Shareitアプリをインストールしなければならないでしょう。 それが済んだら、以下のステップに従ってあなたのMacとあなたのAndroidデバイスの間でファイルを転送することができます。
1. MacとAndroidデバイスの両方でSHAREitを起動します。 あなたのMacからあなたのAndroidデバイスにファイルを送信したい場合は、あなたのAndroidデバイスの「受信」をタップしてください。

2. [ PCに接続]をタップし、[実行]をクリックします。

3.次に、[ Scan to Connect ]をタップして、MacのSHAREitアプリに表示されているQRコードに電話を向けます。 2つの機器が自動的に接続されます。

これで、Macアプリでファイルをドラッグアンドドロップするだけで、それらのファイルがAndroidデバイスに転送されます。 それはとても簡単で、うまくいきます。 しかし、個人的には、ShareitがHandshakerやAirDroidほど信頼性があるとは思いませんでした。
AndroidとMac用にダウンロード(無料)
4. FTP
FTP、またはファイル転送プロトコルは、MacとAndroidデバイス間でファイルを転送するために使用できるもう1つの方法です。 あなたのAndroidデバイス上でES File Explorerのようなファイルマネージャアプリを使用すれば、他には何も必要ありません。 あなたのMac上にFTPサーバーを作成し、あなたのAndroidデバイスからそれに接続するだけで2つのデバイス間でファイルを転送することができます。 これを行うには、単に以下の手順に従います。
1. Mac上で、まずターミナルを起動します。 ここでは、「 sudo -s launchctl load -w /System/Library/LaunchDaemons/ftp.plist 」と入力します。 これはあなたのMac上にFTPサーバーを作成します。

2. Androidデバイスで、ESファイルエクスプローラに進みます。 ここで、左上のハンバーガーアイコンをタップしてください。 「 ネットワーク 」の下の「 FTP 」をタップします 。

3.ここで、右上隅にある「 新規 」をタップしてから、「 FTP 」をタップします 。

4. FTPサーバーの詳細を入力します。
- [サーバー]の下に、お使いのMacのIPアドレスを入力します。 これを見つけるには、単に「 ifconfig | ifconfig 」と入力します。 grep inet | grep 192 “

- ユーザー名とパスワードを入力してください。 これらはあなたのMacのログイン認証情報と同じになります。
5.残りのエントリはそのまま残し、[ OK]をタップします。

サーバーがESファイルエクスプローラーに追加されます。 ESファイルエクスプローラでサーバーをタップしてMac上のファイルを探索したり 、MacとAndroidデバイス間でファイルやフォルダを転送したりできます。

MacとAndroid間でファイルを簡単に転送
これらは、AndroidデバイスとMacの間でファイルを転送するために使用できる最良の方法の一部です。 ワイヤレスと有線の両方の方法があります。 無線方式は通常管理が簡単ですが、有線接続ではデバイス間のデータ転送がはるかに速く(そして信頼性が高く)なります。 それで、あなたはMacとAndroidの間でファイルを転送するためにどんな方法を使いますか? この記事で説明した方法のいずれかを使用してみましたか。 これらの方法を使用中に問題が発生した場合は、以下のコメント欄にお知らせください。


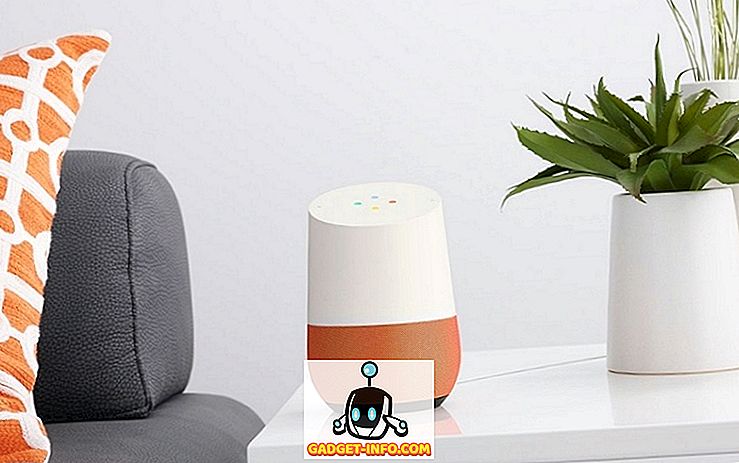
![Win Digit Magazineの1年間の購読[プレゼント]](https://gadget-info.com/img/more-stuff/461/win-digit-magazine-s-one-year-subscription-2.jpg)





