デスクトップオペレーティングシステムに対するAppleの最新の繰り返しが今月初めにWWDCで発表された。 「macOS Mojave」と名付けられたこのアップデートには、ダークモードのような待望のもの、その他の機能、そして見栄えの良いアップグレードが含まれています。 それで、あなたがWindows 10 PCでこれらの機能をどのようにするか疑問に思っているならば、まあ我々はあなたに戻ってきました。
Windows 10でmacOS Mojaveの機能を入手する
macOS Mojaveの機能をWindows 10で手に入れるのは比較的簡単な作業です。これらの機能の多くはWindowsに組み込まれているため、そしてこれらの機能を手に入れるために必要なほとんどのアプリは簡単に入手でき無料です。 だからここにあなたがどのようにあなたがWindows 10の上のmacOS Mojave機能の各々を手に入れることができるかです。
1.ダークモード
ダークモードは、史上最も要求される機能です。 以前のバージョンのmacOSは全くダメなダークモードを特徴としていましたが、今回はAppleはその名前にふさわしく、美しく見えるダークモードを出荷しました。

Windowsでダークモードにするには、いくつか設定を調整するだけです。
- 設定で、 パーソナライゼーションに移動します。

- ここで、 「色」に向かいます。

- 下にスクロールして、 [既定のアプリモード]を[暗い ]に変更します 。

これにより、すべてのアプリウィンドウとものが黒とグレーの色合いに変わります。 ただし、タスクバーや[スタート]メニューなどは、そのまま残ります。 ただし、上にスクロールすると、色を手動で選択するオプションがあります。 あなたがここで見つけることができる最も暗い色を選ぶだけで、スタートメニューとタスクバーは両方とも同様に暗くなります。

動的壁紙
macOS Mojaveへのもう一つの追加は動的壁紙の形で来ました。 これらは基本的に一日の時間に応じて変化する壁紙です。 そのため、macOSのデフォルトであるモハーベ砂漠の壁紙モハーベは、写真の照明条件を日中から午後、そして夜に変更します。 それは見事ですね。

Windows 10でその正確な機能を得ることは現在不可能ですが、かなり近いものを手に入れることができます。
- このリンクからmacOS Mojaveの壁紙をダウンロードしてください。
- フォルダを作成し 、フォルダ内の各壁紙のコピーを2つ作成します。

- パーソナライズ設定に進み、[ 背景]ドロップダウンから[スライドショー]を選択します。 '

- 壁紙で作成したフォルダを選択し、[ 画像の変更]を[6時間]に設定します。

- それでは、シャッフルをオンにして、「バッテリ電源でスライドショーを許可する」を有効にします。

あなたが基本的にやったことはmacOS Mojaveからの昼と夜の壁紙を自動的に変更するように設定することです。それは動的な壁紙であるという錯覚を与えます。 かなりきれいですね。
3.スタック
私のデスクトップはほとんどいつも雑然とした混乱であるため、スタックはmacOS Mojaveで私のお気に入りの機能の1つになりました。 スタックはそれをすべて解決します。 基本的に、スタックを有効にすると、ファイルの種類に応じてすべてのファイルが自動的に壁紙上のスタックに分類されます。 すべての画像が1つのスタックになり、すべての文書が別のスタックになり、すべてのPDFがさらに別のスタックになります。 スタックはフォルダによく似ていますが、はるかに優れています。 スタックをクリックして展開し、そのファイルをすべてそこに表示するだけです。 もう一度クリックすると折りたたみます。

それは素晴らしいことです、そして幸運にもあなたはWindowsで同様の機能を得ることができます。
- 最初に'Fences'をダウンロードする必要があります(30日間の試用、10ドル)
- アプリをインストールすると、無料アカウントの作成など、すべての設定手続きが完了するとすぐに、Fencesはデスクトップを自動的にフォルダを似たようなものに分類します 。

これらはスタックのようには見えませんが、デスクトップに通常よりもずっときれいに見えるという利点があります。 フェンスは有料アプリですが、その後30日間無料トライアルを受け、その後フルバージョンを購入するには10ドルを支払う必要があります。
4.クイックルック
クイックルックは、私のMacで使うのが好きな素晴らしい機能です。 専用のアプリでファイルを開かなくても、すばやくファイルを覗いたり、ビデオをスクラブしたり、PDFの内容をチェックしたりできます。

Windowsで同じ機能を得るために必要なのは無料アプリだけです。
- Microsoftストアから、 「QuickLook」というアプリをダウンロードします。 (無料)

- それが終わったら、準備は完了です。 画像、ファイル、または音声ファイルを選択し、[Space]を押してクイックルックで開きます。

私を信じて、クイックルックはあなたがそれを使うことに夢中になるようになる一つの特徴です。 とても便利です。 さらに、Microsoft StoreのQuicklookアプリは完全に無料なので、試しても害はありません。
5.スクリーンショットツール
macOS Mojaveアップデートはまた、更新され改良されたスクリーンショットツールをもたらします。 ユーザーがMac上でスクリーンショットを撮るためにキーボードショートカットを利用したところ、Appleは今やスクリーンショット付きの便利なスクリーンショットHUDをそこに含んでいる。 さらに、スクリーンショットを撮るときには、ポップアップ表示されるプレビュー画像をクリックして、そこに便利な編集ショートカットを表示できます。
あなたがWindows上で同様の機能が欲しいなら、あなたはTiny Take (無料) と呼ばれるアプリを使わなければならないでしょう。 あなたは単にあなたのWindows 10 PCにアプリをインストールする必要があります、そしてそれはそれです。 Tiny Takeはスクリーンショットを撮るため、スクリーンを記録するため、そしてウェブカメラからのビデオを記録するためさえも多くの便利なキーボードショートカットをもたらします 。

Tiny Takeはまた、スクリーンショットを撮った後に、注釈やトリミングなどの基本的な編集を行うことができる便利な編集アプリケーションに直接連れて行かれるということも行います。
ただし、サードパーティのアプリをインストールしたくない場合は、Windows 10の最新のビルドに、キーボードショートカット「Windows + Shift + S」を追加して、スクリーンショットツールを起動します。ほとんどの人にとっては十分です。
6.ファインダー機能
AppleはまたmacOS MojaveのFinderアプリにいくつかの新機能を追加しました。 これには、新しい「ギャラリービュー」、サイドバーに完全なメタデータを表示する機能、クイックアクションなどが含まれていました。 結局のところ、とにかくWindowsにはこれらの機能があります。

Gallery Viewの場合、必要なことは次のとおりです。
- エクスプローラの[表示]タブに移動します 。

- ここで、 'Preview Pane'を有効にして 、ExplorerのようなGallery Viewを表示します。

同様に、サイドバーを有効にしてメタデータを表示したい場合は、エクスプローラの[表示]オプションから[詳細ペイン]を有効にするだけです。

macOS Mojaveのクイックアクションはやや難しくなりますが、Windowsにはコンテキストボタンも付属しています。 画像のあるフォルダでは、エクスプローラの中に回転や背景の設定などの操作を含む「画像ツール」が表示されます。

Windows 10でダークモード、クイックルックなどを使用する
まあ、それは基本的にあなたがあなたのWindows 10 PCでmacOS Mojaveの機能を得ることができる方法でした。 明らかに、すべてのmacOS Mojave機能を入手することは不可能ですが、この記事で説明した機能は、最も求められているもので、最新のmacOSの機能について話したものです。 これについての最もよい部分はあなたがちょうど内蔵機能または無料のアプリを使ってWindows 10のmacOS Mojaveからすべてを得ることができるということです。 スタックは有料アプリが必要な唯一のものです。
それで、あなたはあなたのWindowsコンピュータでこれらのmacOS Mojave機能を使うつもりですか、そしてあなたはすでにWindows 10に存在するこれらの機能のいくつかについて知っていましたか? 以下のコメントでお知らせください。
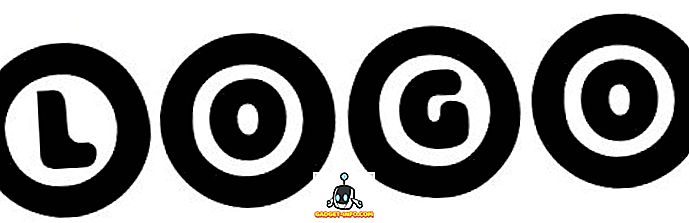


![Win Digit Magazineの1年間の購読[プレゼント]](https://gadget-info.com/img/more-stuff/461/win-digit-magazine-s-one-year-subscription-2.jpg)





