Appleは、同社のiOS 11モバイルオペレーティングシステムの最終版を約3ヶ月間ベータ段階に入った後、一般に公開したばかりです。 少なくとも2013年後半にリリースされたiOSデバイスがあれば、最新バージョンのオペレーティングシステムを使ってアップデートして楽しむことができます。 iOS 11では多くの新機能が追加されていますが、最新のiOSアップデートには隠された機能やオプションがたくさんあります。 さて、あなたがすでに興味を持っているのなら、知っておくべき15のクールなiOS 11トリックを見てみましょう:
iOS 11のヒントとコツ
注意 :私はこれらのiOS 11トリックを私のiPhone 7 PlusとiPhone 6sで試しましたが、新しいiPhone 8、8 PlusとiPhone Xと同様に古いiPhoneでも動作するはずです。
1.隠しダークモード
ダークモードは、iOS 10.3アップデート以降待望の機能です。 我々が探していたダークモードを正確に得られなかったけれども、iOS 11はこれまでで最も近い経験を提供する。 これは「スマート反転」モードと呼ばれ、以下の手順に従って簡単に有効にできます。
- [設定] - > [一般] - > [ユーザー補助]に移動して、 [ 宿泊施設の表示]をタップします。 さて、 「色を反転」をもう一度タップします。

- 色の反転メニューに入ると、機能を簡単に有効/無効にするために使用できる「スマート反転」トグルがあります。 これで、iOSのほとんどのメニューセクションをスクロールすると、つまらない明るいテーマではなく、まったく暗いテーマになります。

「Smart Invert」ダークモードの使用を楽しんでいますが、写真、サードパーティ製アプリケーション、およびアイコンは、実際のダークモードではなくネガティブカラーモードで表示されるため、完璧とは言い難いものです。 うまくいけば、Appleは近い将来この新機能を改善します。
2.コントロールセンターをカスタマイズする
改良されたControl Centerは、iOS 11の優れた機能の1つです。視覚的な見直しが行われ、現在ではエンドユーザーにもっと多くの機能をもたらしています。 それはあなたのスクリーンの底からスワイプすることによって容易に育てることができます。 さて、あなたはあなたが望むようにコントロールセンターにあなたが望むものなら何でも追加または削除することさえできます。 これを行うには、単に設定 - >コントロールセンター - >コントロールのカスタマイズの順に進み、メニューで利用可能なすべてのコントロールを追加または削除します。 たとえば、私が個人的にiPhoneのコントロールセンターに追加した2つのコントロールは、スクリーンレコーディングと運転中の邪魔をしないことです。

3.アプリのオフロード
オフロードは、iOSデバイス、特に64 GB以下の限られたスペースを持つもののストレージスペースを節約するためにアップルによって実装された新機能です。 まあ、アプリをオフロードすることで、ユーザーは基本的にすべてのデータをそのままにしてアプリをアンインストールするので、アプリを再インストールすることを選択した場合でも元の場所から続行できます。 iOSデバイスのアプリをオフロードするには、 設定に進み、以下の手順に従ってください。
- 一般に移動- > iPhoneストレージ iOSデバイスの設定アプリケーション内

- 次のメニューで、下にスクロールしてオフロードしたい特定のアプリを選択し、[ Offload App]をタップします。 確認のメッセージが表示されたら、もう一度[ Offload App]をタップします。

4.シリに入力
Siriは、iOSデバイス間で利用できるパーソナルボイスアシスタントです。 通常、音声コマンドを使用してすべてのクエリを問い合わせますが、iOS 11では、クエリを入力することもできます。 これは、Siriがあなたの声を正確に拾っていない混雑した環境にいるとき、またはあなたがどんなに犠牲を払っても沈黙を保たなければならないような状況にいるときに特に役立ちます。 まあ、まずあなたは設定内の機能を有効にする必要があります。 ただし、「Type to Siri」が有効になっている限り、自分の声でSiriを制御することはできません。 さらに苦労することなく、以下の手順に従って「Type to Siri」を有効にしてください。
- 設定 - >アクセシビリティの順に進み、 Siriセクションに進んでください 。 ここで、 “ Type to Siri”を有効/無効にするオプションに気付くでしょう。

- それでは、ホームボタンを長押しして、通常どおりSiriを起動してください。 さて、あなたは何を待っていますか? オンスクリーンキーボードを使用して、すぐにクエリを入力してください。

5.スクリーンレコーディング
AppleはiOS 11であなたのデバイスのスクリーンを録画することができます、そしてこれはあなたが他人のために短いチュートリアルビデオを録画したいなら非常に役に立ちます。 複数のスクリーンショットを撮って送信するよりもはるかに簡単な方法ですが、混乱を招くだけです。 この機能はiOS 11のコントロールセンターに組み込まれていますが、デフォルトでは有効になっていません。 そう、あなたは最初にコントロールセンターにトグルを追加する必要があります、そしてあなたはボタンのタップであなたのスクリーンの記録を開始または停止することができるでしょう。 そのため、以下の手順に従って簡単に実行できます。
- [設定] - > [コントロールセンター]に移動し、このセクションに入ったら、少し下にスクロールして[ スクリーン録画 ]オプションを見つけます。 それをタップしてコントロールセンターに切り替えを追加します。

- 画面の下から上にスワイプしてコントロールセンターを開くと、一番下に「Screen Recording」が表示されます 。 あなたは記録を開始するためにそれを一度タップしてあなたのscrenの記録を停止するためにもう一度それをタップすることができます。 これ以上簡単にはなりません。

6. GIFとしてライブ写真を送る
ライブフォトは、2015年にiPhone 6SおよびiPhone 6S Plusと一緒に導入された機能で、3Dタッチ機能を備えたiOSデバイスを必要とし、これらの写真を見るために必要とされていました。 これらはほんの3秒しか続かない非常に短いクリップに他なりません。 写真が撮影される前後にiPhoneによって自動的に記録されます。 iOS 11では、これらのLive PhotosをGIFとしてAppleのMailアプリから直接他の人に送ることができます。 GIFとして送信されるので、ほとんどの人が特別なハードウェア要件なしでそれを見ることができます。 以下の手順に従って、数秒以内にライブ写真をGIFとして送信します。
- iPhoneのカメラを使ってライブ写真を撮影したら、写真アプリを開いて画面を上にスワイプするだけです。 あなたがちょうど撃ったLive Photoのための効果を変えるのに使用することができる新しいメニューがスクリーンに現れるでしょう。 効果として「ループ」または「バウンス」を選択し、画面左下の「共有」オプションをタップします。 これで、このLive Photoを共有するためのAppleの「Mail」アプリを選択できるようになります。

- 今、あなたは直接あなたが直接GIFとして受信者に写真を送ることができるMailアプリに連れて行かれるでしょう。 ユーザーはGIFを送信する前に小さいファイルサイズまたは実際のサイズを選択できます。 GIFを圧縮したくない場合は、ここで実際のファイルサイズを選択することをお勧めします。

7.高効率画像フォーマットを無効にする
AppleのiOS 11はHEIF(High Efficiency Image Format)と呼ばれる新しい画像圧縮技術を採用しており、Apple A9以上のチップを搭載したiOSデバイスでキャプチャされたすべての写真に使用されています。 これは、写真のサイズを縮小し、貴重な拡張不可能なデバイスのストレージスペースを節約するために行われます。 これは歓迎すべき機能であり、圧縮技術は画質の低下をほとんど伴わないが、このファイルフォーマットの互換性に関して懸念がある。 Discordのようなサードパーティ製アプリケーションは、いったん写真がアップロードされると、この比較的新しいフォーマットを認識しないため、画像ファイルではなく未知のファイルとしてレンダリングされます。 このような互換性の問題を回避するために、ユーザーはこの機能を無効にすることに興味があるかもしれません。 それで、ほんの数秒以内にHEIFを無効にするために単に以下のステップに従ってください:
- 一般 - >カメラに進み、カメラセクションの下の「フォーマット」オプションをタップします。

- iOSデバイスを使用してキャプチャされたすべての写真を処理するためにiOSが使用すべき推奨フォーマットとして「最も互換性のある」を選択します。 まあ、それはほとんどプロセス全体です。 これからは、画像の互換性の問題について心配する必要すらありません。

8. QRコードをスキャン
デバイスをiOS 11にアップデートすると、デフォルトのCameraアプリを使用して、遭遇する可能性があるQRコードをスキャンできます。 あなたがいじる必要がある設定はありません。 単にカメラをQRコードに向けて、あなたのデバイスにあなたのための仕事をさせてください。 特定のコードの背後にあるリンクは、画面の上部にバナーとして表示されます。

9.ボタンを押さずにiOSデバイスをシャットダウンする
ご存知かもしれませんが、ほとんどすべてのiOSデバイスには、オン/オフを切り替えるための専用のスリープ/スリープ解除ボタンがあります。 しかし、それは新しいiPhone Xには当てはまりません。電話をロックしたりロック解除したりするためのスリープ/スリープ解除ボタンがありますが、ボタンを長押しするとデバイスをオフにするオプションを与えるよりもSiriがアクティブになります。 さて、あなたはそれをオフにするためにこのトリックを利用することができるでしょうので、心配することはそれほど多くありません。 あなたが電源ボタンを損傷し、それがもはや機能しなくなった場合にも非常に便利です。
電源ボタンを押さずにiOSデバイスをシャットダウンするには、 Settings - > Generalの順に進み、一番下までスクロールします。 それでは、 「シャットダウン」をタップして電源オフスライダーを立ち上げます。

10. Notesの文書をスキャンする
専用のスキャナーに現金を使わずに、物理的な文書をデジタル文書に変換したいと思ったことはありませんか。 さて、これからiOS 11で、あなたはまさにそれをすることができるでしょう。 あなたのiOSデバイス上の標準のNotesアプリはあなたの文書を簡単にスキャンして保存することができるでしょう。 以下の手順に従って簡単に実行できます。
- 「メモ」アプリを開き、画面の右下にペンと紙で表示されている「メモを作成」アイコンをタップします。 次のメニューでは、キーボードの真上にある「+」アイコンをタップします。

- さて、 「文書のスキャン」をタップしてカメラを紙の方に向けてそれのまともな写真をクリックしてください。 この後は、好みに応じてスキャン範囲を調整できます。 完了したら、 「スキャンを続ける」をタップしてスキャンした文書を保存します。

スキャンした文書は、以下に示すものと非常によく似たものになります。 お分かりのように、iOS 11はスキャンプロセスにおいてかなり良い仕事をしました。 結果に満足できない場合は、スキャンを再開してカメラを完全に配置することを選択できます。

11.スクリーンショットに注釈を付ける
今日のほとんどすべてのスマートフォンはスクリーンショットを撮ることができますが、それらをマークアップすることはまだ面倒なプロセスです。 まあ、iOS 11では、ユーザーは自分のスクリーンショットを撮った直後にマークアップできるようになります。 あなたがする必要があるのは、単に通常通りにスクリーンショットを撮り、画面の左下隅に数秒間表示されるスクリーンショットのプレビューをタップすることです。 今、あなたはあなたのスクリーンショットをマークアップし、編集したスクリーンショットを保存するために“ Done”をタップすることができるでしょう。

永続的な通知
iOS上のAppleのインタラクティブなバナー形式の通知は控えめに言っても非常に印象的です。 通知全体を読むのに最低限必要な長さで、自動的に消えます。 しかし、誰もが読むのに十分な速さではないので、一時的なバナーが彼らのためにカットをしないかもしれません。 iOS 11にアップデートすると、各アプリのTemporaryバナー通知とPersistentバナー通知を個別に切り替えることができます。
これを成し遂げるためには、単にSettings - > Notificationsの順に進み、永続的通知をオンにしたいアプリを選択してください。 次に、下のスクリーンショットに示すように、 「Persistent」バナーアイコンを選択します。 今後、このアプリからのバナー形式の通知は一時的なものではなくなります。

13.スクリーンショットをすばやく共有する
スマートフォンでスクリーンショットを撮って他の人と共有するのが一般的ですが、特定のスクリーンショットを共有するためだけにPhotosアプリ内に入るのが面倒な人はいますか。 まあ、iOS 11では、ユーザーは自分のスクリーンショットを撮った後すぐに共有できるようになります。 これは、画面の左下隅に数秒間表示されるスクリーンショットのプレビューを長押しすることで実行できます。 スクリーンショットを共有できるすべてのサポートされているアプリケーションがiOSに表示されます。 スクリーンショットを撮って共有するプロセスは、はるかに簡単で早くなりました。

片手キーボード
あなたがiPhoneのプラス版を使っていて、そしてあなたが本当に小さい手を持っているならば、あなたはおそらくタイプするためにあなたの両手をいつも使っているでしょう。 食べたり飲んだりしていて、片方の手がきれいでないときにテキストを作りたい場合はどうしますか? さて、ちょうど片手のキーボード、iOS 11アップデートに付属する気の利いた機能を利用してください。
このキーボードを利用するには、キーボードの下部にある「絵文字」アイコンを長押しします。 これで、 右利きと左利きのキーボードを切り替えるオプションがわかります。 好みのスタイルをタップして、片手でキーボードをすぐに使い始めることができます。

15. WebページをPDFとして保存
後でオフラインで読んだり共有したりするためにオンラインWebページを保存したいと思ったことはありませんか。 AppleはiOS 11でそれを可能にします。最新バージョンのオペレーティングシステムにアップデートすると、どのWebページからでもPDFを素早く作成することができます。 これを行うには、Safariブラウザの下部にある「共有」アイコンをタップして、 「 PDFを作成」オプションを選択します。 完了したら、後で使用するためにPDFファイルを保存するために「完了」をタップするだけです。

ボーナス:シリトリック
iOSに組み込まれたAppleの個人用音声アシスタントは、最新バージョンのオペレーティングシステムを使用することで、はるかにスマートになりました。 これで、Siriに英語を中国語、フランス語、ドイツ語、イタリア語、スペイン語などのさまざまな言語に翻訳するよう依頼することができます。 しかし、アシスタントはまだ逆にそれを逆に翻訳することはできません。 うまくいけば、それは近い将来にCupertinoベースの会社によって実装されます。

Siriはまた、iOSデバイスにインストールされている乗車用アプリを利用して、数秒以内にタクシーを予約することができます。 それはあなたが探しているタクシーの種類を具体的に選択し、その特定のタクシーを要求することさえできます。

それ以外に、iOS 11では、AppleはSiriを開発者に公開したので、WhatsAppのようなより多くのサードパーティのアプリもSiriによってサポートされています。
詳細はこちら:あなたが知っておくべき20クールなiOS 11の機能
これらのiOS 11トリックであなたのiOSエクスペリエンスを向上させてください
アップルのモバイルオペレーティングシステムの最新版に焼き込まれた新機能やトリックがたくさんあります。 あなたのスクリーンを記録する能力のようなマイナーな改良から、完全にコントロールセンターを再設計することまで、iOS 11は長い道のりとその前任者に対するその大きなアップグレードをしました。 そのため、これらすべてのトリックと機能を利用するために、iOSデバイスを最新バージョンにアップデートしたことを確認してください。 さて、あなたはこれらのiOS 11トリックのうちどれを試すことに熱心ですか、そしてそれはなぜですか? 下のコメント欄にあなたの貴重な意見を書いて私たちに知らせてください。

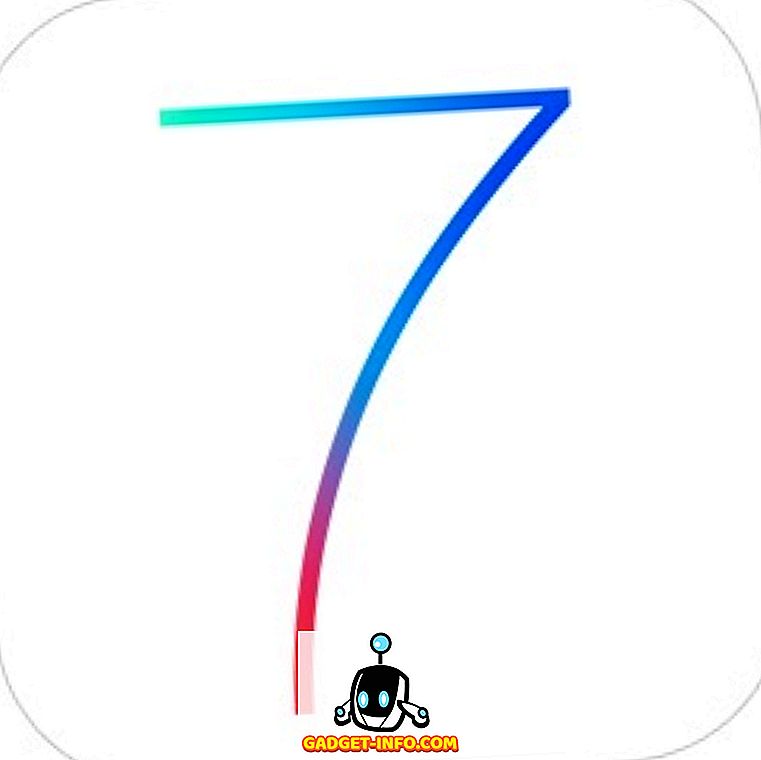
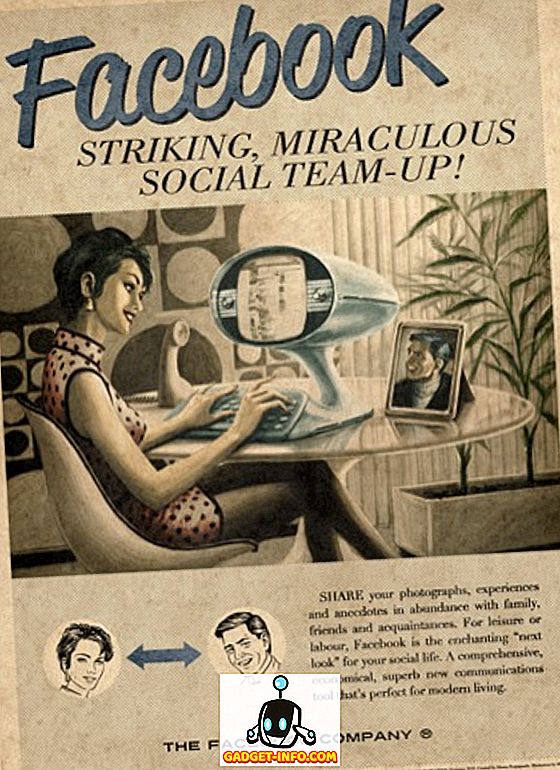






![ソーシャルメディア - 1998年から2011年までのGoogleのナビゲーション履歴[PICS]](https://gadget-info.com/img/social-media/167/google-s-navigation-history-from-1998-2011-5.png)