Googleは、新しいGmail UIの導入を開始したばかりです。新しいマテリアルの改良、専用の作業ウィンドウ、Keepなどのアプリとの統合、新しい機密モードなどの新機能を追加しました。 Googleは段階的に変更を展開しているので、今すぐ試してみたい場合は、ここで個人用アカウントまたはGSuiteアカウントで行うことができます。
パーソナルGmailアカウントで新しいGmail UIを有効にする
個人アカウントで新しいGmailのユーザーインターフェースを有効にするには、次の手順に従ってください。
- Gmailアカウントにログインし 、メールボックスの右上隅にある[歯車のアイコン]をクリックします。
- ここに、「 新しいGmailをお試しください 」というオプションが表示されます。 'それをクリックすると、新しいGmailのUIに移動します。
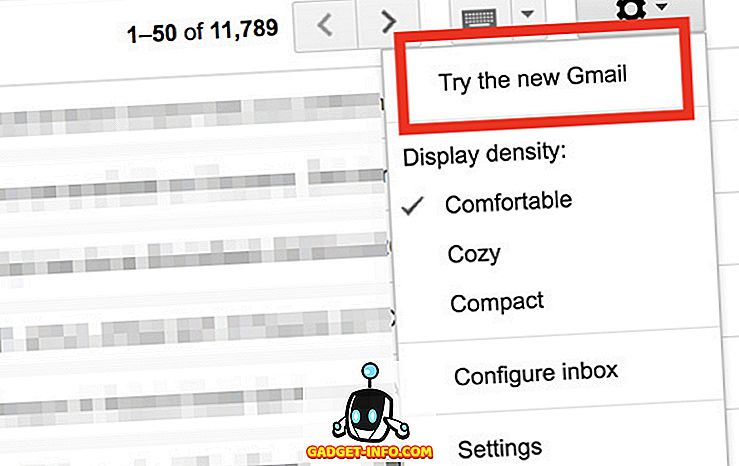
通常の古いGmailクライアントに戻りたい場合は、歯車アイコンをクリックしてから[Go to classic Gmail]をクリックして古いUIに戻ることができます。
GSuiteアカウントで新しいGmail UIを有効にする
GSuiteアカウントで新しいGmail UIを有効にするには、管理者コンソールから有効にするよう管理者に依頼する必要があります。 あなたが管理者であれば、以下のステップに従うことができます。
- 管理コンソールに移動し、[新しいGmail早期導入プログラム]の設定で[ユーザーに新しいGmailのユーザーインターフェイスと機能へのアクセスを許可する]を選択します。 「
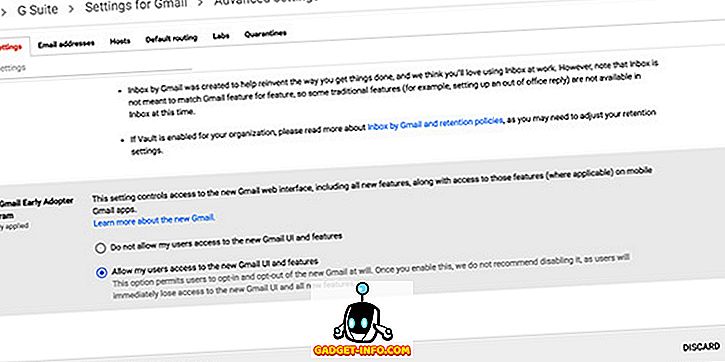
- それが終わったら、あなたのGSuiteセットアップのユーザーは、単に彼らのメールボックスの中の歯車のアイコンをクリックして、真新しいUIをテストするために「 新しいGmailを試す 」を選ぶことができます。
新しいGmailのUIは次のようになります。
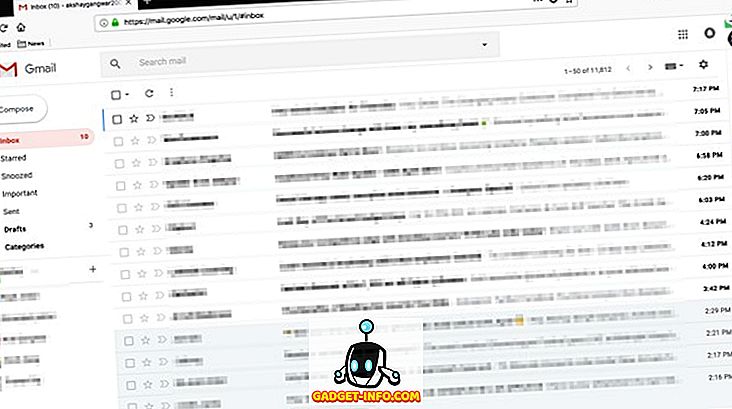
今すぐ新しいGmail UIを使い始める
上記の手順で、個人用アカウントと仕事用アカウントの新しいGmail UIを有効にして、Googleがその電子メールサービスにもたらしたすべての新機能を確認することができます。 それで、あなたは新しいGmailの外観についてどう思いますか? あなたはそれが好きですか、それとも古いUIが良いと思いますか? 下記のコメント欄であなたの考えを教えてください。
![シリ:シリのiPhone映画[ビデオ]](https://gadget-info.com/img/social-media/843/siri-iphone-movie-after-siri.jpg)
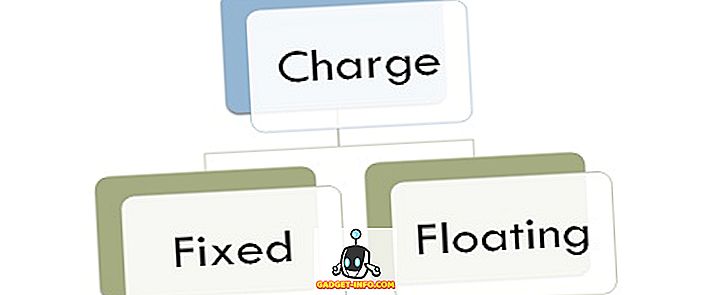
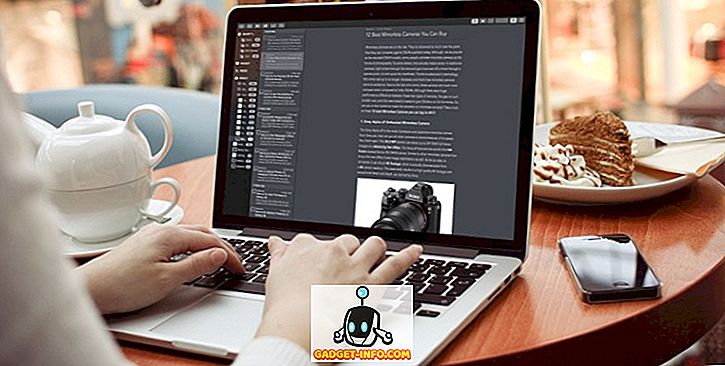






![ソーシャルメディア - 1998年から2011年までのGoogleのナビゲーション履歴[PICS]](https://gadget-info.com/img/social-media/167/google-s-navigation-history-from-1998-2011-5.png)