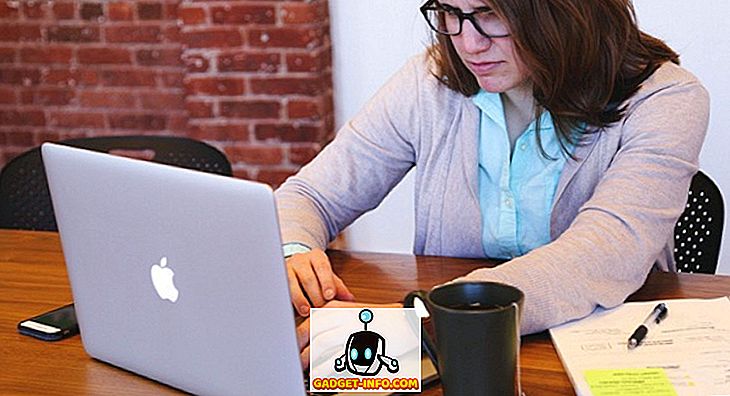macOS Sierraはついに「 開発者プレビュー 」フェーズから成熟し、「 公開ベータ 」として発売されました。これはApple IDと互換性のあるMacを持っている人なら誰でもダウンロードおよびインストールできます。毎日の運転手のベータソフトウェア。 危険なことに、技術的には、私の日常のドライバであるMacBook AirにOSをダウンロードする前に躊躇しませんでした。 これは、過去のOS Xのパブリックベータ版が十分に安定して使用されてきたため、そしてMac上でSiriを試すのを待つことができず、Cupertino巨人の最新OSの新機能を探せなかったためです。
私は今から2、3日MacOS Sierraを試してみましたが、あちこちで2つの不具合を除いて非常に楽しんできました。 この記事では、macOS SierraとOS X El Capitanの機能を比較します。
1. Mac上のSiri
macOS Sierraのアップグレードで最も待たれていた機能は、AppleがついにSiriをMacに統合したことだ。MicrosoftがWindows 10でやったこと、そしてラップトップ/デスクトップ環境で使える便利な機能としてすぐに歓迎されたこと。 macOS Sierraに戻ると、Siriは印象的です。 Siriを起動するのに使うことができるメニューバーアイコン ( " Notification Center "アイコンの隣)がある。あるいは、ほとんどすべてのものにキーボードを使うことを好むなら、 " Command + Space "を長押しすることができる(はい、Siriを起動するためのSpotlightショートカット、それ以上の長さはありません。
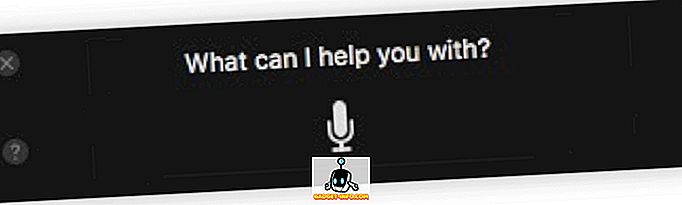
SiriはiPhone上で行ったことすべてを実行できます。 あなたはSiriにあなたのスクリーンの明るさを下げること、 Bluetoothや他の接続スイッチを切り替えること、そしてさらに私に尋ねることができる。 「これは、SiriがあなたのMacのプロセッサの名前とクロックスピードで答えるものだ。
AppleはSiriをサードパーティの開発者にも開放している。つまり、Siriを使って、Siriに組み込まれているタスク以外のタスクを実行できるようになるだろう。 間もなくSiriにLineやWhatsAppのようなサードパーティ製のアプリでメッセージを送ってもらうことも、Uberを予約してもらうこともできるかもしれません。 Appleはここで追いついているが、Siriがついにその能力を発揮できるようになるのはエキサイティングだ。
ユニバーサルクリップボード
ユニバーサルクリップボードは、最初は特別なもののようには思えない機能の1つですが、いったん使い始めたら、それなしでは生きていくのは困難になります。 ユニバーサルクリップボードには、 Appleデバイス上のテキストをコピーして、それをAppleデバイス上に貼り付ける機能があります。 たとえば、テキストをMacにコピーしてiPhoneに貼り付けることができます。その逆も可能です。 これはAppleのHandoffおよびContinuity機能の拡張であり、Universal Clipboardを利用したいすべてのデバイスでBluetoothをオンにする必要があります。
3.ストレージ管理と最適化
AppleはあなたのMacがmacOS Sierraで“ Storage Use ”を表示する方法を完全に再設計しました、そしてそれは素晴らしいです。 「 Apps 」、「 Audio 」、および「Documents」で使用されているストレージブロックを単純にマークするのではなく、実際にどのドキュメント、アプリ、またはオーディオファイルが最もスペースを使用しているかを正確に表示できます。
それだけではありません。ゴミ箱から30日以上経過したファイルを自動的に削除することで、 記憶域を最適化するためのオプションも用意されています(iOS用のPhotosアプリにはすでに機能が実装されています)。 デスクトップフォルダと書類フォルダをiCloudドライブに保存することもできます。 デスクトップとドキュメントは、 使用するすべてのAppleデバイスで利用できるようになります。また、ラップトップにスペースが必要になると、Sierraはこれらのフォルダからファイルのローカルコピーを削除し、クラウドにのみ保存します。オンデマンドで追加のスペースを作成します。
これらの機能は、自分のMacBookで128 GBのSSDを使用している私のような人々にとって非常に有用であることが証明されます。
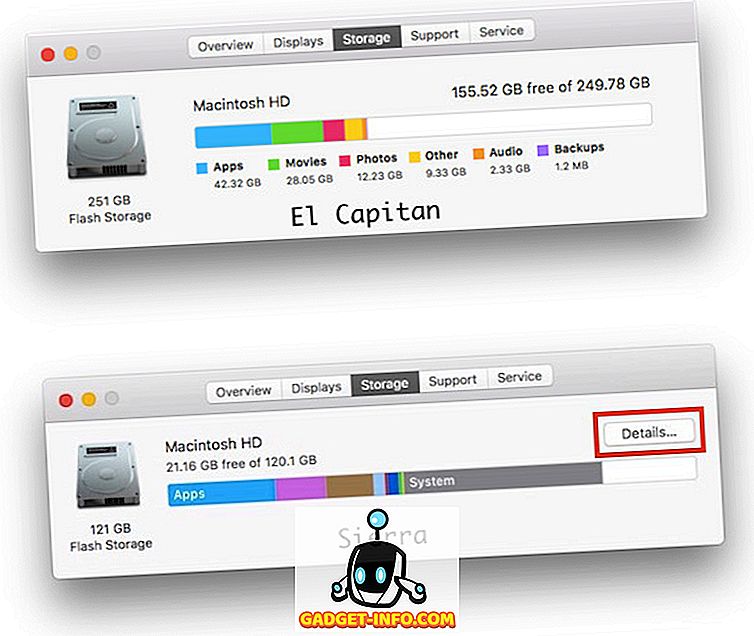
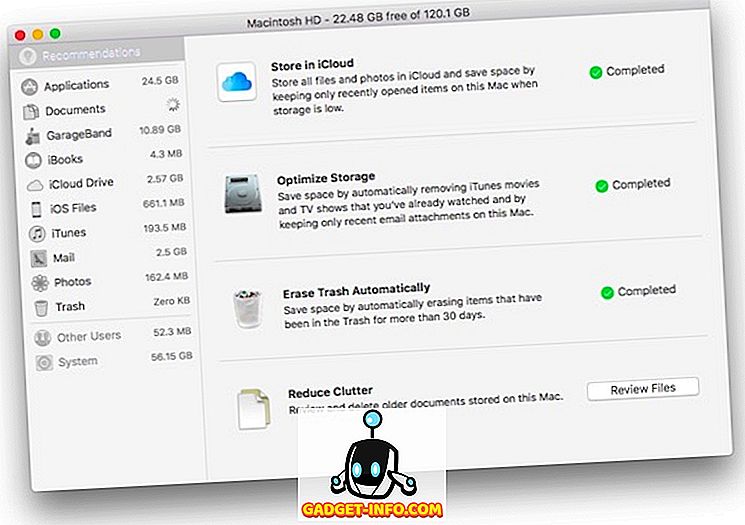
4.アプリケーションのタブ
macOS Sierraは、環境内のほぼすべてのアプリケーションにタブを導入しています。 またはそう彼らは言う。 少なくともパブリックベータ版では、ノーツアプリケーションにタブ操作はなく、他の場所では途方もなく不均等なタブサポートがあります。
Keynoteでは、Tabバーをアクティブにするために(少なくともベータ版では)「 Command + Shift + T 」を押す必要があります。そこからアプリケーションに新しいタブを追加できます。 タブバーは、[ 表示] - > [タブバーを表示]を選択してアクティブにすることもできます。
UIと一致していることで知られているエコシステムのために、macOS Sierraは確かにボールをたくさんの場所に落とします:
- 新しいタブのCommand + Tは、マップでは機能しますが、KeynoteやPagesでは機能しません。
- KeynoteとPagesでは、新しいタブを追加するには、「 表示」 - > 「 タブバーを表示 」に移動する必要があります。
- Tabキーの表示/非表示を切り替えるCommand + Shift + Tは、Keynoteでは機能しますが、Pagesでは機能しません。
- Pagesでは、それをアクティブにするために常に「 View - > Show Tab Bar 」に移動する必要があります。
繰り返しますが、これは最後の安定した起動の前のOSのベータ版にすぎないので、私はAppleがこれを修正することを願っています。
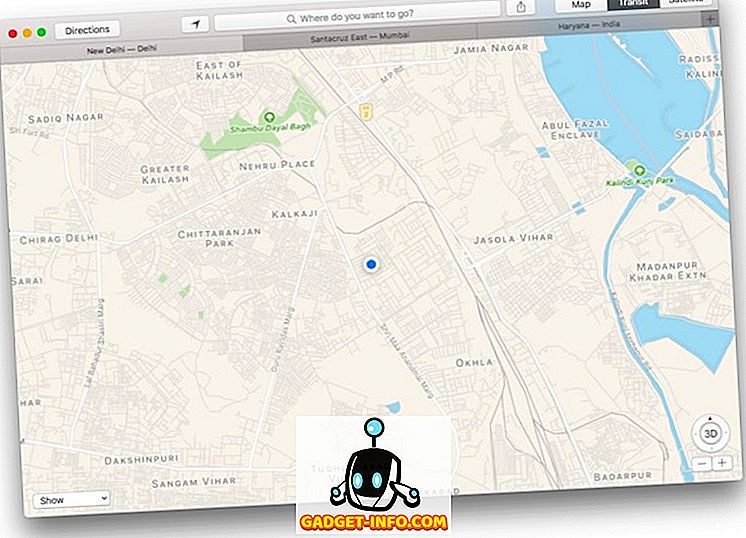
5. Picture in Picture
Safariは新しいmacOS Sierra Public BetaでPicture in Pictureモードをサポートします。 つまり、Safariで任意のビデオを実行し、 「Picture in Picture」アイコンをクリックしてビデオをデスクトップの隅に合わせると、作業中にビデオを見ることができます。 以前は、これはHeliumなどのサードパーティ製ブラウザを使用してのみ可能でした。
この機能は素晴らしいですが、この記事の執筆時点では、SafariのPicture in Picture機能はYouTubeでは機能しません 。 何! それはVimeoでも動作するので、YouTubeのサポートが登場するまで、多分あなたはそれを使用することができます。
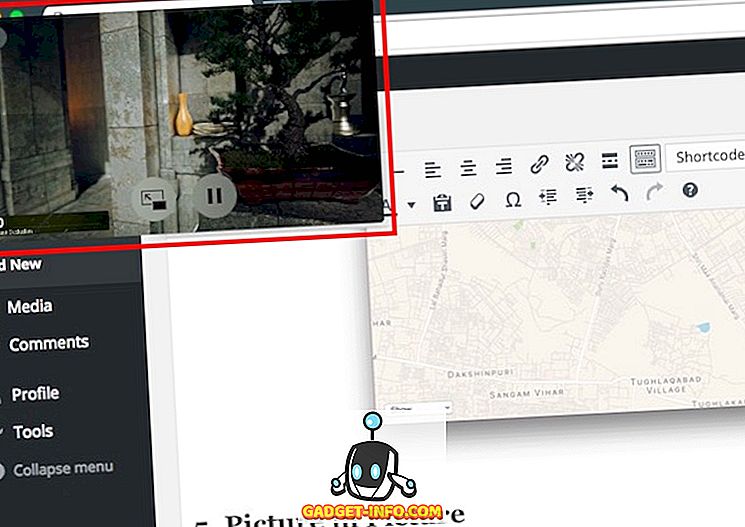
6.思い出
iOS 10とmacOS Sierraの両方に搭載されているPhotosアプリに、 Google Photosのような機能が追加されました 。 それは自動的にあなたの写真の中の顔を認識し、それに応じてそれらを分類することができます。 また、Googleフォトと同じように、フォトアプリにもメモ機能があります。 思い出は自動的にあなたが後で見ることができるように特定の時間枠からの関連写真を一緒にまとめます。
PhotosとGoogle Photosの大きな違いは、Appleがあなたの写真でこれらすべての機能を実行するためにクラウドを使わないことです。 代わりに、すべての作業はデバイス自体で行われます 。 これはあなたの写真がAppleによって決して見られないこと、あるいは少なくともそれが彼らが言うことを意味します。 一方、Googleはクラウド内の写真を使ってこれらの機能を実行しているため、デバイスの処理負荷が軽減されます。 また、Appleはすべての処理を「デバイス上」で行っているため、これらの新機能はオフラインでも機能することになります。
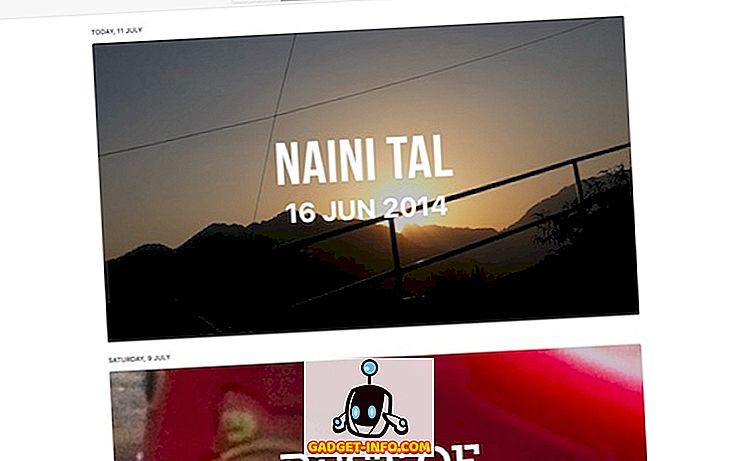
7.改良された通知センター
私が「刷新」と言ったとき、私は必ずしも「より良い」という意味ではありません。 実際、私は新しい通知センターが嫌いです。 私の意見では、El Capitanの暗い背景は本当によさそうでした。 シエラにある新しいNotification Centerの背景が明るくなると、UIがきれいになります。個人的には好きではありません。 私はそれが画面の周りに黒いベゼルで、MacBook Prosでもっと悪く見えるだろうと思います。 MacBook Air上では、まだライト通知センターがやや引っ張っている。
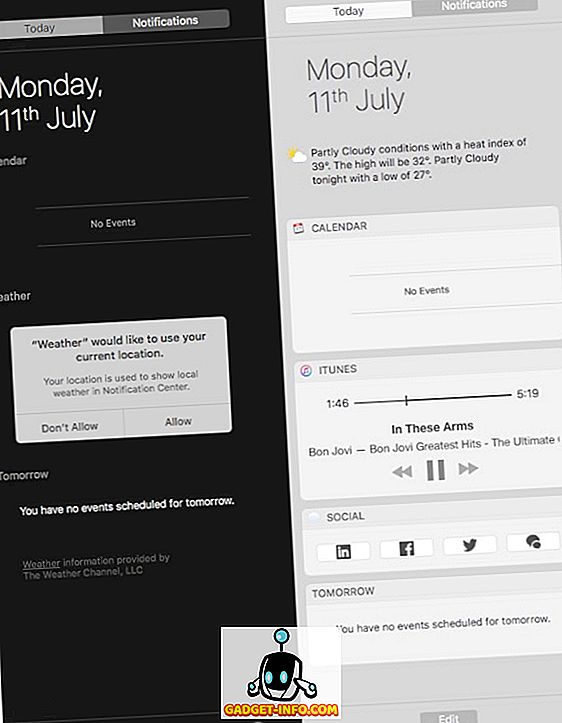
8.調整可能な他社製メニューバーのアイコン
macOS Sierraが登場する前は、ユーザーはメニューバー上でデフォルトのメニューバーアイコンを移動することができましたが、サードパーティのアイコンは移動できませんでした。 そのためにはBartenderのようなアプリを使わなければなりませんでした。 ただし、macOS Sierraでは、アップルはサードパーティのメニューバーアイコンをメニューバーの任意の場所に配置することをユーザーに許可しています。
「 Command 」を押して、移動したいアイコンをクリックしたまま ドラッグして 、好きな場所にドラッグします。

9. Notesでの共有と共同作業
macOS SierraのNotesアプリには新しいコラボレーション機能があります。 以前は、人とメモを共有することができましたが、macOS Sierraを使用すると、実際に人をメモで共同作業するように招待できます。
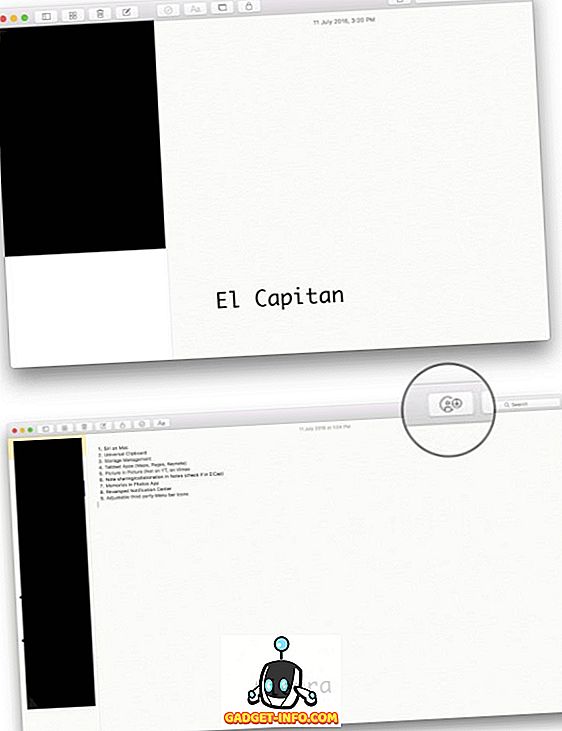
macOS Sierra:間違いなくOS Xへの最高のアップデート
全体として、macOS Sierraのパブリックベータ版はかなり安定しています。 私は、特に外付けHDからデータにアクセスするとき、断続的なスローダウンと共に、私のMacBook Air(Early 2014)での奇妙な加熱パターンに関するいくつかの問題に遭遇しました。 これらの問題は厄介なので、あなたが思い切って取ることに決める前にあなたがそれらに我慢できることを非常に確認してください。 あなたがあなたのMacにmacOS Sierra Public Betaをインストールすることに決めたならば、我々はあなたがここで徹底的なガイドで覆われています。 あなたがすでにそれをあなたのデバイスにインストールしているならば、あなたがチェックアウトすることができるいくつかのmacOS Sierraトリックはここにあります:
注意: macOS Sierraにアップデートしたら、El Capitanに戻る唯一の方法は、MacにEl Capitanを新規インストールすることです。 ですから、アップグレードの前には必ず十分に注意してください。何が問題であっても、常にMac OS Sierraのベータ版をインストールする前に、あなたのMacのTimeMachineバックアップを取ってください。
macOS SierraはEl Capitanへの有望なアップデートであり、そして私たちは今秋のその最後の安定したリリースに興奮しています。 あなたはまだmacOS Sierraのパブリックベータを試したことがありますか? アップルの最新のオペレーティングシステムについてのご意見をお聞かせください。 以下のコメント欄で私たちに叫び声を残してください。