GoogleがそのクラウドストレージサービスGoogle Driveを立ち上げてから4年以上が経ちました。そして、それが市場で最も人気のあるクラウドストレージサービスの1つに成長したことは疑いありません。
これらの数字を考えると、サービスはすべての主要なプラットフォームのユーザーにアクセス可能であると想定されます。 残念ながら、そうではありません。 公式クライアントは1日目からWindows、Android、OS Xに対応していますが、iOSとChrome OSもまもなくリストに加わりました。 ただし、リストに特に欠けているのはLinuxです。
カリフォルニア州マウンテンビューを拠点とする同社は、2012年に「チームはLinux用の同期クライアントに取り組んでいます」と述べ、2013年には「チームはLinux用の同期クライアントに取り組んでいます」と述べました。正確な時間枠 当然のことながら、Linuxユーザーは不幸でイライラしており、Redditのスレッド全体がGoogleに対する無関心を話し合うことに専念している。
Linux用のGoogleドライブが正式に発売されるかどうか、またいつ発売されるのかはまだわかりませんが、ありがたいことに、さまざまな非公式の方法があります。 この記事では、そのうちの4つ、 Grive2 、 drive 、 overGrive 、およびInsyncについて説明します。
注 :すべてのクライアントはUbuntu 16.04でテストされており、この記事に記載されているすべてのコマンドはUbuntu固有のものです。
1. Grive2
Grive2はそれが使用していたDocument List APIがシャットダウンされた後に動作を停止したGoogle Drive用の今放棄されたGriveクライアントのフォークです。 Vitaliy Filippovによって開発された新しい反復は、Google Drive REST APIを使用して検索大手のクラウドストレージサービスと通信します。 インストールとセットアップの部分を始める前に、Grive2はまだベータ段階であることを言及する価値があります。それは、欠けている機能がいくつかあることを意味します。
ダウンロードとインストール
最初のステップはツールの公式GitHubページから最新のGrive2パッケージをダウンロードすることです。 完了したら、ツール自体を構築する前にツールの依存関係をインストールする必要があります。これを実行するためのコマンドは次のとおりです。
sudo apt-getインストールgit cmake build-essential libgcrypt11-dev libyajl-dev libboost-all-dev libcurl4-openssl-dev libexpat1-dev libcppunit-dev binutils-dev
それでは、ダウンロードしたGrive2パッケージ(.zipファイル)を解凍し、解凍したディレクトリに入ります。 ここでは、以下のコマンドを実行してツールをビルドおよびインストールします。
mkdirビルドcdビルドcmake .. make -j4 sudo make install
セットアップ
次に、Googleドライブのものを同期させるディレクトリを作成します。 たとえば、私は自分のホームディレクトリにgoogleDriveというディレクトリを作成しました。 完了したら、新しく作成したディレクトリに入り、次のコマンドを入力してコマンドラインからGrive 2を実行します。
grive -a
クライアントがあなたのGoogleドライブアカウントに接続するのを助けるのでGrive2を最初に走らせるとき '-a'が必要であることに注意してください。 下記の出力からわかるように、あなたはこのアプリケーションがあなたのGoogleドライブアカウントにアクセスすることを許可するかどうか尋ねられるでしょうURLに向かう必要があります。 許可が与えられると、コードが表示されますので、それをコマンドラインで入力する必要があります。

それでおしまい。 今までに述べたすべてのステップが首尾よく実行されたと仮定すると、Grive2はあなたのグーグルドライブファイルをローカルにダウンロードし始めるでしょう。 同期を実行するたびに 'grive'コマンド(sans '-a')を実行する必要があることに注意してください - ヘルプとして、 ' - help'フラグを指定してコマンドを実行します。 ツールの機能とその制限について詳しく学ぶには、ここに進んでください。
オーバーグライブ
overGriveは、Googleドライブ用のGUIベースのクライアントです。 プロジェクトは、現在は機能していないGriveコマンドラインクライアントのグラフィカルフロントエンドとして始まりましたが、すぐにGoogleのクラウドストレージサービス用の別の本格的なクライアントに変わりました。 残念ながら、overGriveはオープンソースでもフリーウェアでもありません - それはGoogle Driveアカウントごとに4.99ドルを元に戻す独自のソフトウェアです。 しかし、それはあなたがそれが支払う価値があるかどうかを判断するための14日間の無料トライアルが付属していません。
ダウンロードとインストール
最初のステップは、overGriveパッケージをダウンロードすることです。これは、公式Webサイトから実行できます。 Ubuntuの場合は、.debファイルを入手できます。このファイルは 'dpkg'コマンドを使用してインストールできます。 これが私の場合のやり方です。
sudo dpkg -i overgrive_3.1.9_all.deb
私の場合、上記のコマンドは最初に次のような出力で失敗しました。
パッケージリストの読み込み中...完了依存関係ツリーの構築状態情報の読み込み中...完了これらを修正するには 'apt-get -f install'を実行してください:以下のパッケージは依存関係が満たされていません:overgrive:依存:python-pipしかしそれDepends:python-giはインストールされませんDepends:python-setuptoolsはインストールされませんDepends:libappindicator1しかしインストールされませんE:Unmet dependencies。 パッケージなしで 'apt-get -f install'を試してください(または解決策を指定してください)。
そのため、ご覧のとおり、満たされていない依存関係がいくつかありました。これは、次のコマンドを実行して修正したものです。
apt-get -f install
そして再度 'dpkg'コマンドを実行しました - 今回はそれが成功しクライアントがインストールされました。 overGriveを起動するには、ダッシュに向かいます。

セットアップ
クライアントを初めて起動したときには、クライアントをGoogleドライブアカウントに効果的に接続するためのセットアップを実行する必要があります。

上のウィンドウで[OK]ボタンをクリックすると、次のウィンドウが表示されます。

ここで「アカウントの接続」ボタンをクリックしてください。 これにより、oneGriveがあなたのGoogle Driveアカウントにアクセスすることを承認するよう求められるウェブページが開きます。

[許可]ボタンをクリックすると、コードが表示されます。クライアントのウィンドウに入力する必要があります(下の画像のぼやけた部分)。

次に、[検証]ボタンをクリックしてください。
不思議なことに、私の場合は、「検証」ボタンをクリックした後、ソフトウェアがクラッシュしたかのようにoneGriveウィンドウが消えました。 私は1分ほど待った後、再びダッシュを介してoverGriveを開きました。 今回は、oneGriveが14日間で期限切れとなる試用期間中であることを知らせるウィンドウが表示されました。

同じ状況が発生した場合は、[ライセンス認証]ボタンをクリックしてクライアントの公式Webサイトにアクセスするので、[続行]ボタンをクリックする必要があります。
[続行]ボタンをクリックすると、クライアントがGoogleドライブアカウントに接続されたことを示すウィンドウが表示されます。

[同期開始]ボタンを押すと、クライアントウィンドウが消え、oneGriveシステムトレイアイコンが画面の右上に表示されます。 「自動同期」機能がオンになっているという通知も表示されます。

クライアントのシステムトレイアイコンをクリックすると、同期プロセスがすでに開始されていることがわかります。

また、ここから「自動同期」機能を切り替えたり、ローカルディレクトリ(Googleドライブのものが同期されている場所)を開いたり、GoogleドライブのWebインターフェースにアクセスしたりすることもできます。
それが提供する機能の完全なセットを含むツールの詳細については、ここに向かってください。
ドライブ
'drive'は、検索大手のクラウドストレージサービスとの間で情報をやり取りできるコマンドラインのGoogleドライブクライアントです。 1つのように見えるかもしれませんが、 'drive'は実際にはまだGoogle Drive用のサードパーティ製Linuxクライアントではありません。GoogleDriveのプラットフォームチームで働くGoogleの従業員Burcu Doganによって書かれました。ツール。 しかし過去1年ほどの間、Doganは忙しいので、プロジェクトはEmmanuel T Odeke(odeke-em)によってメンテナンスされています。
ダウンロードとインストール
先に進む前に 'drive'をインストールする前に、システムにGoogleのGO言語コンパイラのバージョン1.5.X以降がインストールされていることを確認してください。 GO用の環境をダウンロードしてセットアップするには、こちらの説明を参照してください。
これで、 'drive'クライアントのインストールに進むことができます - そのためのコマンドは次のとおりです。
-u github.com/odeke-em/drive/cmd/driveにアクセスしてください。
上記のコマンドが完了したら、 'drive'があなたのGoogle Driveのものを同期させたいディレクトリを作成してください。 たとえば、私の場合は、ホームディレクトリに 'gdrive'という名前のディレクトリを作成しました。
mkdir〜/ gdrive
その後、次のコマンドを実行します。
$ drive init〜/ gdrive
いつものように、あなたは最初にクライアントをあなたのGoogle Driveアカウントに接続することを要求されるでしょう、それであなたが上記のコマンドを実行するとき、それはあなたに承認を頼むでしょう:

端末の画面に表示されているリンクに移動し、クライアントがアカウントに接続することを承認し(既にGoogleドライブにログインしていることを確認してください)、最後にそこに入ったコードをコピーして端末に貼り付けます。
これで、Googleドライブアカウントからローカルコンピュータにデータをダウンロードするための「ドライブプル」と、その逆を行うための「ドライブプッシュ」を実行できます。 これがpullの例です。
$ drive pull Advanced-GDB-tips解決しています... + / Advanced-GDB-tips追加数1 src:13.39KB変更を続けますか? [Y / n]:Y 13715/13715 [========================================== =================================================== =====================] 100.00%2s
クライアントの公式文書から、「pullコマンドは、ローカルには存在しないがGoogleドライブにはリモートで存在するデータをダウンロードし、Googleドライブに存在しないローカルデータを削除する可能性があります。 引数なしで実行して、現在のパスからすべてのファイルを取得します。
これがプッシュの例です。
$ drive push test.txt解決しています... + /test.txt追加数1変更を続行しますか? [Y / n]:y
以下は、ドキュメンテーションがpushについて述べていることです。「pushコマンドは、Googleドライブにデータをアップロードして、ローカルに保存されているデータをミラーリングします。 pullのように、引数なしで実行して現在のパスからすべてのファイルをプッシュすることも、1つ以上のパスを渡して特定のファイルまたはディレクトリをプッシュすることもできます。」
なぜ「ドライブ」がバックグラウンド同期ではなくプッシュプルモデルに従っているのか疑問に思う場合は、ツールの公式文書でこれについて述べておく必要があります。 「ドライブ」の詳細については、こちらを参照してください。
4.インシンク
Insyncは、Linuxを含むいくつかのプラットフォームで動作する、GUIベースの機能豊富なGoogleドライブクライアントです。 しかし、OverGriveのように、Insyncも独自のソフトウェアです - それは25ドルかかります。 請求額は、あなたがエンドユーザー、専門家、組織のいずれであるかに応じて、1回限りまたは1年ごとにすることができます。 ありがたいことに、Insyncは15日間の無料トレイルを提供しているので、お金を使うかどうかを決める前に試してみることができます。
ダウンロードとインストール
お使いのシステムにInsycをダウンロードするには、ツールの公式Webサイトからお使いのシステムのパッケージ/インストーラをダウンロードしてください。 Ubuntuの場合は、.debファイルがダウンロードされます。これは、 'dpkg'コマンドを使用して簡単にインストールできます。 これが私の場合のコマンドです。
sudo dpkg -i insync_1.3.6.36076-trusty_i386.deb
完了すると、次のような通知が表示されます。

上のウィンドウで[Start Insyc]ボタンを押すと、システムトレイに[i]アイコン(下の画像を参照)が表示されます。

セットアップ
システムトレイのInsyncのアイコンをクリックしてから、「アプリウィンドウを開く」オプションをクリックしてUIを起動します。

そのため、他のクライアントの場合と同様に、ここでも最初のステップは、クライアントをGoogleドライブアカウントに接続することです。 そのため、UIで[Googleアカウントの追加]ボタンをクリックしてください。 クライアントに自分のアカウントへのアクセスを許可するように求めるWebページが表示されます。

認証後、コンピュータにインストールされているクライアントから、Googleドライブのものを同期させるディレクトリを指定するように求められます。

この設定が完了したら、[完了]ボタンをクリックしてください。
これで、クライアントUIを開くと、接続しているGoogle Driveアカウントに保存されているファイルとフォルダ、およびそれらを処理するようにInsycを設定した方法の詳細オプションが表示されます。

左側の灰色の列には、ユーザーが利用できるさまざまな設定オプションが含まれています。 たとえば、Selective Syncでは、クライアントにどのファイルを同期させるかを選択できます。 無視リストを使用すると、アップロード/ダウンロードしたくないファイル/フォルダを指定できます。 変換では、Googleドライブに保存されているものをMicrosoft OfficeやOpenDocumentなどの他の形式に変換するかどうかを指定できます。 また、統計では、Googleドライブの空き容量を示すグラフが表示されます。
クライアントの詳細については、Insyncの公式Webサイトでこのリンクにアクセスしてください。 このツールをインストールして、関連する疑問や質問がある場合は、公式サポートページにアクセスしてください。
結論
ここで説明したすべてのGoogleドライブのクライアントにはそれぞれ長所と短所があるため、どちらが最善かを判断するのは不公平です。 たとえばGUIベースのクライアントが必要かどうか、それに対価を払うことを望んでいるか、必要な機能の種類など、さまざまです。
ここで説明したリストはすべてを網羅しているわけではないことにも注意してください。Rcloneのような他のサードパーティ製の代替品も利用可能です。 それで、上記のすべてがあなたを感動させるのに失敗するならば、あなたもそれらを見ることができます。

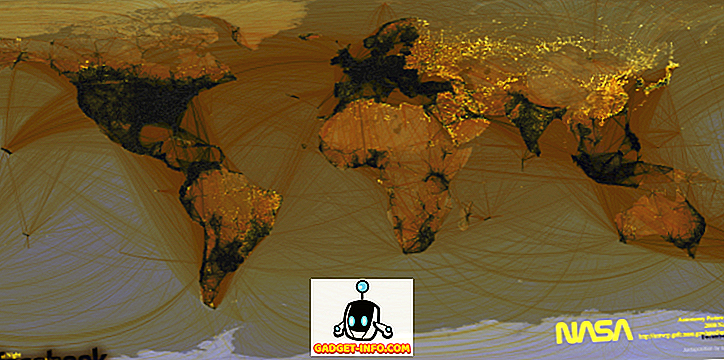







![ソーシャルメディア - 1998年から2011年までのGoogleのナビゲーション履歴[PICS]](https://gadget-info.com/img/social-media/167/google-s-navigation-history-from-1998-2011-5.png)