何ヶ月もの後、Oreoという名前がついにAndroid 8.0の安定版リリースとともに発表されました。 Android Oreoの開発者向けベータ版は長い間登場しており、大量の新機能や改良がもたらされています。 Googleはまた、Pixel、Pixel XL、Nexus 5X、Nexus 6P、Pixel Cタブレット、およびNexusプレーヤーセットトップボックス用のAndroid Oreo安定ビルドの公開を正式に開始しました。 Android Oのほとんどの機能には簡単にアクセスできますが、気付かない可能性がある気の利いた隠れ機能がいくつかあります。 あなたがあなたのスマートフォンにAndroid Oreoを持っていて、あなたのデバイスを最大限に活用する方法を疑問に思っているなら、私たちがあなたにあなたが知っておくべき12のクールなAndroid 8.0 Oreoトリックを持ってくるので読んでください。
1.ピクチャインピクチャモードを有効にして使用する
Android Oreoの最大の利点の1つは、Picture-In-Pictureモードをサポートしていることです。 これが本質的に意味することはあなたがあなたの電子メールをチェックしたりバックグラウンドで他の仕事をしている間あなたが誰かにビデオ電話をかけたりYouTubeでビデオを見ることができるということです。 PiPモードはマシュマロ以来Android TVですでに存在していましたが、現在ではついにAndroid Oreoにも移行しました。 ピクチャインピクチャモードを有効にするには、次の手順に従います。
- あなたのAndroid設定に行き、 「アプリと通知」をタップしてください。 そこに来たら、 「詳細」をタップして他のオプションを表示します。

- 今、 「特別なアプリへのアクセス」オプションをタップします。 そこに入ると、さまざまなアプリで利用可能な特別なアクセス制御の新しいリストが開きます。 リストから「ピクチャインピクチャ」を選択します。

- これで、ピクチャーインピクチャーをサポートするすべてのアプリのリストが表示されます。 目的のアプリをタップして、 [ピクチャインピクチャを許可する]の横にある切り替えを有効にするだけです。

これで、希望するアプリにピクチャインピクチャモードを使用できます。 たとえば、WhatsAppで誰かにビデオ通話をすると、フルスクリーンのビデオ通話ウィンドウが開きます。 これで、「メッセージ」アイコンをタップしてチャットメニューを開くことができます。さらに、ビデオ通話のポップアップウィンドウを1隅に表示したまま、バックグラウンドでタスクを実行できます。 気が利いているよね?

2.アプリ内の自動入力を使用する
Android Oreoのもう1つの優れた機能は、オートフィルAPIが含まれていることです。 あなたはすでにGoogle Smart Lockに精通しているかもしれません。それは基本的にあなたが初めてウェブサイトにログインしたときにあなたのパスワードを保存する。 次にWebサイトにログインするときに、同じ資格情報が表示されます。 Android Oreoでは、この機能はアプリ内でも機能するように拡張されました。 グーグルは基本的にあなたのパスワードを保存し、次回あなたがアプリにログインしようとしたときに簡単に直接入力することを申し出る。
あなたが最初にアプリにログインするとき、Googleはあなたにアカウント資格情報を保存するようにあなたに申し出ます。 これを行うには、 「Googleで自動入力して保存」の通知で、 「保存」をタップします 。

これで、次回アカウントにログインしようとしたときに、Googleから自動的に保存された資格情報のリストが提示されます 。 ご希望のIDをタップするだけで、Googleが自動的に詳細を記入します。

また、GoogleはLastPassやDashlaneなどのサードパーティ製アプリもアプリ内で動作することを許可しているため、パスワード管理プロセスが簡素化されています。 これを行うには、以下の手順に従います。
- ここでは、Twitter内でLastPass Password Managerを使用する方法を説明します。 この方法は、すべてのパスワードマネージャと他のすべてのアプリケーションで同じです。 まず、LastPassをダウンロードしてインストールし、 「ユーザー補助」セクションに進みます。 そこに来たら、 「ダウンロードしたサービス」の下の「LastPass」をタップし、それを有効にします。

- 次に、LastPassを開いて、すべてのパスワードが保存されているLastPassアカウントでログインします。 まだパスワードを保存していない場合は、フローティングアクションボタンを使用して追加できます。
- 今、あなたがログインしたいアプリを開きます。 Googleの自動入力サービスと同様に、そこにアクセスすると、保存されている資格情報の提案が表示されます 。 保存したアカウントにログインするには、それをタップするだけです。 以上です。 LastPassは 、アプリに保存したログイン認証情報を自動的にログインページに入力します。

最後に、パスワードマネージャを切り替えるには、 [設定] - > [システム] - > [言語と入力] - > [詳細設定] - > [自動入力サービス]に移動します。 ここでは、Google Autofill、LastPass、またはインストールした可能性があるその他の自動入力サービスなど、さまざまな自動入力サービスの中から選択できます。 また、この機能が気に入らない場合は、「なし」に設定することもできます。

3.通知バッジを活用してもっと多くのことをする
通知バッジは、Android Oreoに付属するもう1つの新機能です。 通知パネルから通知をいつでも表示できますが、大量の通知がある場合は、リストをスクロールして探している通知を見つけるのは非常に面倒です。 通知バッジのおかげで、プロセス全体が簡素化されました。 Pixel Launcher(または他のサポートされているランチャー)では、アプリが通知を受け取るたびに、通知ドットが表示されます。 そのアイコンを長押しするだけでそのアプリの通知バッジが表示され、ユーザーはそのアプリの通知を便利に表示できます。

さらに、通知バッジの下には、 さまざまなアプリショートカットのリストもあります。これを使用すると、アプリを開く必要があるさまざまなアプリ関連タスクを実行できます。 最後に、選択したアプリで利用可能なウィジェットがある場合は、それも通知バッジに表示されます。 このボタンを使ってホーム画面に直接ウィジェットを追加することができます。

4.バックグラウンドで実行されているアプリを制御する
あらゆるモバイルユーザーにとって、バッテリーの最適化はあらゆるオペレーティングシステムの重要な側面です。 Android Oreoには大量のバッテリーの最適化機能がありますが、バックグラウンドで実行できるアプリをユーザーが制御することもできます。 基本的に、Android Oreoは、バックグラウンドで現在実行されているアプリをユーザーに表示し、それらを効果的に閉じることを可能にします。 その手順は非常に簡単で、次のとおりです。
- 通知パネルを開くと、バックグラウンドで実行されているすべてのアプリのリストに関するAndroidシステムの通知が表示されます。 アプリの情報ページに移動するにはそれをタップします。

- 一度そこに来たら、単に「強制停止」をタップしてアプリがバックグラウンドで実行されないようにします。

5.通知チャネルを使用したアプリ通知のフィルタリング
Android Oreoには、通知チャネルという新しい機能が追加されています。 以前は、アプリ開発者はすべての種類の通知を1つの集合としてまとめて配置していましたが、ユーザーはそれらを完全に無効にするか、まとめて保持するかを選択できました。 Android Oreoのおかげで、通知は優先度や機能に基づいてカテゴリに分類されます。 もう一方のカテゴリを有効にしたまま、ユーザーは一方のカテゴリのアプリ通知を簡単に無効にできるようになりました。 これを行うには、以下の手順に従います。
- この例では、YouTubeを使用します。 あなたのAndroid 設定を開き、 「アプリと通知」をタップします。 そこに来たら、 「App info」を選択してください 。

- これで、システムにインストールされているすべてのアプリのリストが表示されます。 一番下までスクロールして「YouTube」を選択します。 これで、YouTubeに関連するさまざまな設定を確認できるようになります。 この画面から「アプリ通知」を選択します。

- ここに、YouTubeアプリのさまざまなカテゴリの通知が表示されます。 ダウンロード通知、一般通知などを選択できるようになりました。必要に応じて、有効にしたり無効にしたりできます。

したがって、たとえば、「ダウンロード通知」を無効にした場合、YouTubeからダウンロードしたビデオに関する通知は表示されません。 そうは言っても、購読チャンネルからの新しいビデオの通知など、他の通知は表示されます。
6.スマートテキスト選択
長年にわたり、Androidは多くの開発を行ってきました。ユーザーが自分のデバイスを簡単に操作できるようにする新しい機能をもたらしています。 コンテンツの検索プロセスを容易にするために、GoogleはAndroid Oreoでスマートテキスト選択を導入しました。 この機能でできることは、ダブルクリックするだけで重要なテキストを選択することです。 このデータには、電話番号、住所、または関連性があると思われるものがあります。
たとえば、以下に示すように、テキストをダブルタップすると、そこから関連情報、この場合は個人の住所が自動的に選択されます。 さらに、 Googleはこのテキストに関連するアクションやアプリも表示します 。 たとえば、誰かの住所については、Googleマップでその住所を見つけるための提案が表示されます。

7.新しいAndroid設定でより良い検索
Androidの設定は、過去数回のエディションでより洗練されたものになりました。 Android NougatのSettingsサイドバーが消えている間(RIP)、「 Suggestions」機能はまだ残っています。 さらに、Android設定には、 より深く統合された検索機能が追加されました。これにより、いくつかのメニュー階層の下に隠れている可能性のあるオプションを検索できます。 Android設定の検索機能を使用すると、他の方法では見つけにくいオプションを表示できます。 さらに、これらの設定とともに、検索ではその設定のパスもサブテキストとして表示されるため、次回に見つけやすくなります。

たとえば、 Android Nougatで「google」という単語を検索した場合、検索では Googleの音声入力とGoogle Indic Keyboardの2つの結果のみが返されます 。 一方、 Android Oreoで「google」 を単純に検索すると、複数の設定が含まれる複数の結果が返されます。 Google Now LauncherやGoogle+など、「Google」という単語が含まれているアプリに関連する設定も含まれています。

8.アイコンの形を変える
カスタマイズ性は、常にAndroidにとって最も強力なポイントの1つです。 Pixel Launcherは株式および基本的なAndroid Launcherとして高く評価されていますが、Android Oreoと組み合わせると、アプリアイコンの全体的な外観を変更することもできます。 これを行うには、以下の手順に従ってください。
- あなたのホーム画面を開き、ランチャーのカスタマイズメニューを開くために空のスペースを押したままにします。 画面下部のオプションから[設定]を選択します。

- 次に、Pixel Launcherの設定が開きます。 「アイコンの形を変える」をタップして続けます。 これで、 システムのデフォルト、四角形、角の丸い四角形、リス、およびティアドロップから選択するためのリストが表示されます。 単にそれをタップしてあなたの好みに応じてものを選択してください。

9.開発者向けクイック設定を有効にする
Androidのクイック設定では、システムのさまざまな機能への切り替えやアクセスを簡単に行うことができます。 残念ながら、レイアウト境界の表示、プロファイルGPUレンダリングの有効化など、開発者が使用するのが好きな機能は、Android設定内の開発者オプションメニュー内に常に隠されています。 あなたがそれらを必要とするたびにそれらをオン/オフにすることはかなり忙しい仕事になることができます。 幸いなことに、Android Oreoは開発者向けのクイック設定を作成することで開発者にとって物事を容易にします。 有効にするには、以下の手順に従います。
- Android 設定を開き、 「システム」セクションに進みます。 そこに来たら、 「開発者向けオプション」をタップします 。

- それでは、下にスクロールして「Quick settings developer tiles」を選択してください。 これで、 「レイアウト境界の表示、GPUレンダリングのプロファイル、RTLのレイアウト方向の強制、ウィンドウのアニメーションスケール」など、開発者向けのさまざまなタイルを有効または無効にできるようになりました 。

- 有効にすると、これらの通知はクイック設定に表示されます。 それらを追加するには、クイックタイルページの下隅にある[ 編集 ]ボタンをタップします。 さて、開発者タイルをクイック設定ページにドラッグするだけです。

10.スヌーズ通知
Androidの通知は、ユーザーに何が起きているのかを知らせるのに役立ちますが、現在行っていることを妨げることがあります。 たぶんあなたは何か重要なことをしていて、あなたはあなたを煩わしている特定の通知が欲しくないでしょう。 しかし、同時に、あなたがそれをスワイプすると、それを完全に忘れてしまうことを心配しています。 それがAndroid Oreoのスヌーズ通知機能が登場するところです。あなたは15分間あなたの通知を単にスヌーズして仕事を続けることができます。 タイマーが切れると、再び同じ通知が表示されます。 また、15分でうまくいかない場合は、タイマーを30分、1時間、またはスヌーズしないように設定できます。 通知をスヌーズするには
- 通知が届いたら、通知を少し横にスライドさせます。 新しいメニューが時計アイコンと設定アイコンでポップアップします。 「時計のアイコン」をタップしてください。

- タイマーオプションが表示されます。 通知をスヌーズする時間を選択してから通知バーを閉じるだけです。 通知はスヌーズされ、タイマーが切れると自動的に再表示されます。

11. Wi-Fiを自動的に有効にする
Android Oreoには、高品質のネットワークが利用できる家庭やオフィスにいるときに自動的にWiFiをオンにする機能も備わっています。 これは、バッテリーを節約しながら高速ネットワークに自動的に切り替えることを可能にするという気の利いた小さな機能として付属しています。 この機能を有効にするには、以下の手順に従います。
- あなたのAndroid 設定を開いて、 「ネットワークとインターネット」に 進んでください。 そこに来たら、WiFi関連の設定を開くために、 「Wi-Fi」をタップします。

- すべてのWi-Fiネットワークのリストが表示されます。 下にスクロールして[ Wi-Fi設定]を選択します。 新しい画面が表示されます。 「Wi-Fiを自動的にオンにする」の横の切り替えを有効にするだけで、うまくいくはずです。

ホームネットワークなど、高品質で保存されたネットワークに近づくと、WiFiは自動的に元に戻ります。
12.通知ドットを有効または無効にする
Android Oreoに付属しているもう1つの新機能は、通知ドットです。 これらの点は、ユーザーがチェックアウトする必要があることがアプリに新しいことがあることを示しています。 一部のユーザーは(私を含めて)非常に便利な機能を持っていると思うかもしれませんが、邪魔になっていると感じる人もいます。 いずれにせよ、Androidはユーザーから選択権を奪うわけではないので、ユーザーは好みに応じて通知ドットを有効/無効にすることができます。 さらに、これらの通知ドットをグローバルに、またはアプリごとに無効にすることもできます。
すべてのアプリの通知ドットを無効にする
- ホーム画面の何もない部分をタップして「設定」を選択し、 Pixel Launcherの設定を開きます。 そこに来たら、 「アイコンバッジ」をタップします。

- 通知設定用の新しい画面が開きます。 通知ドットを有効または無効にするには、 [通知ドットを許可する]の横にあるトグルを有効または無効にするだけです。

特定のアプリの通知ドットを無効にする
- または、 特定のアプリの通知ドットを無効にしたい場合は、[設定] - > [アプリと通知] - > [アプリ情報]の順にクリックします。 さて、あなたがのために通知ドットを無効にしたいアプリをタップし、そして開く新しい画面で、 「通知ドットを許可する」の隣のボタンを切り替えます。

おまけ:たこイースターエッグ
以前のAndroidリリースと同様に、GoogleはAndroid Oreoリリースに楽しいイースターエッグを隠しました。 確認するには、 [設定] - > [システム] - > [電話について]に進んでください 。 大きな黄色のAndroid Oシンボルが画面に表示されるまで、 「Androidバージョン8.0.0」を数回タップします。 今、それを数回タップしてから、デバイスが振動するまでそれを長押しします。 アニメーションのタコが画面に表示されます。これを伸ばしてドラッグすることができます。 AndroidのバージョンのFlappy Birdほど面白くないかもしれませんが、それでもデバイス上で楽しめるのは楽しいことです。

これらのAndroidオレオトリックを使用して、あなたのデバイスを最大限に活用する
Android OreoはGoogleによる最新リリースであり、確かに正しい方向への一歩です。 いつものように、一般的なユーザーは舞台裏で起こるすべての変化と彼らの容易さのために加えられる機能性に気づいていないかもしれません。 そのように、あなたのAndroid Oreoデバイスのためのヒントと秘訣のための私達の記事は役に立つはずです。 より多くのAndroid Oreoトリックのためにこのスペースを見て、そしてあなたが下のコメント欄で見つけたものにコメントするようにしてください。
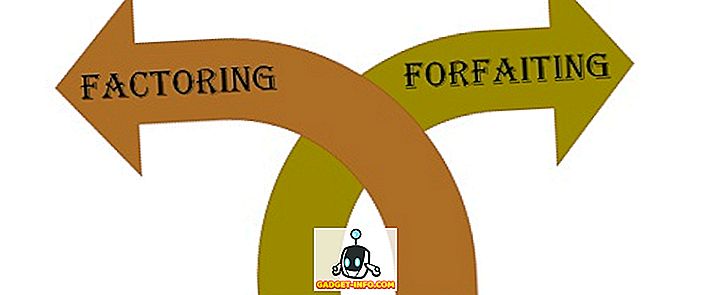

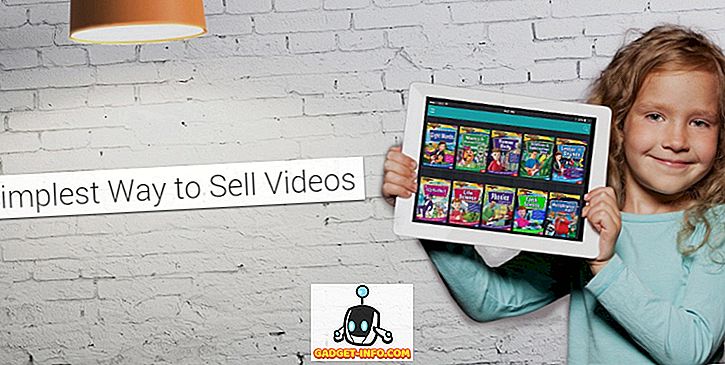
![Win Digit Magazineの1年間の購読[プレゼント]](https://gadget-info.com/img/more-stuff/461/win-digit-magazine-s-one-year-subscription-2.jpg)





