あなたが頻繁にあなたのコンピュータでゲームをするならば、あなたはそれがパックするハードウェア上でどれだけうまく機能するかを知りたいと思うかもしれません。 それを判断する最も簡単な方法は、ゲーム中にFPS(フレームレート)を確認することです。 これは、ゲーム全体のパフォーマンスに影響を与えている可能性があるハードウェアまたはソフトウェア関連の問題のいくつかを診断するためにも使用できます。 得られるフレームレートは、グラフィックスカード、プロセッサ、RAMなど、使用しているハードウェアに完全に依存します。 ただし、ゲーム開発者側からソフトウェアの最適化が欠如しているために、強力なハードウェアがあるにもかかわらず、フレームレートの問題が発生することがあります。 さて、あなたの好きなゲームのフレームレートをゲームでチェックする方法は複数あります。 それで、興味があるなら、ゲームでFPS(フレームレート)を表示する方法を見てみましょう:
NVIDIA GeForce Experienceを使用してゲームにFPSを表示する
NVIDIA GeForceグラフィックスカードをお持ちの場合は、GeForce Experienceソフトウェアを最大限に活用して、すべてのゲームのフレームレートを確認できます。 ソフトウェアは、同社のGeForce Webサイトから無料でダウンロードできます。 ソフトウェアをインストールしたら、以下の手順に従ってFPSカウンターを数秒以内に有効にします。
- 「Alt + Z」をクリックすると、GeForce Experience Shareオーバーレイを起動することができます。 さて、 歯車の形をしたアイコンをクリックして設定に行きます 。

- 今、FPSカウンターを有効/無効にするオプションが配置されているセクションに到達するために「オーバーレイ」をクリックしてください。

- それでは、 「FPS Counter」をクリックして、ソフトウェアにゲームのフレームレートを表示させたい位置を選択してください。

まあ、それはほとんどそれです。 ゲームを開くと、すぐにディスプレイの四隅の1つにあるFPSカウンターに気付くでしょう。

MSI Afterburnerを使用してゲームにFPSを表示する
MSI Afterburnerは、使用しているグラフィックカードに関係なく、誰でも使用できるソフトウェアです。 ソフトウェアは、同社の公式Webサイトから無料でダウンロードできます。 インストールプロセス中に、MSI AfterburnerとRivatuner Statistics Serverの両方のボックスにチェックマークが付いていることを確認してください。両方のソフトウェアが連動して画面にフレームレートを表示します。 インストールが完了したら、以下の手順に従ってFPSカウンターを有効にします。
- MSI Afterburnerソフトウェアを開き、 歯車の形をしたアイコンをクリックして設定に進みます 。

- それでは、 Monitoringセクションに行き、少しスクロールして「Framerate」オプションを見つけてください 。 それでは、それをクリックして、3つのボックスがあるウィンドウの一番下を見てください。 [ 画面に表示する ]チェックボックスをオンにし、[OK]をクリックして設定を保存します。 さらに、CPU温度、CPU使用率、GPU温度、GPU使用率、RAM使用率などのさまざまな変数に対してこのオンスクリーンディスプレイオプションを有効にすることもできます。これにより、ほぼすべての機能をチェックする多目的ツールになります。あなたのシステムの重要なコンポーネントです。

- これが完了したら、Rivatuner Statisticsサーバーもバックグラウンドで開かれていることを確認する必要があります。開いていないと、フレームレートが画面に表示されないためです。 また、ソフトウェアでShow On-Screen Displayがオンになっていることを確認してください。


Frapsを使ってゲーム内のFPSをチェックする
これは、ほとんどの人がゲームのフレームレートを絶対に簡単に確認するために使用する、よく知られている古い学校の方法です。 あなたがする必要があるのは公式のウェブサイトからソフトウェアをダウンロードしてそれを実行することだけです。 これで、ゲームを開くと、フレームレートはデフォルトで画面の左上隅に黄色で表示されます。 ただし、ソフトウェアで位置を簡単に調整できます。

詳細はこちら:MacのCPU温度をチェックする方法
これらのソフトウェアで簡単にゲーム内FPSを表示
ハードウェア関連かソフトウェア関連かにかかわらず、システムで直面している可能性がある問題を診断するためだけに、ゲームのフレームレートを時々チェックすることを強くお勧めします。 1つだけではなく、3つの方法でゲーム内フレームレートを確認できることを嬉しく思います。 FPSを表示するための最も簡単な方法を探しているなら、Frapsがほぼ最良の選択肢ですが、完全なカスタマイズと、PC内の他の重要なハードウェアのパフォーマンスと温度をチェックする機能に関しては、MSI Afterburnerが最適です。 それで、あなたはこれらのソフトウェアのどれをあなたがフレームレート情報をチェックするために使うことを計画していますか? 下のコメント欄にいくつかの単語をドロップするだけでお知らせください。
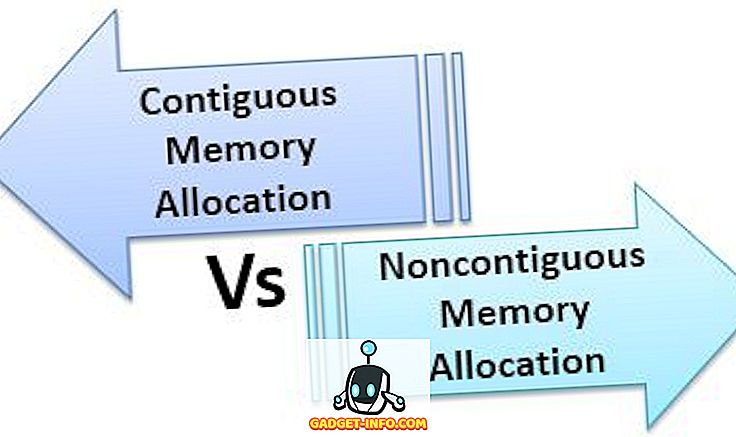


![Win Digit Magazineの1年間の購読[プレゼント]](https://gadget-info.com/img/more-stuff/461/win-digit-magazine-s-one-year-subscription-2.jpg)





