ダウンロード可能なビデオプレーヤーは多数ありますが、VLCメディアプレーヤーは最も人気のあるものの1つです。 その人気の主な理由は、それが無料でオープンソースであるということです。 それがすでにあなたのデフォルトのメディアプレイヤーであれば、私は驚かないでしょう。 そうは言っても、VLCにはビデオの再生だけでなく、もっと多くのことがあることをご存知ですか。 はい、あなたはその権利を読みました。 今日は、この記事の中で最も優れたVLCのヒントとコツをいくつか見ていきます。 あなたはすでにこれらのうちのいくつかを知っているかもしれませんが、私はそれらの残りがあなたにとって平等な助けになることがわかるでしょう。 それで、さらに面倒なことなしに、 あなたが知るべきである15のクールなVLCトリックのリストは以下の通りです:
注:私はWindows 10 Proを実行しているコンピュータでVLCメディアプレーヤー2.2.6 Umbrellaを使用しています。 以下のトリックは他のバージョンのVLCでも同様に機能するはずです。
1.マウスジェスチャーでコントロールVLC
このトリックは、ワイヤレスマウスを使用している場合に特に役立ちます。 あなたが得るキーボードよりも長い範囲で、あなたはいくつかの設定を修正した後にあなたのマウスを使ってVLCの再生をコントロールすることができます。 それには、以下の手順に従ってください。
- VLCが開いている間にキーボードのCtrl + Pを押してVLC設定を開きます。 そのウィンドウの左下にある[ 設定の表示 ]で、[ すべて ]と表示されているラジオボタンを選択します。

- 次のウィンドウで、 「Control interfaces」を探します 。

- その設定の下で、 「マウスジェスチャーコントロールインターフェース」と書かれているボックスをチェックしてください 。 「保存」をクリックしてから VLCを再起動します。

今度は、マウスジェスチャーが有効になります。 マウスカーソルを特定の方向にクリックアンドドラッグすることで機能します。 以下にあなたが試すことができるジェスチャーのいくつかがあります。
| 左 | 短時間後方へスキップ(デフォルトは10秒) |
| 右 | 短時間の早送り(デフォルトは10秒) |
| 左上 | もっと早く |
| すぐに | もっとゆっくり |
| 左下 | プレイリストの前のエントリに移動する |
| 右下 | プレイリストの次のエントリに行く |
| 左右 | 再生/一時停止 |
| 右左 | 再生/一時停止 |
| アップ | ボリュームアップ |
| ダウン | ボリュームダウン |
| 上下 | 音量をミュート |
| アップダウン | 音量をミュート |
| 直立 | オーディオトラックを変更 |
| 右下 | 字幕トラックを変更する |
| 左上 | フルスクリーンモードに入る |
| 左下 | VLCを終了 |
2.現在の再生位置にブックマークを追加する
このVLCトリックを使用すると、ビデオの好きなだけの部分にブックマークを付けることができるので、後でビデオのその場所に戻ることができます。 これを行うには、ビデオの再生中にキーボードのCtrl + Bを押します。 これにより、「ブックマークの編集」ウィンドウが開きます。 今あなたがブックマークしたい時間にシークし、そして「作成」をクリックしてください 。 あなたはビデオの複数のポイントに対してこれを行うことができます。

ブックマークしたポイントに戻りたい場合は、そのブックマークをダブルクリックしてください 。 ブックマークは、VLCのインスタンスが開かれるまでの間だけ有効であることに注意することが重要です。 VLCを閉じると、すべてのブックマークは消えます。
3.ブラウザからのリモートコントロールVLC
ブラウザからVLCを制御することを考えたことはありますか? あなたがそうしていなくても、今、あなたはそれが可能であることを知っていますそしてここに方法があります:
- VLCが開いている間にキーボードのCtrl + Pを押してVLC設定を開きます。 そのウィンドウの左下にある[ 設定の表示 ]で、[ すべて ]と表示されているラジオボタンを選択します。

- 次のウィンドウで、 「Main interfaces」を検索して 選択します。

- 右側のウィンドウで、 "Web"と表示されているボックスをチェックします 。

- 左ペインに戻り、今度は「Lua」を検索してください 。

- ここで、 「Lua HTTP」の下にパスワードを入力し、 「Lua Telnet」の下のポートを「8080」に設定します 。 その後、 「保存」をクリックしてください 。

- ブラウザを開き 、アドレスバーに「localhost:8080」と入力してEnterキーを 押します 。 これでユーザー名とパスワードの入力を求められます。 usernameフィールドを空白のままにして、設定したパスワードを入力します 。 これでブラウザからVLCを制御できるはずです。 音量の変更、再生の制御などができます。

4.インターネットラジオを再生してPodcastを購読する
VLCで再生できるのはビデオファイルとオーディオファイルだけではありません。 インターネットラジオを再生したり、Podcastを購読することもできます。 方法は次のとおりです。
インターネットラジオを再生する
- VLCメディアプレーヤーで、キーボードのCtrl + Lを押してプレイリストビューに移動します。 ここでは、インターネットの「Icecast Radio Directory」を選択してください 。

- しばらくすると、利用可能なオンラインラジオ局のリストが表示されます。 それを再生するためにそれらのいずれかをダブルクリックしてください 。

ポッドキャストを購読する
- VLCメディアプレーヤーで、キーボードのCtrl + Lを押してプレイリストビューに移動します。 ここでは、インターネットの下の「Podcast」の上にマウスを置いた後に表示されるプラス記号をクリックして ください 。

- ボックスに、PodcastのRSSフィードのURLを 入力してEnterキーを押します。

- そのRSSフィード内のすべてのエピソードのリストが右ペインに表示されます。

5. VLCをカスタマイズする
カスタマイズのようなものは何もありません。 VLCを使用すると、アドオンをインストールしたり、スキンを適用してプログラムに個人的な感触を与えることができます。 各アドオンをインストールする手順は、その説明の下にあります。 スキンの場合は、 ダウンロードしてVLCインストールディレクトリの「skins」フォルダに移動します 。
たとえば、Windows用の32ビットバージョンを使用している場合、デフォルトのディレクトリはC:\ Program Files(x86)\ VideoLAN \ VLC \ skinsになります。 キーボードのCtrl + Pを押してVLC設定を開き 、 [ルックアンドフィール]の下の[カスタムスキンを使用]を選択します。 上記のパスからスキンを選択できます。

6. VLCキーボードショートカット
キーボードショートカットほど速くなるものはありません。 VLCには多くのショートカットがありますが、 いくつか以下にリストしました 。 もっとショートカットを使用したい場合は、VLCキーボードショートカットのベストに関する記事をチェックしてください。
| 速度を上げます | ] |
| 減少速度 | [ |
| 切り抜き | C |
| アスペクト比 | A |
| 3秒シーク | Shift +左/右矢印 |
| 5秒シーク | Alt +左/右矢印 |
| 1分シークする | Ctrl +左/右矢印 |
| プレイリストの次へ | N |
| 前のプレイリスト | P |
7.ビデオまたはオーディオファイルを任意の形式に変換する
どのくらいの頻度でビデオまたはオーディオファイルを別の形式に変換したいですか。 私はかなりその数があなたの手の上の指の数より多いことを確信しています。 とにかく、あなたはどちらかのスタンドアロンソフトウェアを使用するか、オンラインツールを使用してそれをやっているでしょう。 ただし、このトリックを使用すると、VLC自体を使用してファイルを変換できます。 その手順は次のとおりです。
- VLCのメニューバーで、 [メディア]をクリックして[ 変換/保存 ]を選択します 。

- ポップアップウィンドウが表示されたら、 [ 追加]をクリックして変換したいファイルを選択します 。 私はフォーマットMP4のビデオファイルを選びました。 次に「変換/保存」をクリックして続行します。

- ここでは、 「プロファイル」のドロップダウンメニューを開き、 ファイルを変換したいファイル形式を選択します 。 変換用にフォーマットOGGを選択しました。 ドロップダウンメニューのすぐ隣にある設定アイコンをクリックして特定のプロファイルをカスタマイズすることもできます。

- 「参照」をクリックして、ファイルを保存したい場所に移動します。 その場所に到達したら、ファイルに名前を付けて 「保存」をクリックします 。

- 最後に、 「開始」をクリックして変換プロセスを開始します。

しばらくすると(変換中のファイルのサイズによって異なります)、変換したファイルは指定した保存先で使用できるようになります。 その間、あなたはシークバーで進行状況を追跡することができます。 残念ながら、ビデオファイルを特定のファイルタイプに変換しようとするたびに、コンピュータのVLCがクラッシュしました。 うまくいけば、それはあなたのPC上では起こらないでしょう。
8.ビデオのストリーミングとダウンロード
オンラインビデオストリーミングは、ビデオを見るための素晴らしい方法です。 しかし、それらを見るために必ずしもそれぞれのWebサイトにアクセスする必要はないことを知っていましたか? VLCでは、オンラインビデオをストリーミング配信するだけでなく、ダウンロードすることもできます。 以下にその手順を示します。
- VLCのメニューバーで、 [ メディア ]に移動して [ネットワークストリームを開く]を選択します 。

- ここに、ストリーミング/ダウンロードしたい動画のURLを入力します 。 ビデオをストリーミングしたい場合は、「再生」をクリックしてください 。

- ビデオをダウンロードする場合は、前の手順で[再生]をクリックする代わりに、[再生]の横にある小さな矢印をクリックして[ 変換]を選択します 。 今すぐあなたの選んだフォーマットにビデオをダウンロードするために前の方法と同じステップに従ってください。

注意: ダウンロード機能はすべてのフォーマットで機能するわけではありません。
9. VLCを使ってオーディオやビデオを録画する
VLCで再生されているビデオを録画したいと思ったことはありますか? まあ、それを可能にするVLCに組み込まれたトリックがあります。 方法は次のとおりです。
Windowsの場合
- VLCのメニューバーで、 [ 表示]に移動して [詳細設定 ]を選択します 。 これを行うと、シークバーの下に別のコントロール層が追加されます。

- この新しいレイヤーでは、一番左のボタンが録音ボタンになります。 これをクリックすると 、VLCで再生されているオーディオ/ビデオファイルの記録が開始されます。 もう一度クリックすると録画が停止します。

- 今すぐあなたのコンピュータのビデオ/写真フォルダに行くことによってあなたの記録を見ることができます。

Mac用
- オーディオ/ビデオファイルを再生している間に 、 “ Playback”に行き、 “ Record”を選択して録音を開始します。

- 録画を停止するには、同じメニューの[停止]をクリックします。

- これで、あなたはあなたのMacの“ Movies”または“ Pictures”フォルダに保存した記録を見つけることができます。

10. VLCを使って画面を録画する
VLCが提供するもう一つの録音のトリックはあなたのデスクトップを録音することです。 そのとおり。 あなたはそれのために他のソフトウェアを必要としません。 以下の手順を読んで方法を確認してください。
- メニューバーの「メディア」に行き、 「 キャプチャデバイスを開く」を選択します 。

- ポップアップウィンドウで、「デスクトップ」として「キャプチャモード」を選択します 。

- 希望のフレームレートを入力してから、PlayのドロップダウンメニューからConvertを選択してください。

- ここでは、目的のビデオコーデックを選択できます。 それでは、「参照」をクリックして、録音の名前と保存先を選択してください。 最後に“ Start”をクリックすると録音が始まります。

録画を停止するには、VLCに戻って一時停止ボタンを押します。 あなたのスクリーン録画はあなたの指定されたパスで利用可能になるはずです。
11.スクリーンショットを撮る
あなたがビデオの特定のフレームのスクリーンショットを撮りたいとき、あなたは何をしますか? 画面全体のスクリーンショットを撮り、その画像をトリミングします。 さて、あなたがこのトリックを読んだ後、あなたはもはやそれをする必要はないでしょう。
あなたがしなければならないのはビデオを再生している間、メニューバーの「ビデオ」タブに 行き 、そして「スナップショットを撮る」を選択することです。 これにより、その特定のフレームのスクリーンショットが「Pictures」フォルダに保存されます 。

12.ビデオフレームを壁紙に設定
あなたはあなたのデスクトップの壁紙として再生するビデオを取得することができればそれがどのくらいクールになるだろうか想像できますか? はい、私はビデオについて話していて、静止画像だけではありません。 VLCはこれに対して非常に簡単な解決策を提供します。
あなたがしなければならないのはVLCでビデオを再生している間、メニューバーの「ビデオ」に行き、そして「壁紙として設定」を選択することです。 デスクトップに戻ると、同じビデオがバックグラウンドで再生されています。 これを止めるには、単にVLCウィンドウを閉じてください。

13.複数のVLCインスタンスを実行する
マルチタスクはクールです。 しかし、もっとクールなのは、1台のコンピュータで複数のVLCインスタンスを実行していることです。 その方法を知りたいですか? VLCが開いている間にキーボードのCtrl + Pを押してVLC設定を開きます。 「インターフェース」タブで、「プレイリストとインスタンス」というセクションを探します。 ここで、 「ファイルマネージャから起動した場合は1つのインスタンスのみを使用する」というボックスのチェックを外します 。 最後に、 「保存」をクリックしてください 。

VLCで複数のファイルを開こうとすると、最後のファイルだけでなく、すべてが別々のウィンドウで開くようになります。
14.フルスクリーンでビデオを開始
私たちのほとんどは通常、フルスクリーンでビデオを見ています。 新しいビデオを開くたびに、ビデオをダブルクリックするか、キーボードの 'F'キーを押してフルスクリーンで再生する必要があります。 ただし、VLCの設定を少し変更すると、すべてのビデオが自動的にフルスクリーンで表示されます。 これを行うには、VLCが開いている間にキーボードのCtrl + Pキーを押して、VLC設定に進みます。 それでは「ビデオ」タブに行き、 「フルスクリーン」と表示されているボックスをチェックしてください 。

15. ASCIIとしてビデオを再生する
これは楽しいトリックです。 これを使用すると、再生しているビデオはASCII文字の形で再生されます。 それでもそれがどのように見えるのか理解していないのですか? 自分で試してみませんか? キーボードのCtrl + Pを押してVLC設定を開きます。 「ビデオ」タブを開き、「出力」のドロップダウンメニューから「カラーASCIIアートビデオ出力」を選択します 。 「保存」をクリックしてVLCを閉じます。

次回ビデオを開くと、別のウィンドウが開き、そのビデオがASCII形式で実行されます。
PCまたはMacで最高のVLCトリックを使用する
私たちのほとんどは、ビデオ再生のあらゆるニーズにVLCメディアプレーヤーを使用していますが、VLCにもこれらの機能が組み込まれているとは思わなかったでしょう。 まあ、これらのVLCのトリックを使えば、今やあなたはプロのようにビデオを見ることができます。 あなたが見つけることができる他のVLCのトリックもたくさんありますが、これらは私が最も有用であることがわかったもののうちのいくつかでした。 それらとは別に、あなたが知っていると便利な他のクールなVLCトリックはありますか? 下記のコメント欄であなたからの連絡をお待ちしています。
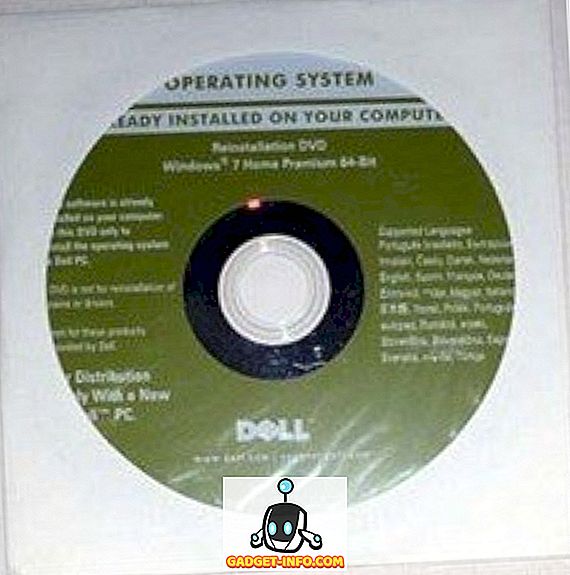


![Win Digit Magazineの1年間の購読[プレゼント]](https://gadget-info.com/img/more-stuff/461/win-digit-magazine-s-one-year-subscription-2.jpg)





