YouTubeは、世界で最も人気のあるビデオ共有Webサイトです。 これは、YouTubeでほぼすべてのものが間違いなく見つかることを意味しますが、必然的に見たくないものも見つかることを意味します。 YouTubeは検索履歴と以前に表示した動画に基づいて自動的に動画を推薦するので、広告を表示し始めて自分のために収入を得ることができます - これで問題ありません。 ただし、興味のあるチャンネルに関する推奨事項は表示されません。そのため、YouTubeチャンネルがYouTubeホームページに表示されないようにブロックする場合は、YouTubeチャンネルをブロックする方法を以下に示します。
YouTubeチャンネルが動画にコメントしないようにブロックする方法
YouTubeチャンネルがあなたのビデオにコメントを投稿することに常に悩まされているなら、あなたは簡単にそれらをブロックすることができます。 YouTubeには、ユーザーや動画へのコメントを禁止するチャンネルをブロックする機能がありますが、これは非常に簡単です。
注 :これはYouTubeチャンネル(またはユーザー)があなたのビデオにコメントすることをブロックするだけです。 彼らのビデオはまだあなたのホームページに表示されるかもしれません。
1. ChromeでYouTubeチャンネルをブロックする方法
YouTubeチャンネル(またはユーザー)があなたのビデオにコメントするのをブロックするには、下記の手順に従ってください。
- YouTubeで、動画へのコメントをブロックしたいチャンネル (またはユーザー)を検索します。 チャンネルを開き、 「About」をクリックしてから、「flag」ボタンをクリックします 。

- ここで、「 Block User 」をクリックしてください。

- 表示されたポップアップボックスで、[ 送信 ]をクリックします。

あなたがブロックしたばかりのYouTubeチャンネル(またはユーザー)は、もはやあなたの動画にコメントすることはできません。 ただし、おすすめの動画にまだビデオが表示されている可能性があります。 次のセクションで、YouTubeチャンネルを完全にブロックする方法を見てみましょう。
2. AndroidおよびiOSデバイスでYouTubeチャンネルをブロックする方法
YouTubeモバイルアプリには、YouTubeチャンネルやユーザーをブロックして、自分の動画にコメントできないようにするオプションもあります。 これを行う方法は次のとおりです。
- YouTubeモバイルアプリを起動して、ブロックしたいYouTubeチャンネル (またはユーザー)を検索します。 自分のチャンネルをタップしてYouTubeモバイルアプリで開きます。

- ここで、右上隅にある3つの点をタップしてから、「 Block User 」をタップします 。 ポップアップ表示される警告ダイアログで、 「ブロック」をタップします。

YouTubeチャンネルは携帯アプリでブロックされ、動画にコメントしたり、プライベートメッセージで連絡したりすることはできなくなります。
YouTubeチャンネルをブロックする方法
YouTubeチャンネルを完全にブロックしたい場合は、そのユーザーのビデオをおすすめしない(または検索結果に表示されないなど)場合は、「Video Blocker」という便利なChrome拡張機能を使用できます。 拡張機能をインストールしたら、YouTubeチャンネルを完全にブロックするために、以下の手順に従ってください。
- YouTubeにアクセスして、 ブロックしたいチャンネルを検索してください 。

- チャンネルのいずれかのビデオを右クリックして、ポップアップメニューで[ このチャンネルのビデオをブロックする]を選択します。

- そのチャンネルのすべての動画はすぐにブロックされます。
複数のYouTubeチャンネルをブロックする方法
ブロックしたいYouTubeチャンネルが多数あり、それらのチャンネルごとにプロセスを実行したくない場合は、JSONファイルを作成してVideo Blockerにインポートできます。 たとえば、 "Channel One"、 "Channel Two"、および "Channel Three"という名前のチャンネルをブロックしたい場合は、以下の手順を実行します。
- お気に入りのテキストエディタを開きます。 Macでは、Sublime Textを使うのが好きです。 新しいファイルを作成し、ブロックしたいすべてのYouTubeチャンネルを次の形式で追加します。
[{"key": "channelname"、 "type": "channel"}、{"key": "channelname"、 "type": "channel"}、{"key": "channelname"、 "type":したがって、私の場合は、JSONファイルは次のようになります。
[{"key": "チャンネル1"、 "タイプ": "チャンネル"}、{"キー": "チャンネル2"、 "タイプ": "チャンネル"}、{"キー": "チャンネル3"、 " type”:” channel”}]

- 拡張子「.json」を付けてファイルを保存します。

- 次に、ChromeのVideo Blockerアイコンをクリックして 、 [ インポート ]タブに切り替えます。

- ここで、作成したJSONファイルを見つけて選択し、 「開く」をクリックしてください。

- チャンネルは自動的にVideo Blockerに追加されます。

YouTubeチャンネルのブロックを解除する方法
「Video Blocker」Chrome拡張機能を使用してYouTubeチャンネルをブロックし、そのブロックを解除する場合は、次の手順に従ってください。
- Chromeの「Video Blocker」アイコンをクリックしてください。 ブロックしたすべてのチャンネルを見ることができます。

- ブロックを解除するチャンネルの横にある赤い×印をクリックします。

- チャンネルのブロックが解除され、再び彼らのビデオを見ることができます。 ただし、変更を反映させるには、YouTubeのWebサイトをリロードする必要があります。
「Video Blocker」から削除したチャンネルはYouTubeでブロック解除され、それらのビデオは再びあなたに利用可能になります。
嫌いなYouTubeチャンネルを簡単にブロック
ブロックされたチャンネルがブロックされたままであることを確実にするために、Video Blocker Chrome拡張機能はYouTubeに加えられた変更に追いついたという素晴らしい実績を持っています。 あなたがこの拡張機能を使うことができること(それは実際にYouTubeで行われた右クリックに統合される)にそれを付け加えれば、あなたはYouTubeチャンネルをブロックするための明確な勝利の選択肢を持つ。 この拡張機能では、ブロックされたチャンネルのJSONファイルをエクスポートすることもできるので、拡張機能を再インストールする必要が生じた場合に備えて、リストを簡単に復元することができます。
そのため、YouTubeの「おすすめ」フィードに悩まされたことがあるので、そこでは無駄なチャンネルをいくつかブロックしたいと思いましたか。 どうやってやったの? また、YouTubeチャンネルをブロックするその他の方法をご存知の場合は、下記のコメント欄にお知らせください。

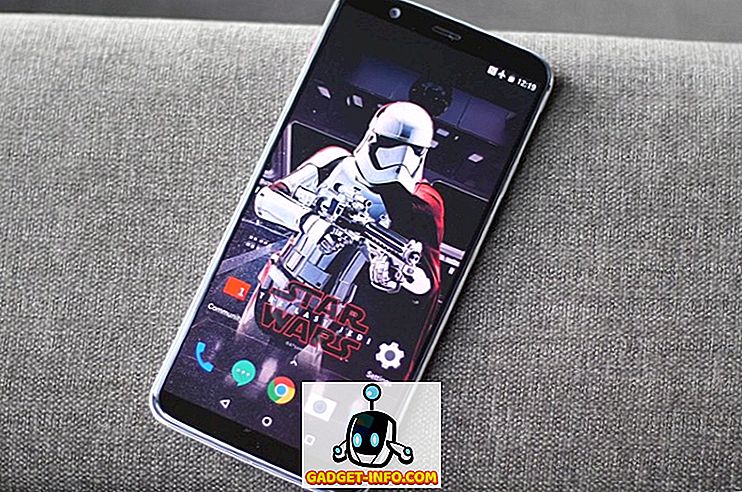

![Win Digit Magazineの1年間の購読[プレゼント]](https://gadget-info.com/img/more-stuff/461/win-digit-magazine-s-one-year-subscription-2.jpg)





