あなたがあなたのコンピュータの前で長時間長時間深夜の仕事をすることに慣れているならば、あなたはあなたの目への負担が本物であることに気付いたかもしれません。 これに対抗するために、あなたはWindowsでf.luxを使用したかもしれません、そしてあなたがiOSまたはMacユーザーであれば、おそらくNight Shiftを使用したでしょう。 4月にWindows 10 Creators Updateがリリースされたことで、Microsoftは、夜間照明と呼ばれる気の利いた新機能をディスプレイから放出される青色光を除去することで軽減することで、ずっと簡単にしました。 この機能はWindows 10に組み込まれており、f.luxよりも優れています。 それで、それ以上の面倒なことなしに、Windows 10で夜間照明を設定し使用する方法を見てみましょう:
Windows 10で夜間照明を有効にする
注:夜間照明 は、昨年のWindows 10 Creators Updateで導入された機能です。そのため、プロセス全体を進める前に、それをインストールする必要があります。 私はWindows 10 Build 1703 Insider Previewを実行している私のラップトップ上でこの機能をテストしました。
Windows 10の設定で夜間照明を簡単に有効にすることができます。 以下の手順に従って電源を入れてください。
- スタートメニューに移動して歯車のアイコンをクリックすると、 「設定」に移動できます。
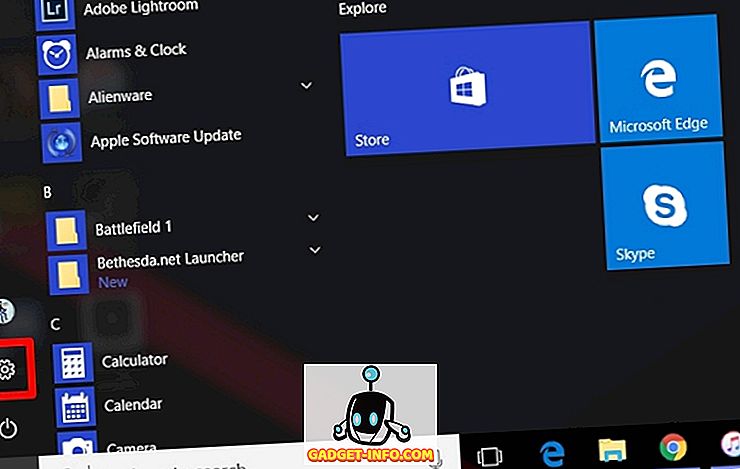
- それでは、 「 システム」セクションをクリックしてシステム設定に進みます。
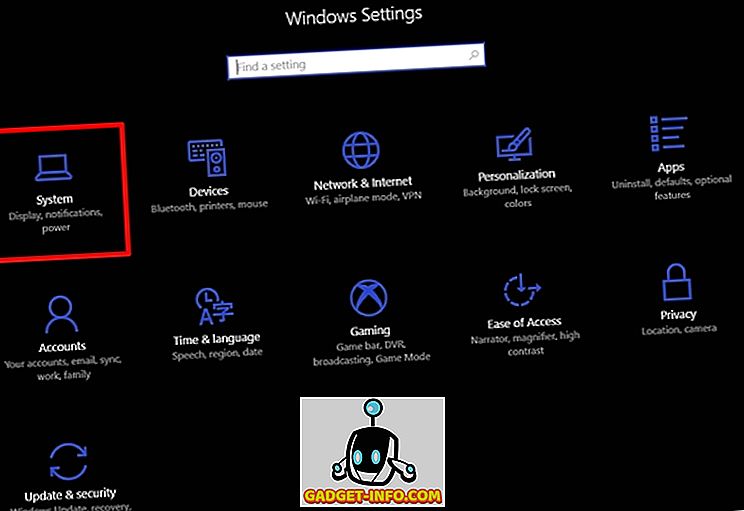
- システム設定を入力すると、 「ディスプレイ」セクションで夜間照明をオンにすることができます。
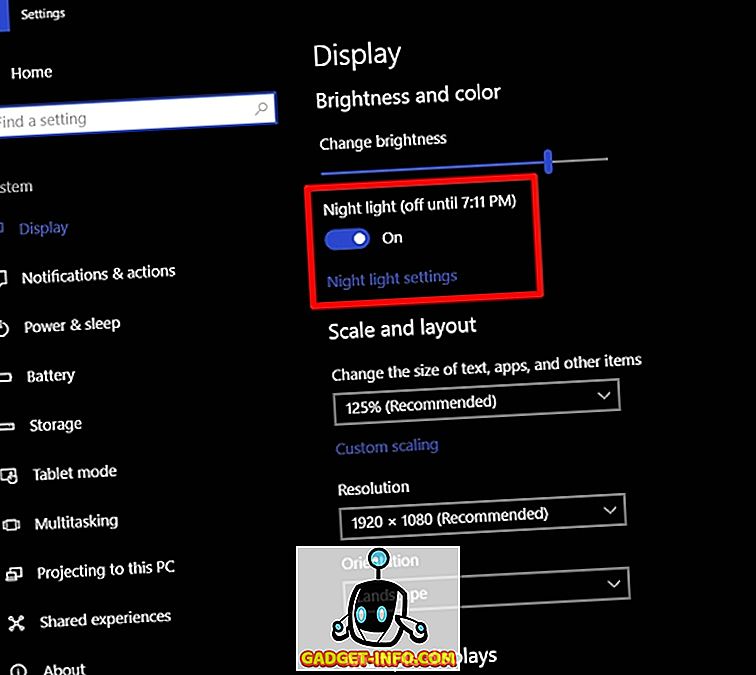
夜間照明をカスタマイズおよびスケジュールする
夜間照明は、デフォルトでは、日没によって自動的に点灯し、地域によっては日の出までに消灯するようにスケジュールされています。 また、ナイトライト用のプリセット色温度があります。 ただし、以下の手順に従うだけで、好みに応じてこれらの設定を簡単に変更できます。
- あなたの好みに応じてそれをカスタマイズするために右の下の「夜間照明設定」へジョー。 スライダーがあなたの好みに応じて夜間の色温度を完全に調整するのに気づくでしょう。ですから、これは次回夜間ライトをオンにした時に使われる色温度になります。 また、[ 今すぐオンにする]をクリックして、設定した時間を待たずにナイトライトをすぐにオンにすることもできます。
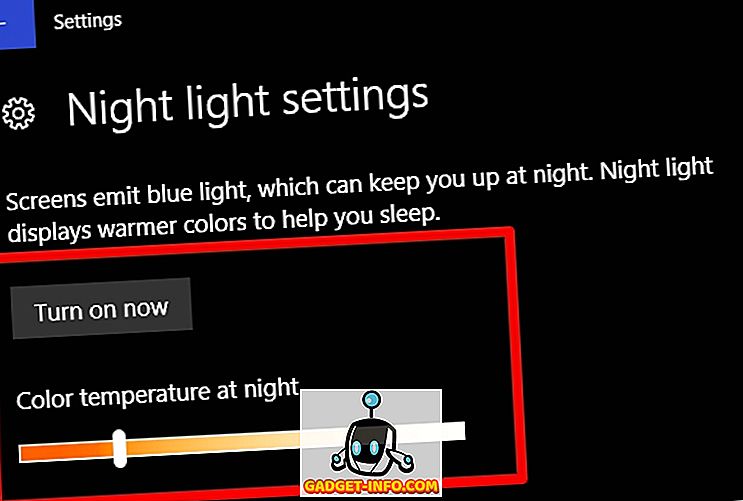
- Schedule Nightライトのオプションもあります。 スケジュールを完全に無効にしたい場合は、スライダーを動かしてオフにするだけです。 あなたのニーズに応じてスケジュールをカスタマイズしたい場合は、「 時間設定 」をクリックして、単にあなたの好みのターンを選択してください そして消す 時間。
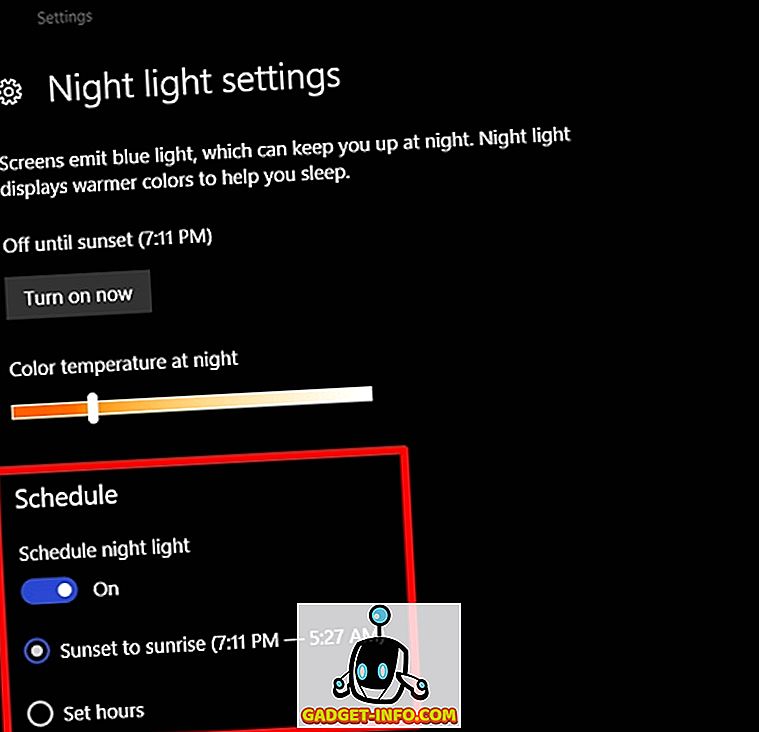
これで、ナイトライトはあらかじめ設定された時間間隔に従って自動的に点灯します。 夜間照明がオンになると、暖かい色温度が引き継がれます。これはディスプレイから青い光を発し、目にははるかに簡単です。
関連項目:Windows 10でゲームモードを使用する方法
Windows 10で夜間の光で目の疲れを避ける
夜間照明は、特に深夜にPCの前で長時間使用することによる目への負担を減らすために、人々を助けようとするマイクロソフトの試みです。 ご想像のとおり、これは魅力のように機能します。Microsoftが提供するものを最大限に活用するのは、今のところあなた次第です。 お使いのシステムでこの機能を有効にしておくことを強くお勧めします。 それで、あなたはすでにあなたのWindows 10マシンで夜間照明機能を使用しましたか? 下のコメント欄にいくつかの単語をドロップするだけで、この気の利いた機能についてどう思うか教えてください。


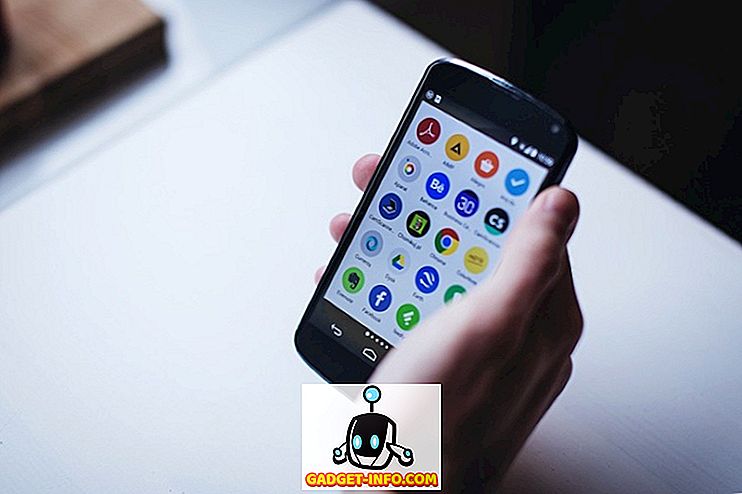
![Win Digit Magazineの1年間の購読[プレゼント]](https://gadget-info.com/img/more-stuff/461/win-digit-magazine-s-one-year-subscription-2.jpg)





