アドオンは、使用しているソフトウェアの機能を強化するための優れたツールです。 Chromeで拡張機能を使用している場合でも、Trelloで起動している場合でもその他のツールで起動している場合でも、アドオンはソフトウェアに電力を追加しながら、ユーザーに柔軟性を提供します。 ユーザーが欲しい機能を選択して選択できるだけでなく、コアソフトウェアをかなり小柄で基本的なものにすることもできるので、新しいユーザー(またはそれほど多くの機能を必要としないユーザー)は必要なくソフトウェアを操作できます。オプションの海で迷子になりました。 私はアドオンが大好きで、毎日ワークフローを改善するためにそれらを使用しています。 そのため、GoogleがGmail内のアドオンサポートを含むことを発表したとき、私はとても嬉しかったのです。 この記事では、同じことを見て、Gmailアドオンを使用してより生産的にする方法を学びます。
Gmailアドオンをインストールする
Gmailアドオンを追加するのはとても簡単です。 しかし、始める前に、サービスが開始されたばかりなので、今すぐユーザーが利用できるアドオンはそれほど多くないということが1つあります。 しかし、Gmailは非常に大きなユーザーベースを持っているため、開発者はこの機会に飛びつき、すぐにGmailの中に非常に強力な組み込みツールを手に入れることになります。 そうは言っても、アドオンを追加してアクセスする方法を見てみましょう。
1.アドオンを使用するには、ブラウザ(デスクトップ)でGmailアカウントにログインし、 右上隅のメールのすぐ上にある歯車のアイコンをクリックします 。 ここで、ドロップダウンメニューから、Get add-onsオプションをクリックしてください。
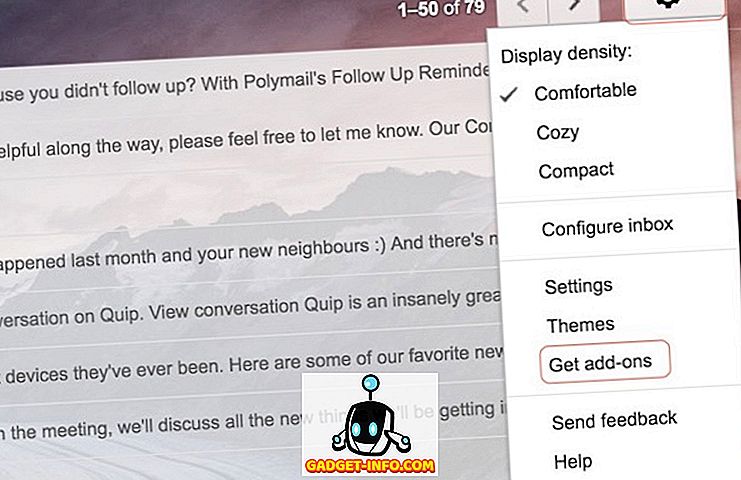
2.ここでは、 現在利用可能なすべてのアドオンの一覧が表示されます。 私はプロジェクト管理のために広く使用しているので、Trelloを追加してみましょう。 追加するには、Trelloアイコンをクリックしてください。
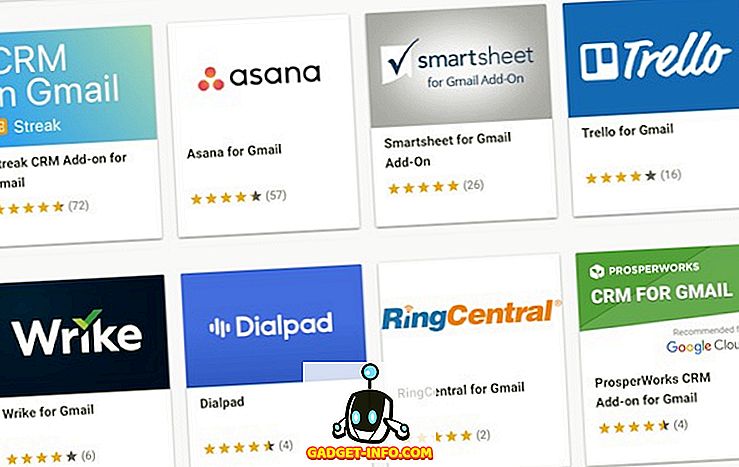
3.これで、Trelloアドオンができることすべてを見ることができます。 あなたはあなたのためにそれを探索することができます、今我々はただインストールを打ち、次に「続ける」をクリックします 。
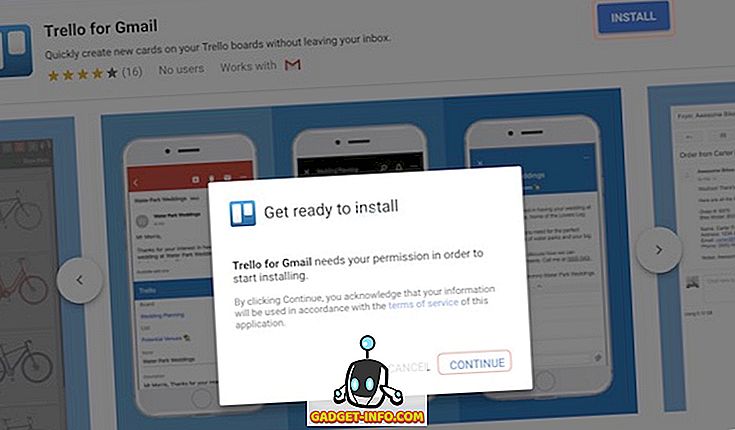
4.次に、このアドオンを使用したいGmailアカウントを選択するように求められます。 あなたの資格情報でログインしてTrelloに必要な許可を与えるだけです 。 しばらくすると、Trelloアドオンがあなたのアカウントにインストールされます。 同様に、あなたが望む他のアドオンをインストールすることができます。
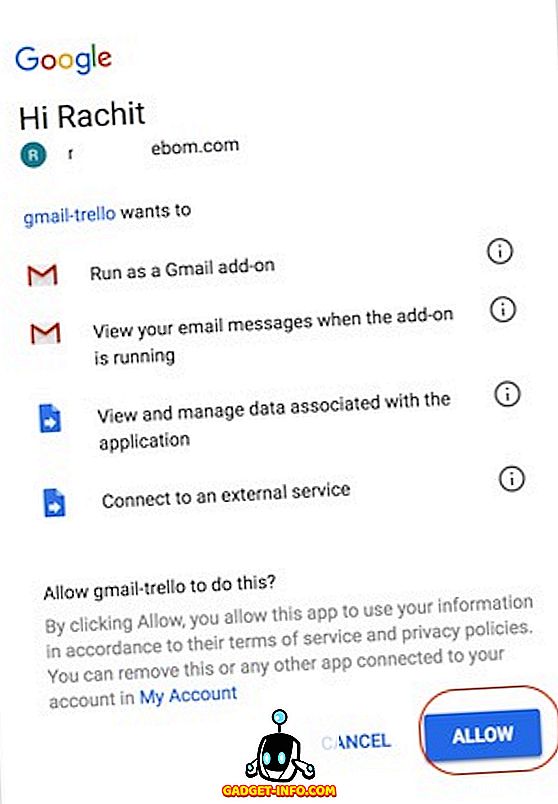
Gmailアドオンを使用する
最初の一歩を踏み出してTrelloアドオンをインストールしましたが、その使い方を学ぶ必要があります。 それはとても簡単なので、それを始めましょう。
1.ブラウザで任意のEメールを開くと、 アドオンがEメールの右側に表示されます (写真のように)。 アドオンアイコンをクリックしてください。
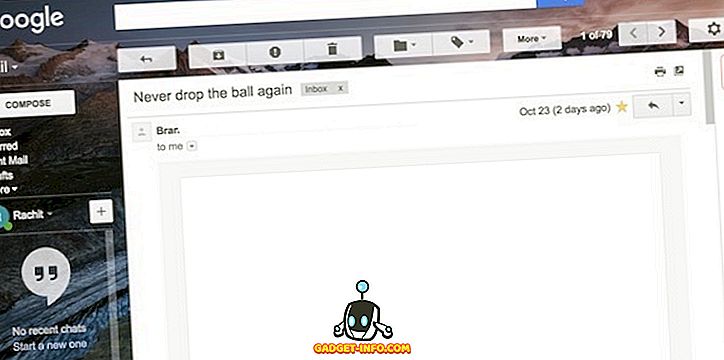
2.ここで、TrelloがTrelloアカウントでログインするように求めていることがわかります 。 さあ、それをやりなさい。
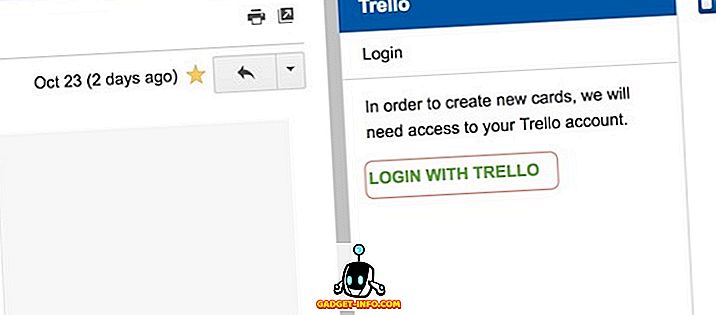
3.これで、ご覧のとおり 、アプリを切り替えることなく、Gmail内から私のTrelloボードに直接そのメールを直接追加できます。
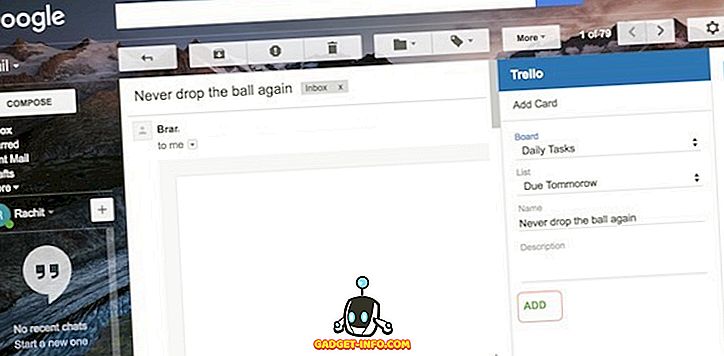
4.これが本当に役立つのは、アドオンを設定した後、モバイルGmailアプリからもそれらを使用できるということです 。 Gmailアプリでメールを開き、メールを下にスクロールしてアドオンを見つけます。 今、それをタップします。
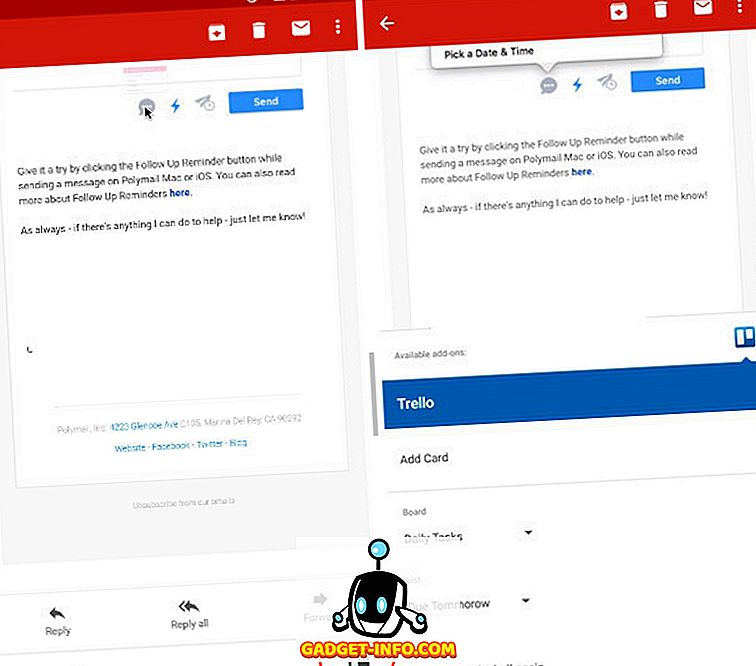
5.設定を選択し、追加ボタンが見つかるまで下にスクロールしてから、「追加」をクリックしてEメールをTrelloボードに追加します 。
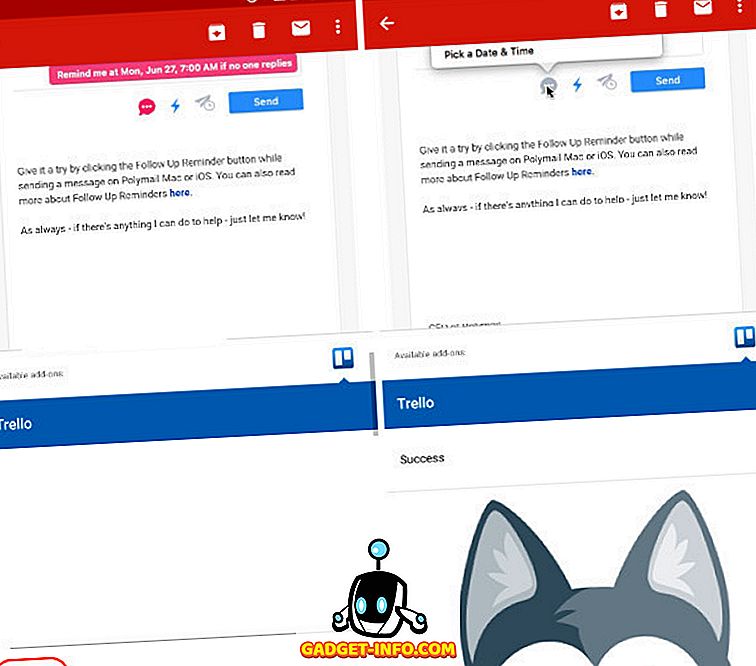
ご覧のとおり、アドオンの設定に時間がかかると、それらを使用することで電子メールを簡単に確認できるようになります。 アプリ間でデータを転送するためにアプリを切り替える必要はありません 。 私にとっては、Trelloアプリを開かなくても、TrelloのタスクリストにEメールを送信してそこに見つけることができます。 それだけでいいのですが、本当に便利なのは、モバイルGmailアプリからでもアドオンを使用できることです。 これは、私とあなたがこれから私達の電子メールに取り組む方法についてのゲームチェンジャーです。
Gmailアドオンを使用して生産性を向上させる
メールに少しでも時間をかけていれば、この機能は好きになるでしょう。 アドオンはGmailを電子メールアプリケーションから本当に生産的なアプリケーションに変えるでしょう。 しかし、サービスが開始されたばかりであることを考えると、まだ初期段階にあります。 ますます多くのアドオンが導入されているので、ユーザーはこの機能が今よりももっと便利であると感じるでしょう。 とにかく、私はこの発展に満足していることをあなたに幸せに言うことはできません。 しかし、あなたはどうですか? あなたはGmailアドオンに全く関心がありますか、それともこれらの機能を提供するサードパーティのクライアントをすでに使用していますか? 以下のコメント欄で、この件に関するあなたの意見をお聞かせください。

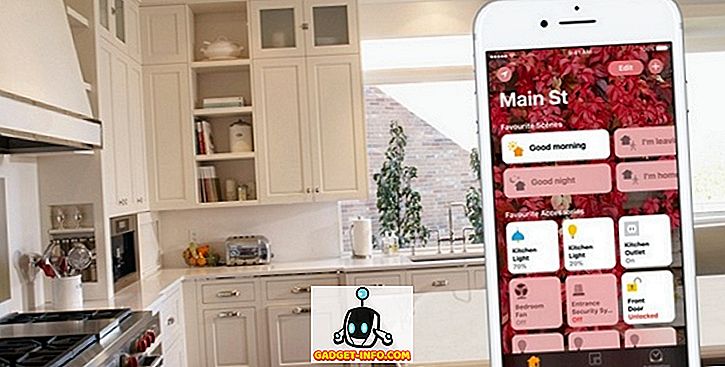







![ソーシャルメディア - 1998年から2011年までのGoogleのナビゲーション履歴[PICS]](https://gadget-info.com/img/social-media/167/google-s-navigation-history-from-1998-2011-5.png)