それが好きであれ嫌いであれ、iTunesは世界で最も人気のあるメディアプレーヤーやデジタルストアの1つです。 メディアプレーヤーとして、iTunesはその仕事をうまくやっています。 しかし、それは改善できないという意味ではありません。 改善するためにできることがいくつかあります。 これは、iTunesを強化するための最もクールなヒントとコツです。
iTunesのキーボードショートカットでより速くより簡単にナビゲート
ポイントアンドクリックインタフェースを備えたグラフィカルユーザインタフェース(GUI)は、ユーザにとって使いやすく、おそらくコンピュータテクノロジにおける最も重要な進歩の1つです。 しかし、それはキーボードを使って歩き回る速度を超えることはできません。 多くのアプリケーションが依然としてキーボードショートカットを保持しているのはそのためです。iTunesも同じです。
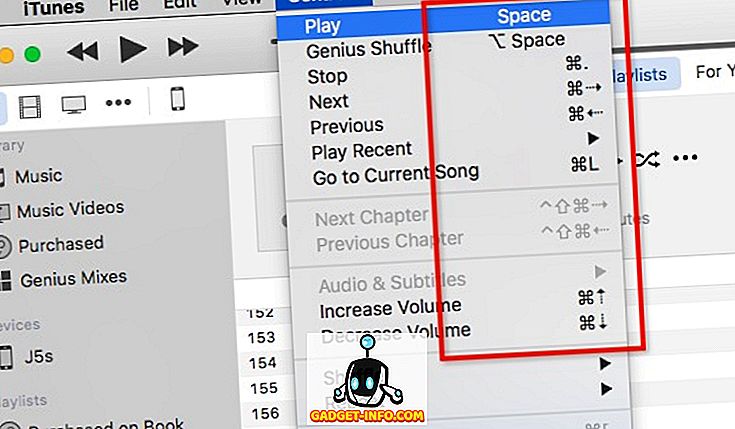
覚えておきたい基本的なiTunesショートカットキーの組み合わせがいくつかあります。 彼らです:
- 再生
- 再生/一時停止 - スペース
- 停止 - コマンド+ピリオド(。)
- 次へ/前へ - Command +右/左矢印
- 音量アップ/ダウン - Command +上/下矢印
- イコライザーを表示 - Command + Option + E
- ミニプレイヤーに切り替える - Command + Shift + M
- ナビゲーション
- 音楽へ - Command + 1
- 映画に行く - Command + 2
- テレビ番組に行く - Command + 3
- アプリに移動 - Command + 7
- その他
- 選択したアイテムの情報を見る - Command + I
- (選択した項目の)Finderに表示 - Command + Shift + R
- ライブラリに追加 - Command + O
ショートカットをもっと深く掘り下げたい場合は、 チートシート (無料)をインストールできます。 この小さなアプリは、コマンドボタンを押したときに表示され、利用可能なすべてのショートカットキーの組み合わせが表示されます。
iTunesで音質を向上させる
iTunesのサウンドはあなたのスピーカー/ヘッドセット/イヤホンと同じくらい良いだけですが、それは私たちが内部的に品質を向上させることができないという意味ではありません。 私たちができる最も明白な方法はiTunes内蔵のイコライザーを使うことです。 ウィンドウ - イコライザーメニューに行くか、 Command + Option + Eを押して開きます。
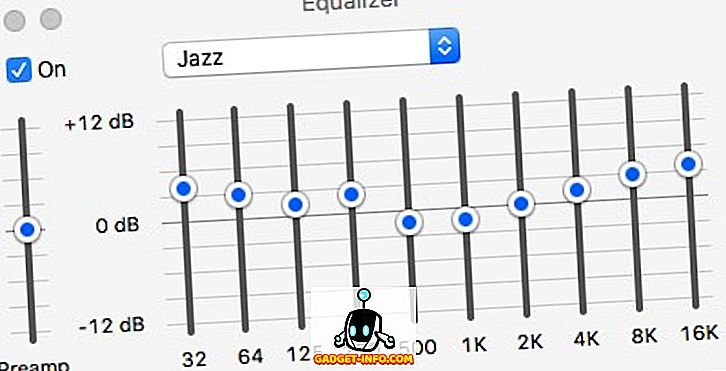
オンボックスをオンにして有効にし、事前設定サウンドのいずれかを選択します。 もっと冒険的になりたい場合は、各周波数チャンネルを手動で設定できます。
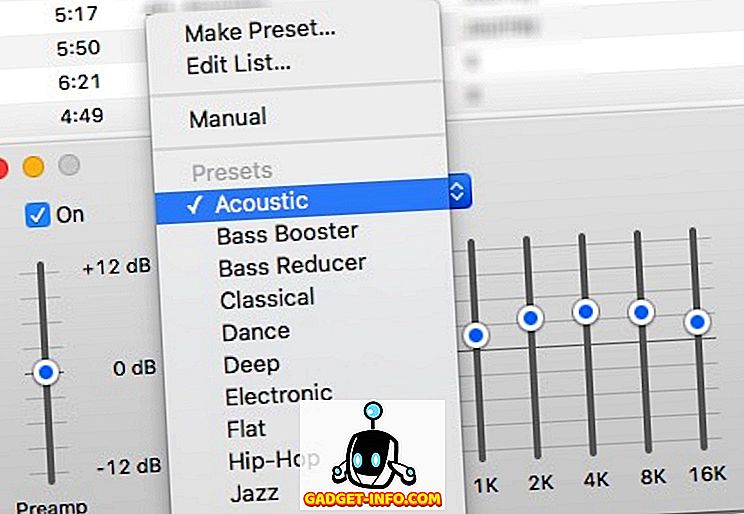
あなたのMacの全体的な音質を改善したいのであれば、あなたはブーム2 (US $ 14.99)と呼ばれるアプリケーションを使用することができます。 アプリはあなたのシステムを分析し、それに最適なサウンド設定を設定しますが、他のプリセットサウンドオプションがあります。 効果音を追加したり、システムの音量を調整したりできます。 あなたが最初にあなたのつま先を水に浸したいならば、彼らは7日間の無料トライアルをします。
外部ソースから曲を自動的に追加する
iTunesライブラリにある曲のすべてがiTunesストアからのものであるとは限りません。 そのうちのいくつかはあなたのCDコレクションからリッピングし、あるものはiTunesストアの前の古代の遺産です。 そして「他の」情報源もあります。
これらのアイテムをiTunesライブラリに追加するには、 ファイル - ライブラリに追加メニューを使用できます( Command + O )。 しかし最も簡単な方法は、iTunesフォルダに自動的に追加を使うことです。
iTunesフォルダ( HD名>ユーザー>あなたの名前>音楽> iTunes )を参照すると、 自動的にiTunesに追加するフォルダ名が表示されます。 フォルダに入れた互換性のあるメディアファイルは、自動的にiTunesライブラリに追加されます。
ドラッグアンドドロップでフォルダをFinderの左側のサイドバーに追加できます。 サイドバーにフォルダのショートカットを用意しておくと、ライブラリにメディアを追加するのに役立ちます。 サイドバーのショートカットにドラッグアンドドロップするだけです。
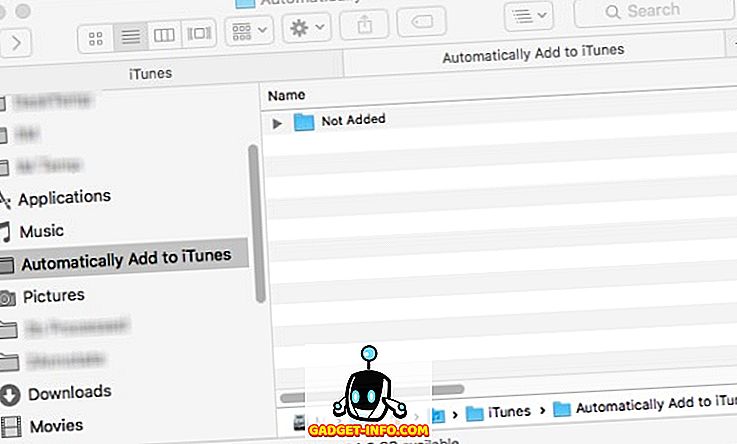
メディアファイルのフォルダをスキャンして「Automatically Add…」フォルダに移動するようにHazelのルールを設定すると、自動化をさらに一歩進めることができます。すべてのプロセスは独自に機能します。 Hazelについては以前に説明したので、詳細については記事を参照してください。
歌詞を自動的に検索して追加する
私たちの何人かにとって、歌の歌詞は音楽体験の不可欠な部分を演じています。 残念ながら、曲に手動で歌詞を追加することはあなたの暇な時間を過ごすためのお気に入りの方法ではありません。 特にあなたがあなたのライブラリーに何千もの曲があるならば。
プロセスを説明しましょう。歌詞の検索、テキストのコピー、iTunesの起動、曲の検索、曲の情報の表示、 歌詞タブの選択、テキストの貼り付け、そしてOKをクリックして終了します。 それは1曲のためです。 これらのステップを何千回も繰り返すようにしてください。
それだけではありません。 歌詞を表示するには、コピー&ペーストを除いた同様のプロセスを経る必要があります。
もっと簡単な方法はSinger Song Reader (無料)を使うことです。 この小さなアプリは、iTunesで現在再生されている曲の歌詞を自動的に検索、追加、表示します。 曲がすでに歌詞を持っている場合、アプリはそれを表示するだけです。 あなたがしなければならないのは、アプリを開いて、あなたがあなたのiTunesライブラリをプレイしている間それを実行させることです。 アプリは残りを処理します。 インターネット接続が必要です。 必要に応じて、選択した曲の歌詞をまとめて追加することもできます。
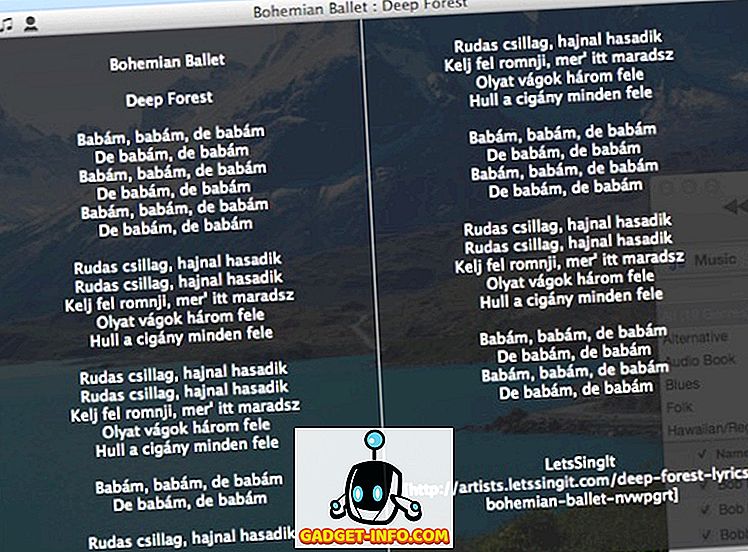
行方不明のカバーアルバムアートを追加する
外部ソースからの曲を追加することのもう一つの厄介な問題は、すべての曲/アルバムがカバーアルバムアートを持っているというわけではないという事実です。 繰り返しになりますが、手動で追加することは可能ですが、お勧めできません。 このプロセスは歌詞を追加するのと似ていますが、歌詞の代わりに[ アートワーク ]タブを選択します。
この部門であなたを助けることができるアプリはカバースカウトです (約US $ 39)。 このアプリは、iTunesライブラリでカバーアルバムアートのない曲をスキャンし、その曲のデータに基づいて関連するアルバムアートの画像をインターネットで検索します。そして、曲に追加したりアプリに実行させたりするのに最適なものを選択できます。自動的に。
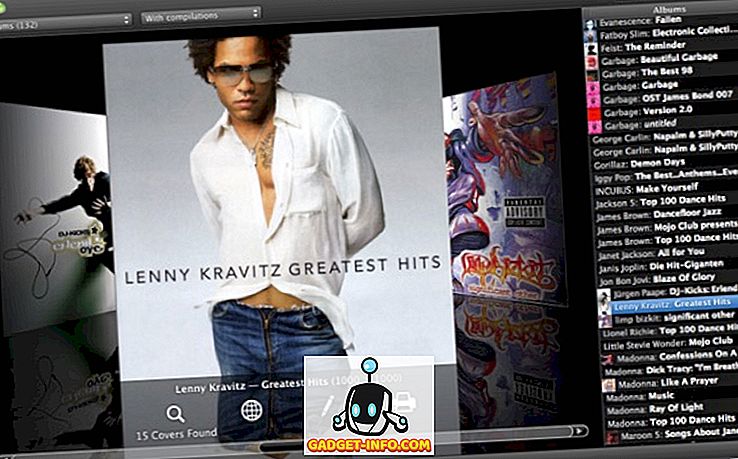
古いOS Xの場合は、 Album Artwork Assistantという無料の代替ソフトウェアがあります。 私の実験では、それはまだOS Xの最新バージョンで動作します。しかし、アプリは長い間アップデートされていません。 残念ながら、私は開発者サイトを見つけることができません。 しかし、あなたはまだいくつかのソフトウェアダウンロードサイトからアプリをダウンロードすることができます。 Googleで簡単に検索するだけで、アプリが見つかります。
星評価とスマートプレイリスト
多くの人が曲に星の評価を与えることはありません。 一見したところでは、評価は私たちが歌をどれだけ好きかを示す以外の目的には役立ちません。 ライブラリ内のいくつかの曲に評価を付ける人もいます。 しかし、あなたが何千もの曲を持っているならば、誰もそれらをすべて評価する時間を見つけることができません。 プロセスの苦痛は全面的な利益を無効にします。
実際には、スター評価システムはスマートプレイリストの作成と管理に役立ちます。 設定したルールに基づいてコンテンツを自動的に調整するプレイリストです。 たとえば、好きなJazz曲だけを含むプレイリストを作成したい場合は、フィルタを[ジャンル:ジャズ]と[評価:5つ星]に設定します。
スマートプレイリストを作成するには、 ファイル - 新規作成 - スマートプレイリストメニュー( Command + Option + N )を選択します。 それからあなたのリストをカスタマイズするために規則を加え始めなさい。 以下の例は、過去2か月間に追加した新しい曲のみを含むように作成したスマートプレイリストです。再生回数は3回未満です。 新しい曲をチェックアウトしたいときはいつでも、このプレイリストを開きます。
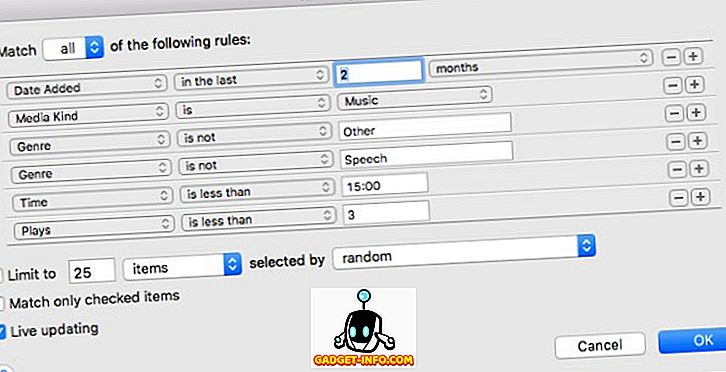
また、星の評価を自動的に追加するにはどうすればよいですか。 あなたはAutoRate (無料)と呼ばれる昔ながらのものグッズ小さなアプリを使用することができます。 アプリを実行すると、ライブラリが分析され、すべての曲が比較され、各曲の再生回数とスキップ率に基づいて自動的に曲にスター評価が付けられます。 それで、あなたがより頻繁に曲を演奏するほど、それはより高いスターを獲得するでしょう。
この方法は完璧ではありません。 それはあなたがあなたが好きではない曲よりもあなたがより頻繁にあなたが好きな曲を再生し、あなたがもっと好きではないものをスキップすることを前提としています。 たとえ眠っていても、バックグラウンドで音楽を楽しむためだけに、曲を再生してiTunesを継続的に再生し続けることがあるという可能性は考慮されていません。 しかし、この方法は、アプリケーションをバックグラウンドで実行させる以外に何もする必要がないことを考えると、完璧に最も近いかもしれません。
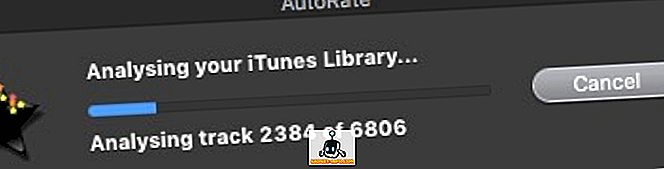
アルバムアートアシスタントと同様に、このアプリの開発者ページはまだ見つかりませんが、クイック検索を行うことでさまざまなダウンロードサイトからアプリを見つけてダウンロードすることができます。 アプリはまだOS X El Capitanの最新バージョンで正常に動作しています。
iPhoneまたはiPadを使用したiTunesのリモートコントロール
あなたは友達がやってきて、みんな素晴らしい会話をしていました。 突然、一人の友人がバックグラウンドで演奏された曲が彼/彼女のお気に入りであると言い、音量を上げるように頼みました。 あなたはあなたの電話に到達し、リモートで音量を大きく設定します。 それはどれぐらいクールですか?
AppleはRemote (free)と呼ばれる簡単なiOSアプリを作成しました。 それはあなたのiOSデバイスをiTunesまたはApple TV用のリモコンに変える。 アプリが動作するための唯一の要件は、すべてのデバイスが同じWiFiネットワークに接続されていることです。
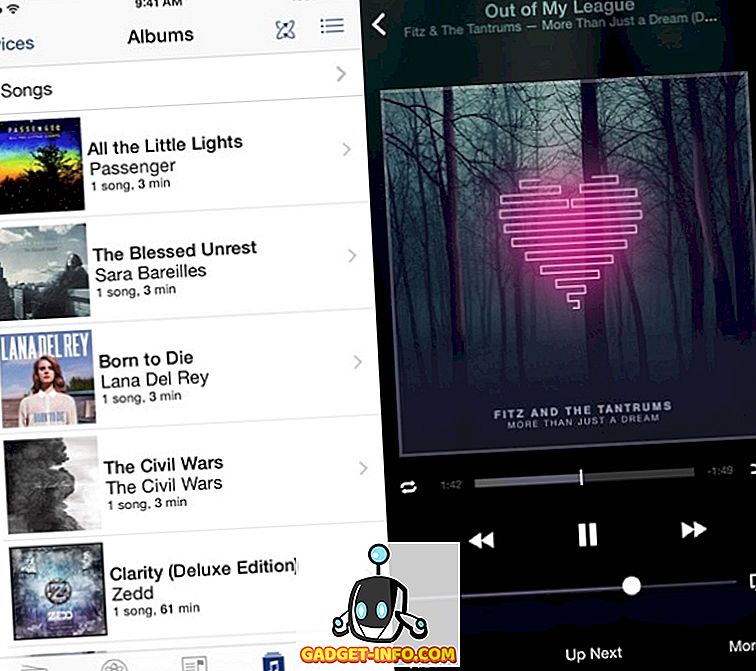
あるいは、Boom 2を使ってMacのサウンドを向上させるのであれば、 Boom 2 Remote (無料)と呼ばれるiOSアプリを使っても同じことができます。 しかし、iTunesのプレイに加えて、このアプリはグローバルイコライザーとサウンドエフェクトもコントロールします。 VLC、Quicktime、Spotifyなどの他のメディアプレーヤーにも適用できます。
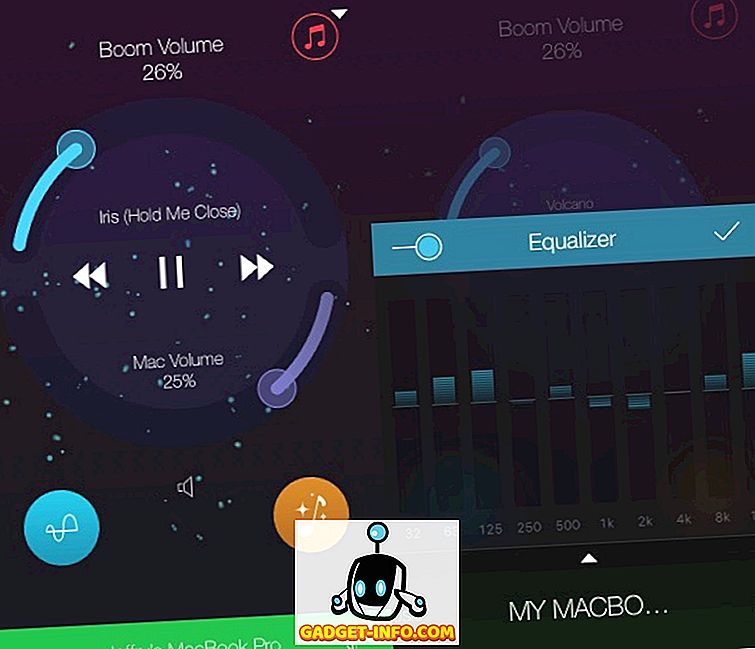
これらの7つのヒントとテクニックは表面をほとんど傷つけませんが、私はそれらがiTunesをいじり始めるのに十分クールだと思います。 他にも共有できるiTunesのヒントやテクニックはありますか。 以下のコメントを使ってください。
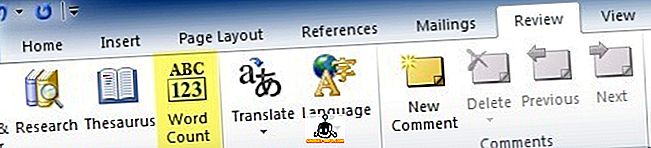








![ソーシャルメディア - 1998年から2011年までのGoogleのナビゲーション履歴[PICS]](https://gadget-info.com/img/social-media/167/google-s-navigation-history-from-1998-2011-5.png)