外付けハードドライブを保護することの重要性を説明する必要はありません。 プライマリマシンを定期的にバックアップする場合(まだ行っていない場合はバックアップする必要があります)、それを行うために外付けハードドライブを使用している可能性があります。 あなたのコンピュータがどれほど安全であるかに関係なく、誰かがあなたの外付けハードドライブを持ち歩いてあなたのデータにアクセスすることを誰かが止めているのではありません。 あなたがあなたのハードドライブにバックアップを取っていなくても、あなたが詮索好きな目から遠ざけることを望むかもしれないそれらの上にまだたくさんのファイルがあります。 ハードドライブはどのデバイスを使用している人でもアクセスできるので、暗号化してハードドライブを保護することをお勧めします。 誰かがその内容にアクセスすることができる前に暗号化されたハードドライブは常にパスワードを要求するでしょう。 だから、あなたが今まであなたの外付けハードドライブを保護していない場合、これはMacとWindows上で外付けハードドライブをパスワードで保護する方法です:
Macのパスワード保護外付けハードドライブ
Mac上で外付けハードドライブを暗号化する方法は2つあります。 どちらの方法もmacOSに組み込まれています。 あなたはそれをするために外部のソフトウェアを必要としません。 しかし、始める前に、あなたがそれが暗号化された後にあなたのハードドライブを解読するのに使う強いパスワードを作成して書き留めておいてください。
注意 :私はmacOS High Sierraを実行している私のMacBook Proでこれらの方法を試しましたが、この方法はmacOS Sierraおよびそれ以前のバージョンでも動作するはずです。
方法1:Finderを使う
1. Finderウィンドウを開き、その上に外付けドライブを見つけます。

2.次に、 ドライブアイコンを右クリック(Ctrl +クリック)して 、ドロップダウンメニューから[ 暗号化(ドライブ名) ]を選択します。

3. 強力なパスワードとヒントを作成するように求めるダイアログボックスが表示されます。 すでに作成したパスワードを入力して、ヒントを書き留めます。 ヒントなしでパスワードを思い出すことができると思う場合は、何かを書いてください(ヒントの作成は必須です)。

4.これで、ハードドライブはバックグラウンドで暗号化されます。 その中のファイルのサイズによっては、時間がかかるかもしれません。 大きなハードドライブを使用している場合は、一晩そのままにしておくことをお勧めします。
方法2:ディスクユーティリティツールを使用する
ディスクユーティリティツールを使って外付けハードドライブを暗号化することもできます。 覚えておくべきことの一つは、 この方法はそれがハードドライブを暗号化する前にすべてのあなたのデータを消去するということです。 したがって、それは新しいハードドライブにのみ適しています。 ディスクユーティリティツールの主な用途は、ドライブ全体を暗号化するのではなく、その一部だけを暗号化したい場合です。 ディスクユーティリティツールを使用すると、ハードドライブにパーティションを作成してから、暗号化するパーティションを暗号化できます。
1. Spotlightで検索するか、 [Finder] - > [アプリケーション] - > [ユーティリティ] - > [ディスクユーティリティ]の順に選択して、ディスクユーティリティツールを開きます 。 左側のメニューから外付けドライブを選択し、「 消去 」ボタンをクリックしてください。 ドライブにデータがある場合は、このプロセスを使用して削除されます。


4.以前と同様に、強力なパスワードを設定し、必要に応じてヒントを入力します。 今、あなたのドライブをフォーマットし暗号化するために“選択”ボタンをクリックしてください。

5.プロセスが完了したら、ドライブが暗号化されたことがわかります 。 説明の下になります。 参考のために絵を見てください。

上記の方法のいずれかを使用すると、Mac上の外付けハードドライブが暗号化されます。 これで、ハードドライブをどのマシンに接続しても、パスワードにアクセスする前にパスワードを入力するように求められます 。

Windowsでパスワード保護された外付けハードドライブ
Macと同じように、Windowsにも「 BitLockerドライブ暗号化 」と呼ばれるディスク暗号化機能が組み込まれています。 ただし、ここで注意しなければならないのは、この機能はWindowsのProおよびEnterpriseバージョンでのみ利用可能であるということです。 ホームバージョンのWindowsを使用して外付けハードドライブを暗号化する場合は、サードパーティソフトウェアを使用する必要があります。 そこで、まず、Pro版のWindowsを使用して外付けドライブをロックすることから始めます。
方法1:Windows Pro / Enterprise Editionで作り付けのツールを使用する
1. [ コントロールパネル] - > [システムとセキュリティ] - > [BitLockerドライブ暗号化]の順に選択して、[ BitLockerドライブ暗号化]メニューを開きます。

2.既定では、BitLockerはすべてのドライブに対してオフになっています。 ドライブを暗号化するには、ドライブを選択して「BitLockerを有効にする」をクリックします 。

3. [ パスワードを使用してドライブのロックを解除する ]オプションのチェックマークを付け、強力なパスワードを入力します。 Nextをクリックしてください。

4.今度は回復キーのバックアップを取ります 。 パスワードを忘れた場合は、必要に応じてそれを必要とします。 必要なオプションを選択してください。 私は自分でファイルに保存するオプションを選択しました。

5.次のステップは、「暗号化の開始」ボタンをクリックして暗号化プロセスを開始することです。

ドライブが完全に暗号化されるまで待つだけです。 暗号化時間は、外付けドライブのサイズとその中のファイルによって異なります。
方法2:サードパーティ製ソフトウェアを使用する
サードパーティの暗号化ソフトウェアがたくさんありますので、どれでも使用できます。 Windowsで利用可能な最高の暗号化ソフトウェアのリストはすでに取り上げています。それらのすべてについては、ここで読むことができます。 このチュートリアルの目的のために、我々は“ VeraCrypt”を使用するつもりです。それは市場で最高のものであることとは別に完全に無料です。
- このリンクをクリックしてソフトウェアをダウンロードしてインストールします。 あなたがそれをインストールした後それはプログラムを開きそして次にあなたのハードドライブを挿入する。 今「ボリュームの作成」をクリックし、開くポップアップウィンドウから中央のオプション(システム以外のパーティション/ドライブを暗号化する)を選択し、次に次へをクリックします。

2. [ Standard VeraCrypt volume ]を選択して[Next]をクリックします。

3.次のページで[ select device ]をクリックし、ポップアップメニューで同じことをします。 ディスク名ではなく、その下にあるパーティションとして表示されるオプションを選択しないでください。

4.次のページで、最初のオプションはドライブを暗号化する前にデータを削除し、2番目のオプションはそれを保存します。 必要なオプションを選択してください。 この後は、画面上の指示に従って、デバイスが暗号化されるまで次を押し続けてください。

ディスクを暗号化した後は、VeraCryptソフトウェアを使用するだけでファイルにアクセスできます 。 あなたはあなたの外付けドライブにアクセスしたいデバイスにソフトウェアをインストールする必要があります。 復号化プロセスも少し異なります。
- あなたのドライブを復号化するには、ソフトウェアを開き、メニューからドライブのいずれかを選択し、「デバイスの選択」オプションをクリックしてください 。 暗号化プロセスの3番目のステップで行ったようにドライブを選択してください。

2. マウントボタンをクリックして 、ポップアップメニューにパスワードを入力します。 パスワードを入力した後 ソフトウェアを最小化して、マイコンピュータを開きます。 選択したドライブ名(この場合は「Y」)を見つけてダブルクリックして開きます。 これにより、外付けドライブのすべての内容が表示されます。

外付けドライブを暗号化して個人データを保存する
外付けドライブをパスワードで保護するように暗号化することは、データを保護するために非常に重要です。 あなたのコンピュータとは異なり、あなたのハードドライブは非常にアクセスしやすく、そしてあなたのデータはより高い危険にさらされています。 上記の方法を使用して、権限のない人がアクセスできないようにデータを保護します。 上記の方法のいずれかを使用しているときに問題が発生した場合は、下記のコメント欄にお知らせください。


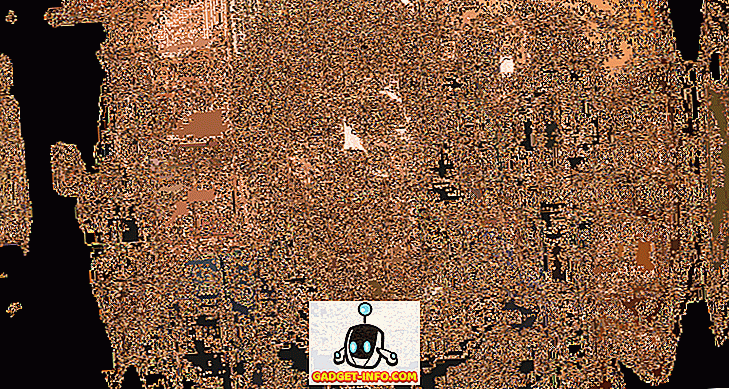

![Win Digit Magazineの1年間の購読[プレゼント]](https://gadget-info.com/img/more-stuff/461/win-digit-magazine-s-one-year-subscription-2.jpg)





