Discordは、TeamSpeakのように、ゲーマーにとって比較的新しいVoIPサービスで、数年前に導入されました。 現在、人々が彼らのゲームセッション中に他の人と通信するために使用するサービスの中で最も人気のあるものになることが急速に成長しています。 まず第一に、あなたはシームレスな音声通信のために良いヘッドセットを持っている必要があります。 ただし、バックグラウンドノイズの塊を拾う平凡なヘッドセットを使用している場合、またはコンピュータまたはラップトップの内蔵マイクを使用している場合は、ボイスチャットの他の人がすべてのバックグラウンドノイズとエコーにイライラするでしょう。あなたのマイクが作ります。 ですから、あなたがこれらの問題を引き起こしている人の一人で、他の人のゲームプレイにも影響を与えているのであれば、Discordの「Push to Talk」機能を利用することを強くお勧めします。 さて、あなたがそれをオンにする方法の手がかりを持っていないならば、Discordでtalk to talkを有効にする方法を見てみましょう:
不和で話すためにプッシュを有効にする
まず第一に、あなたはWindows、macOSそしてLinuxで利用可能なブラウザクライアントかデスクトップクライアントのどちらかを利用することによってDiscordにログインする必要があります 。 ログインに成功したら、次の手順に従って数分以内にプッシュトーク機能を有効にします。
- Discordアプリで、 Discord設定に入るために、クライアントの左下隅にあるあなたの名前の横にある歯車の形をしたアイコンをクリックしてください。
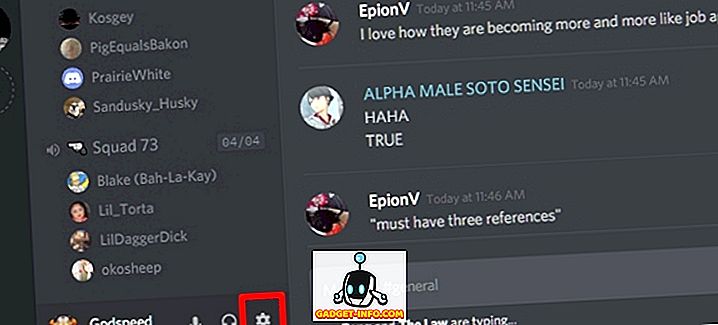
- それでは、SettingsページのVoiceセクションに行き、それをつけるために「Push to Talk」をクリックして下さい 。
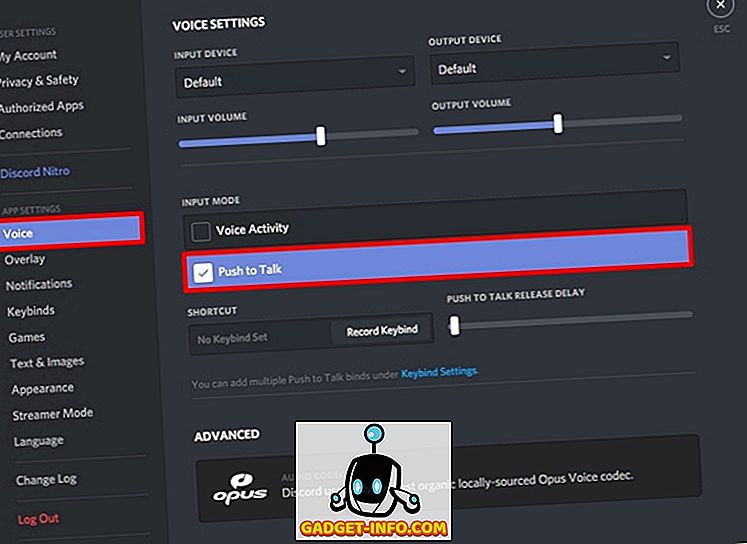
不一致で話すためのプッシュの設定
さて、あなたはこの気の利いた機能を有効にすることに成功しました。 ただし、Push to Talk機能のキーを設定していないため、すぐに使用することはできません。 以下の手順に従って簡単に実行できます。
- [Discord Settings]ページで、 [ Keybinds ] セクションに移動して[ Add a Keybind ]をクリックします。 これは音声セクションでも行うことができますが、ここで複数のキーバインドを追加できます 。 つまり 、 「Add a Keybind」をクリックするだけで、Push to Talk機能用の複数のショートカットキーを追加できます 。
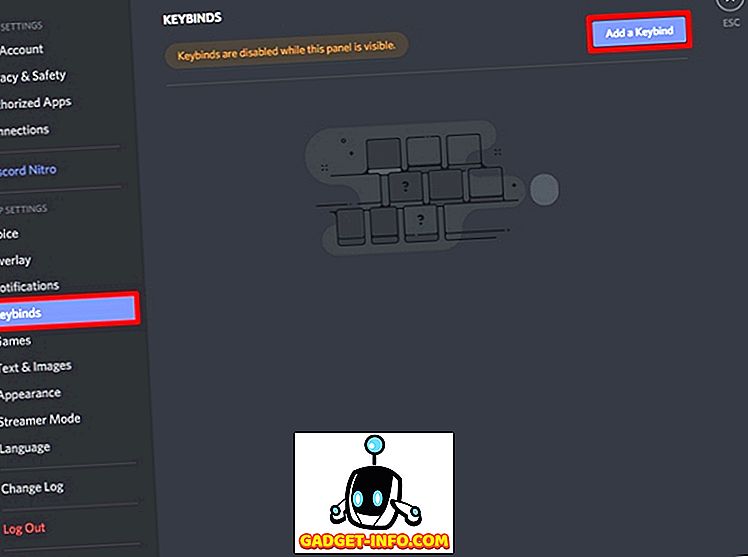
- さて、アクションとして、ドロップダウンメニューから「Push to Talk」を選択してください。 完了したら、[ Record Keybind ]をクリックし、プッシュトゥトーク機能に使用するキーを押します 。 それでは、キーバインドを保存するために「Stop Recording」をクリックしてください。
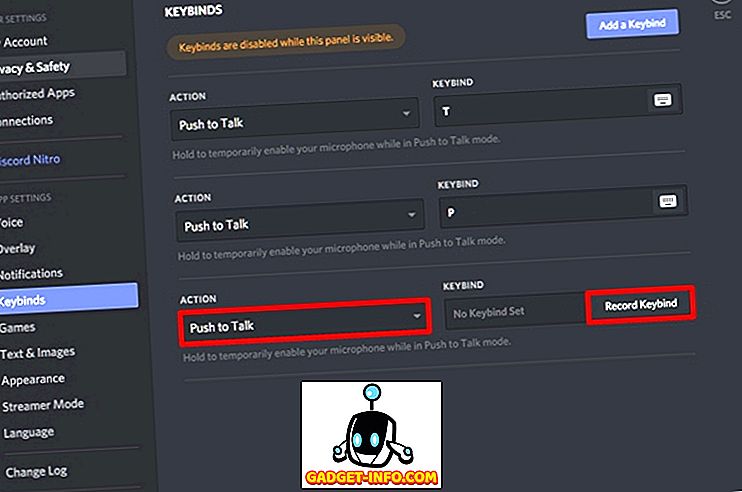
- それでは、Discord Settingsの「Voice」セクションに戻ってください。 「Push To Talk Release 」のすぐ下にスライダーがあります。 Push to Talkキーを放した後、これは基本的に音声信号を遮断するためにDiscordによって取られる遅延です。 デフォルトでは20ミリ秒に設定されていますが、 このスライダを0ミリ秒から2000ミリ秒の間で調整できます。
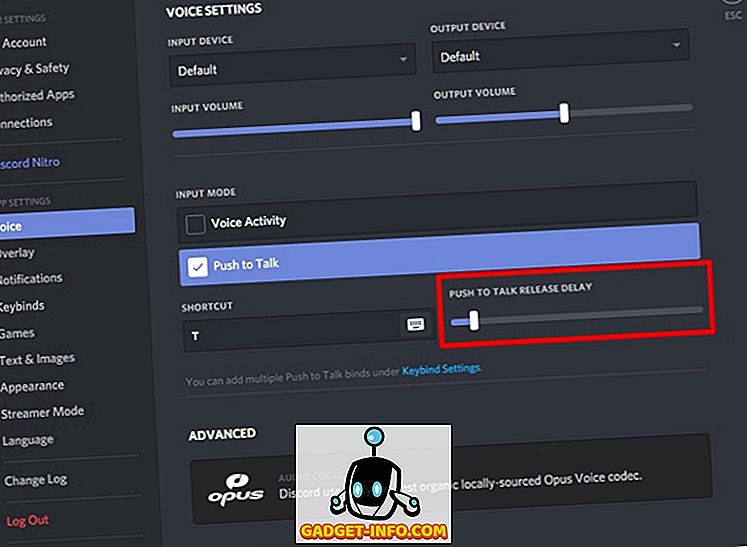
関連項目: Discordサーバーで2要素認証を有効にする方法
試してみる準備はできましたか?
Push to Talkは、特にバックグラウンドノイズやエコーを多く拾っている普通のマイクを使用している場合には非常に便利です。 デスクトップまたはラップトップで内蔵スピーカー/マイクコンボを使用している場合も便利です。 プッシュトゥトークを使用すると、キーが押されていない限り、音声信号が完全に遮断されます。 ユーザーは何かを伝えたいときにキーを押すだけでよいため、音声チャンネルの他のユーザーはバックグラウンドノイズの影響をあまり受けず、マイクが拾うエコーもありません。
それで、あなたはDiscordが提供しなければならないこの気の利いた機能を試す準備ができていますか? それを使用した後、下のコメント欄であなたの貴重な意見を撃つことによってプッシュトーク機能に関するあなたの考えを私たちに知らせてください。
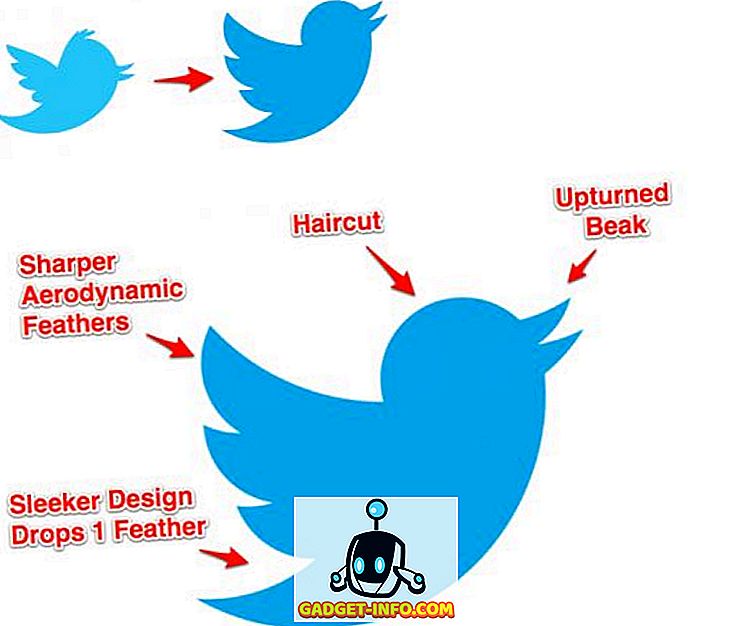

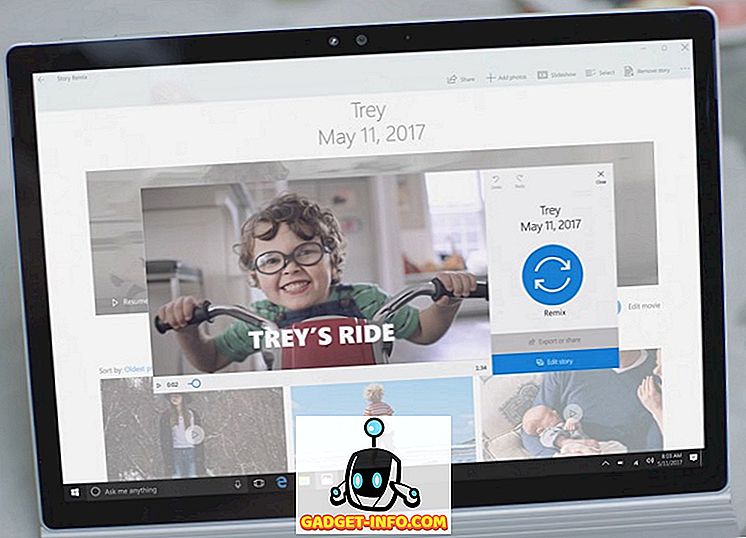






![ソーシャルメディア - 1998年から2011年までのGoogleのナビゲーション履歴[PICS]](https://gadget-info.com/img/social-media/167/google-s-navigation-history-from-1998-2011-5.png)