Windowsの画面共有を使用して画面を別のデバイスとミラーリングすると非常に便利です。 あなたはそれを使用してあなたのWindows PCを遠隔制御し、あなたが望むどこからでもあなたのデータにアクセスすることができます、そしてそれはあなたが彼らの家に行かなくてもあなたが誰かのPCを修理するのを助けることさえできます。 画面共有には多くの優れた用途があります。これをどのように行うことができるか疑問に思っているのであれば、心配しないでください。 この記事では、Windows PCの画面をネットワーク経由でAndroidまたはiOSデバイス、さらにはMacに共有する方法について説明します。
VNC ConnectによるWindowsスクリーンミラーリング
VNC Connectは、ネットワーク上でWindowsの画面共有を可能にするアプリケーションです。 あなたはあなたのPCの画面をVNC Viewerアプリを持っていて、あなたのPCの画面にアクセスすることを許可されているどんなデバイスにでも共有するためにコンパニオンVNC Viewerと一緒にこのアプリを使うことができます。 VNC Connect and Viewerアプリは、 Android、iOS、macOS、Linux、Chrome 、および他のほぼすべてのプラットフォームで利用可能であるため、Windowsの画面を任意のデバイスと共有できます。 Windowsでも利用できるので、あるWindows PCの画面を別のWindows PCと共有することができます。
注意:私はVNC Connectを使って自分のWindows 10 PCの画面を自分のMacBook Airに共有しています。 他のプラットフォームを実行しているデバイスと共有する場合も、プロセスは似ているはずです。
VNC Connect、およびVNC Viewer for Windowsのスクリーンミラーリングを使用するには、以下の手順に従ってください。
1.画面を共有したいWindows PCにVNC Connectをダウンロードし、画面を共有したいデバイスにVNC Viewerをダウンロードします。 Windows PCでVNC connectを起動し、VNCアカウントでサインインします 。 Real VNC WebサイトからVNCアカウントを作成できます。
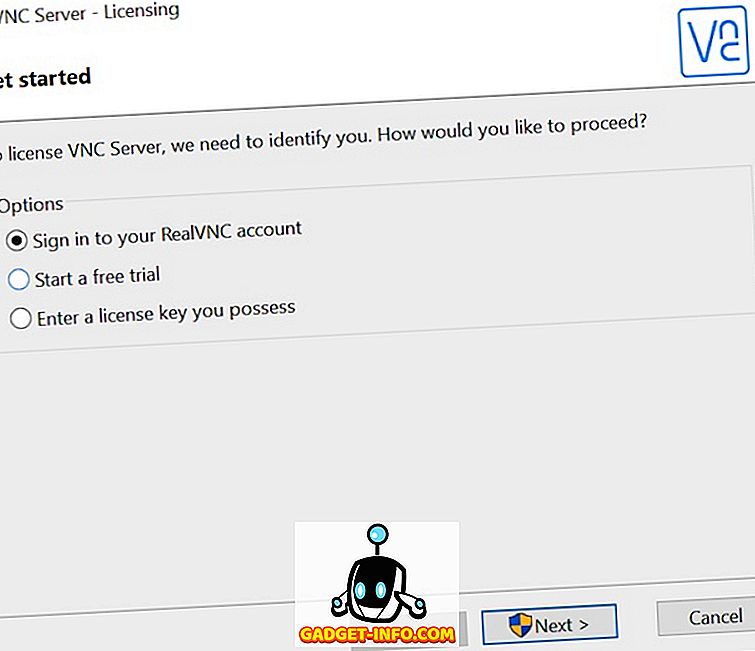
2. Windowsの画面共有にアクセスするデバイスで、 VNC Viewerアプリを起動して、VNCアカウントでサインインします 。 VNC Viewerアプリでは、あなたのWindows PCの名前を見ることができるでしょう。
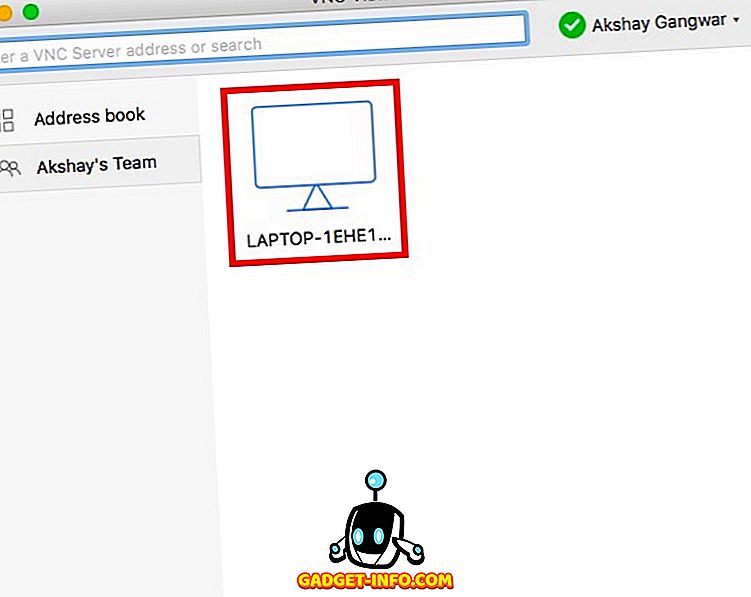
3.画面を共有しているPCの名前をダブルクリックするだけで、VNC Viewerがそれを識別します。 表示されたら、[ 続行 ]をクリックします。
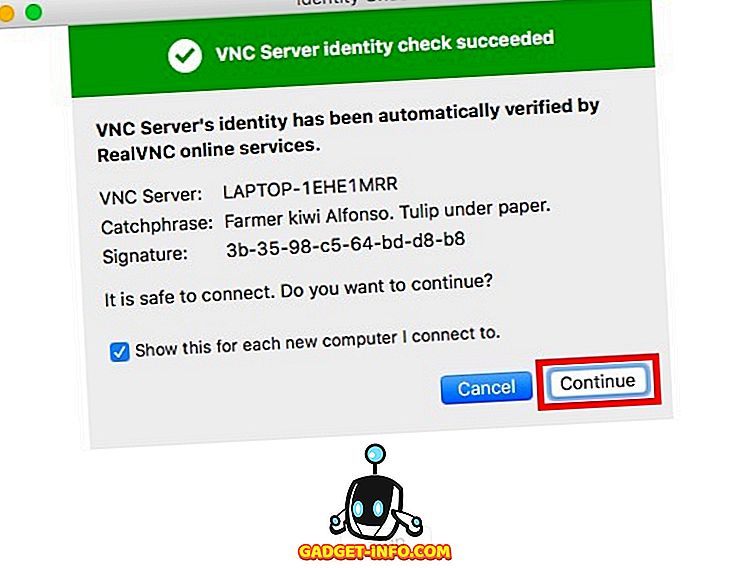
4.これで、Windows PCの画面がリモートデバイスに表示されます。 Windows PCをリモートから制御することもできます 。
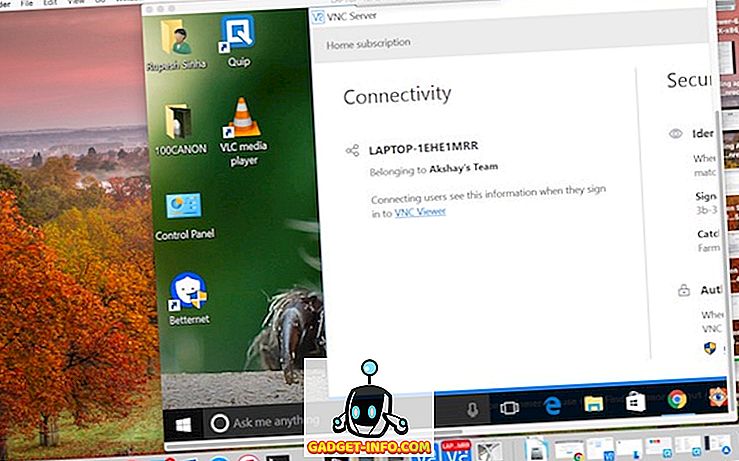
VNC Connect、およびWindows用のVNC Viewerのスクリーンミラーリングを使用することは、パフォーマンスがよく安定しているので、私がお勧めする方法です。 遅れも最小限ですが、明らかに、それはあなたのインターネットの速度、および接続の安定性に依存します。
ChromeリモートデスクトップとのWindowsスクリーン共有
デバイス間でWindowsの画面ミラーリングを開始するもう1つの簡単な方法は、Chromeリモートデスクトップを使用することです。 Chrome Remote Desktopアプリは、Android、iOS、Google Chromeを実行しているすべてのコンピュータなど、さまざまなプラットフォームで利用できます。 Windows PCからChromeリモートデスクトップを使用して画面を共有するには、次の手順に従ってください。
1. Windows PCでChromeリモートデスクトップを起動します。 「はじめに 」をクリックします。
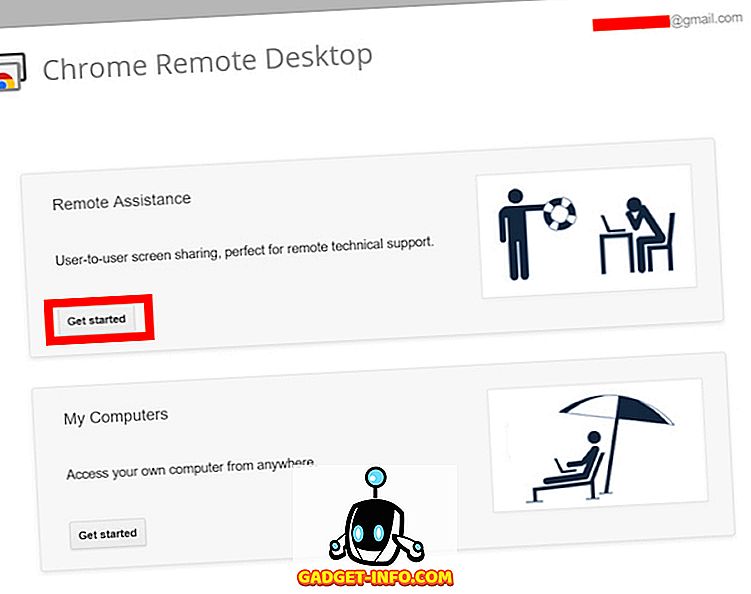
2.次に、[ 共有 ]をクリックします。 あなたはあなたのPCのスクリーンを共有するために追加のファイルをダウンロードしなければならないでしょう。
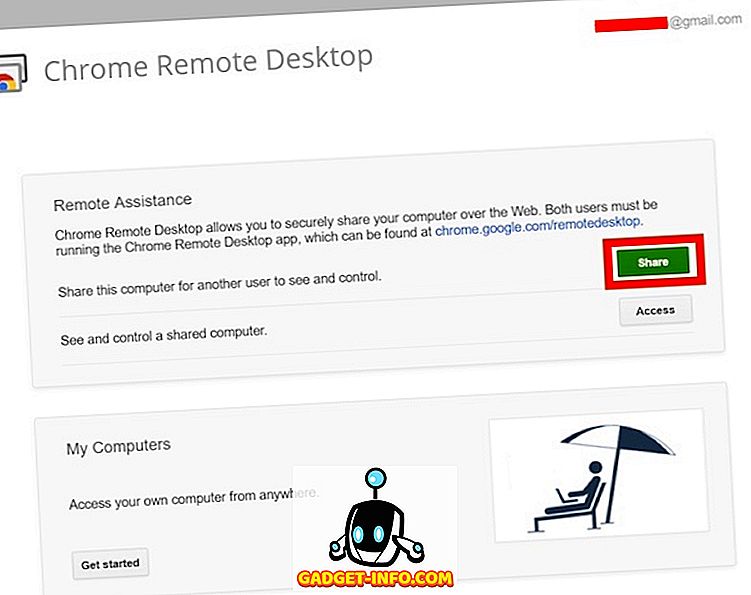
3.完了すると、画面にコードが表示されます 。 これを覚えておいてください、あなたがこれを使用しているリモートデバイスで必要になるでしょう。
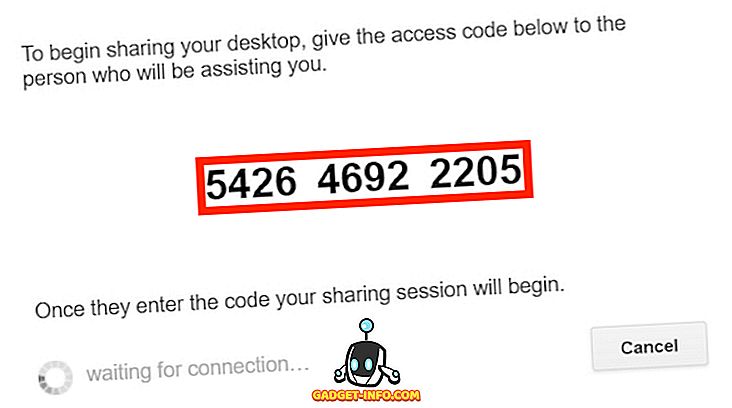
4.リモートデバイスでChromeリモートデスクトップを起動し、[はじめに]をクリックしてから[ アクセス ]をクリックします。
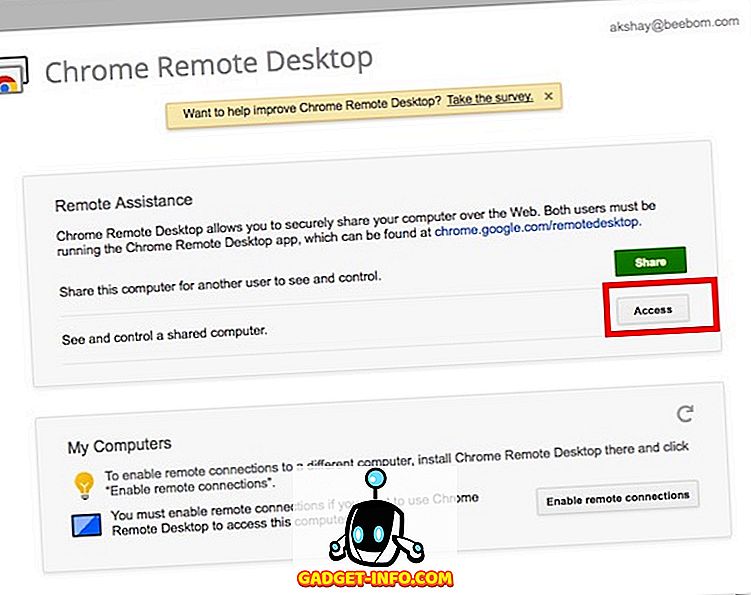
5.画面を共有したいコンピュータのコードを入力するように求められます 。 ステップ3で書き留めたコードを入力して「 接続 」をクリックするだけです。
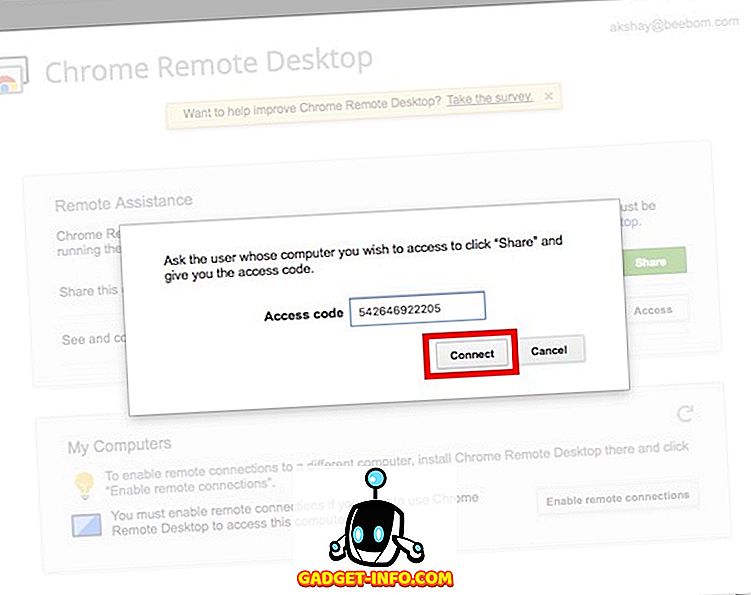
6.これで、Windows PCをリモートで表示および制御できるようになります。
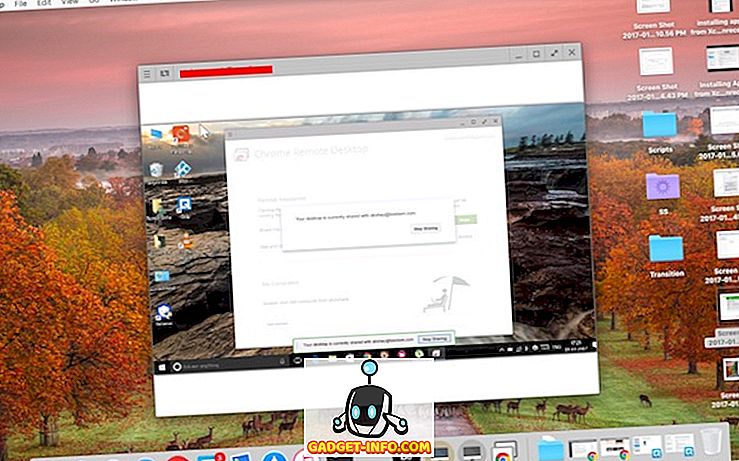
この方法を使用すると、Windowsの画面共有を簡単に使用して、Windows PCを別のデバイスからリモートで表示し、制御することができます。
リモートでPCを制御するためのWindowsスクリーンの共有
これらは、Windowsの画面共有を使用する2つの最も簡単な方法です。 あなたは簡単にあなたのWindows PCのインターフェースを他のデバイスと共有するためにこれらのどれでも使うことができます。 VNC ViewerとChrome Remote Desktopの両方のアプリは、Android、iOS、およびMacで利用できるため、Windows PCの画面をこれらのデバイスのいずれかと簡単に共有できます。
それで、あなたはあなたのウィンドウズPCを遠隔から見そして制御するためにウィンドウズスクリーンミラーリングを使用したことがありますか? どのアプリケーションを使用しましたか? Windowsの画面共有を使用する他の方法をご存知の場合は、以下のコメント欄でお知らせください。


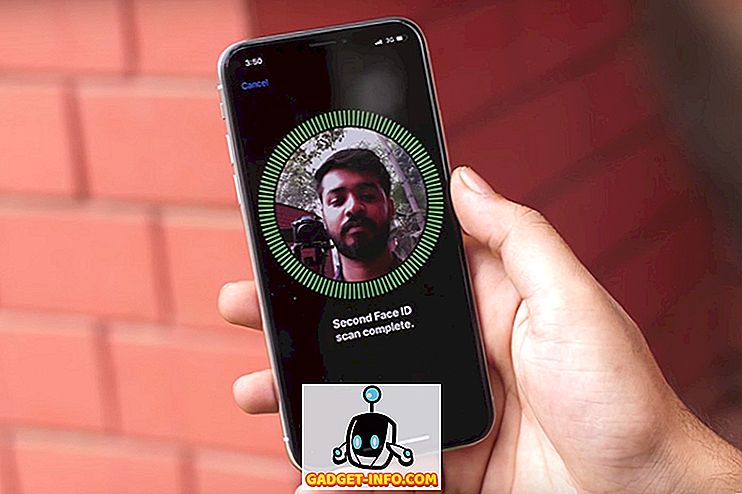






![ソーシャルメディア - 1998年から2011年までのGoogleのナビゲーション履歴[PICS]](https://gadget-info.com/img/social-media/167/google-s-navigation-history-from-1998-2011-5.png)