Macを起動するたびに、ログイン時に自動的に起動する特定のアプリがあることに気付くでしょう。 そのようなアプリはあなたのMacのスピードに悪影響を及ぼし、遅くするかもしれません。 さらに悪いことに、それらはあなたのMacを起動するのに必要な時間に悪影響を及ぼす可能性がある。 そのようなスタートアッププログラムの自動起動を無効にしたい場合は、Macがこれを行う簡単な方法を提供します。 Macでスタートアッププログラムを無効にする方法は次のとおりです。
macOS Sierraでスタートアッププログラムを無効にする
- まず、上部のメニューバーから[ システム環境設定]に進みます。 あるいは、CMD + SpaceでSpotlight検索を開き、それを入力することもできます。
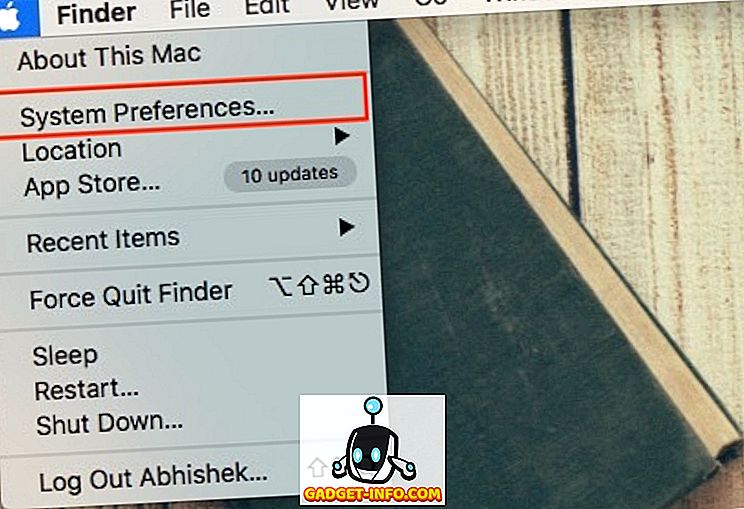
- 「 ユーザーとグループ 」をクリックして、スタートアッププログラムを無効にする必要があるユーザーを左のバーから選択します。
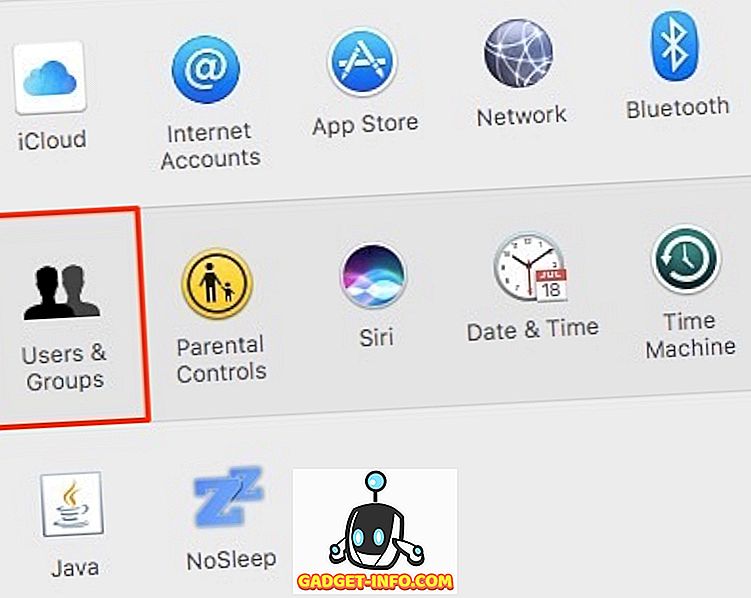
- 「 ログイン項目 」タブに切り替えます。 ここでは、あなたのMacで自動的に起動するように設定されているすべてのアプリが見えるはずです。
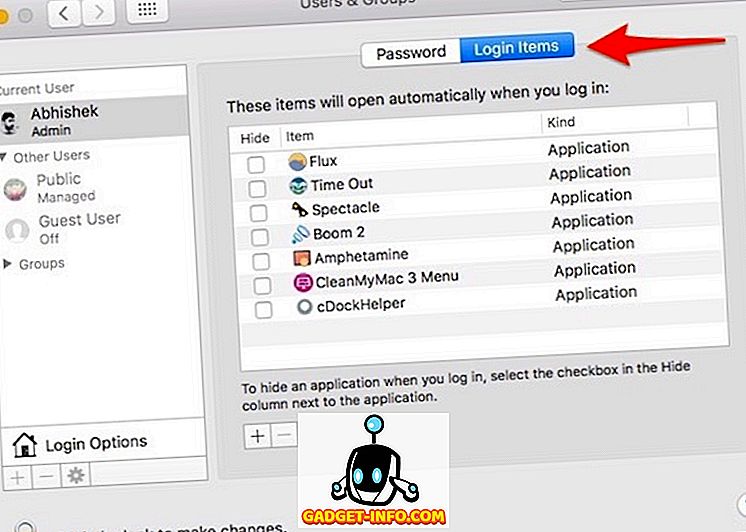
- 無効にするアプリを選択して、「 - 」記号をクリックします。 キーボードのCMDボタンを押して複数のアプリを選択できます。
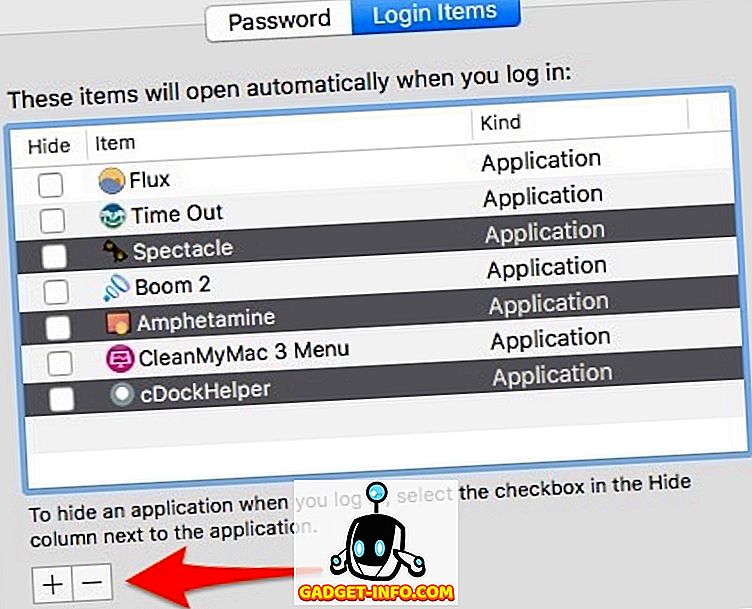
それでおしまい! アプリはリストから削除され、Macの起動時に自動的に起動しなくなります。
アイテムの左側にある[ 非表示 ]チェックボックスをオンにしても、アイテムは自動的に起動されますが、アプリのウィンドウは前面に表示されません。 つまり、アプリは自動的に開きますが、ウィンドウは非表示になります。
macOS Sierraにスタートアッププログラムを追加する
ログインしたときにプログラムを自動的に起動させたい場合は、「 + 」記号をクリックしてインストール場所を参照し、必要なアプリを追加します。 これは、単一のアプリケーションを使用してほとんどの時間を過ごす人にとっては非常に便利です。 たとえば、Google ChromeでWebを閲覧するためにMacをほとんど使用している場合は、ログイン時にChromeが自動的に起動するように設定できます。
Mac上のスタートアップアプリを一時的に無効にする
Macでスタートアップアプリを一時的に無効にしたい場合は、 Shiftキーを押しながらMacを再起動し、Appleロゴが表示されたらそのままにします。 これにより、お使いのMacは「 セーフモード 」になり、すべてのサードパーティ製アプリが一時的に無効になり、特にMacのトラブルシューティングに役立ちます。
たとえば、他社製のアプリで問題が発生してMacが起動できなくなった場合は、「セーフモード」で起動し、特定のアプリをアンインストールしてから再起動します。 セーフモードを終了するには、通常どおりもう一度Macを再起動します。
他のログイン関連オプションを探す
その間、あなたはログインオプションをクリックすることによって同じウィンドウで他のログイン関連オプションを変更することができます。
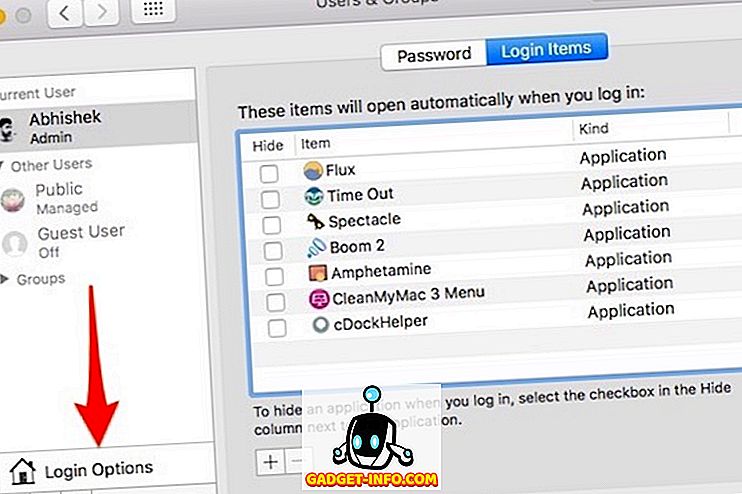
ここでは、 自動ログイン、再起動ボタンの表示/非表示、パスワードヒントの表示/非表示 、ログインウィンドウでのVoiceOverの使用などのオプションを変更できます。
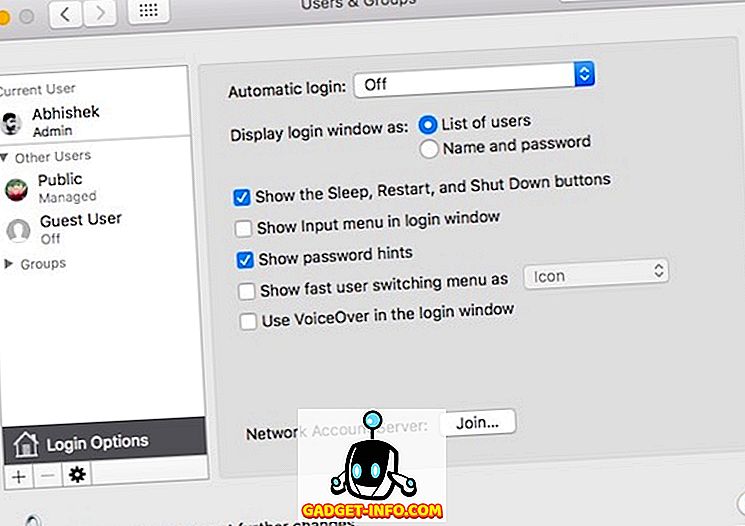
アカウントがパスワードで保護されている場合は、南京錠のアイコンをクリックしてアカウントのパスワードを最初に入力する必要があります。そうしないと、オプションがグレー表示されます。
Macのスタートアッププログラムを簡単に無効にする
上記の方法を使うと、あなたのMac上でスタートアッププログラムを簡単に無効にすることができます。 頻繁に使用しないすべてのアプリをスタートアップリストから削除することを検討する必要があります。 アプリを自動的に開く代わりに、いつでも手動でアプリを開くことができます。 これはあなたのMacの全体的なパフォーマンスを向上させるのにかなり役立ちます。 だから、Macのスタートアッププログラムを追加、削除、変更するためにこのメソッドを試してみて、問題が発生した場合はお知らせください。 下のコメント欄で消してください。
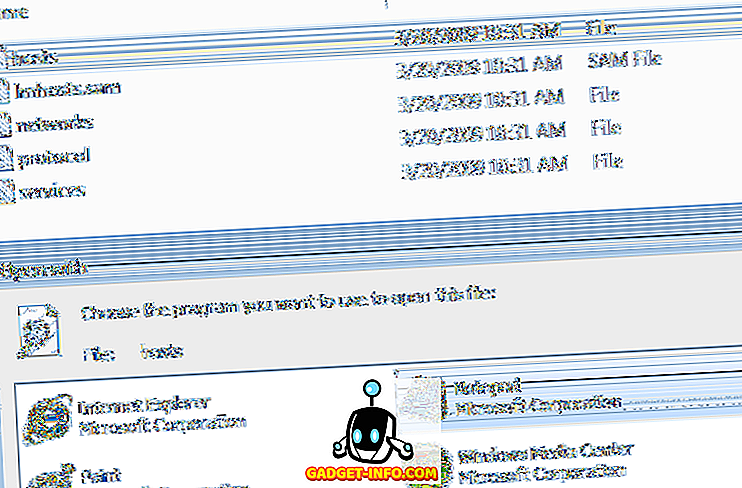


![Win Digit Magazineの1年間の購読[プレゼント]](https://gadget-info.com/img/more-stuff/461/win-digit-magazine-s-one-year-subscription-2.jpg)





