ラズベリーパイは、安価で低消費電力のクレジットカードサイズのミニコンピュータです。 汎用デスクトップ、低コストで低消費電力のメディアサーバー、ホームオートメーション機器など、さまざまなすばらしいことができます。 ラズベリーパイ3と呼ばれる最新の繰り返しは、キーボード、マウス、ペンドライブ、モニターやテレビを接続するためのHDMIポート、3.5 mmオーディオジャックなどの周辺機器を接続するための4つのUSBポートを備えています。スピーカーとヘッドフォン、イーサネットポート、内蔵のWiFiとBluetoothモジュール、そして私たちの間の通信業者のためのGPIOピンのセットさえも。

このミニ大国のように素晴らしいです、それを使用のためにセットアップすることはそれほど簡単ではありません。 問題が発生したときに解決するには、時間、忍耐力、いじくり回すこと、そして意欲が必要です。 それで、ここにあなたが初めてあなたのラズベリーパイをセットアップすることができる方法に関する段階的なガイドがあります。
注:この記事ではRaspberry Pi 3を使用しています。 ただし、これらの手順はRaspberry Pi 1&2でも機能します。
Raspberry Pi 3をセットアップするために必要なもの
Raspberry Piにはキーボード、マウス、ディスプレイ、ストレージ、あるいは電源さえ付属していません。 そのため、Raspberry Pi 3をセットアップするために必要なハードウェアとソフトウェアのリストは次のとおりです。
ラズベリーパイ(当たり前)
最新のRaspberry Pi 3を入手することをお勧めします。これは、最速かつ最先端のPiであり、旧モデルとは異なり、内蔵のWiFiおよびBluetoothが付属しているためです。 それも同じです。
購入する($ 35.70)
電源
ラズベリーパイは、それが少なくとも2.0Aの出力を持っていなければならないという主要な警告で、電源として標準的なマイクロUSB充電器(あなたがあなたのスマートフォンで使うもの)を使います。 定格の低い電源装置でも動作する可能性がありますが、USB周辺機器を接続するときや集中的に使用するときに問題が発生します。
購入する($ 9.99)
MicroSDカード
空いている予備のMicroSDカードを使用できます。 16 GB以上の記憶容量を持つクラス10カードを使用することをお勧めします。
購入する(7.99ドル)
MicroSDカードリーダー
microSDカードにオペレーティングシステムをロードするには、カードリーダーが必要になります。 あなたがラップトップを持っているならば、それはたぶん1つを内蔵しているので、あなたはこれを別に購入する必要はありません。
購入する($ 13)
USBキーボードとマウス
繰り返しますが、あなたはすでに所有しているものを使用することができます。 Piにヘッドレスサーバーをセットアップする場合はこれらは必要ありませんが、セットアップ中に問題が発生したために速やかにトラブルシューティングを行う必要がある場合には推奨されます。
購入する($ 18.10)
HDMIケーブル
Piをスクリーンに接続するにはHDMIケーブルが必要です。 最近のほとんどのモニターやテレビにはHDMIポートが装備されているので、接続性は問題になりません。 ただし、モニタがそれをサポートしていない場合は、HDMI(メス) - DVIまたはVGA(オス)アダプタが必要になります。
購入する($ 5.49)
ケース(オプション、ただし推奨)
あなたが問題なくあなたのPiを「裸」にしておくことができるとしても、あなたがそれを保護し続けたいならば、あなたはケースが必要になるでしょう。 あなたは利用可能な多くのケースのうちの1つを購入するか、創造的であなた自身のものにすることができます。
購入する(7.91ドル)
Raspberry Piを使い始める
SDカードを準備する
1. SDカードをカードリーダーに挿入し、カードリーダーをPCに挿入します。
2. SD Formatter for Windowsツールをダウンロードしてインストールします。 ダウンロードが始まる前にページの一番下に行き、 「Accept 」をクリックする必要があります。
3.デスクトップのSDFormatterアイコンを右クリックし、 [ 管理者として実行 ]を選択します 。

4.ここで、フォーマットしたいドライブを選択します( D:私の場合)。 正しいドライブを選択するように注意してください。そうしないと、別のドライブのデータが消去される可能性があります。 念のため、システムに接続しているペンドライブやその他の拡張ストレージを取り外してください。

5. オプションに移動し、 フォーマットサイズ調整がオンに設定されることを確認します 。

6.さて、 フォーマットをクリックして、健全性チェックにはいと答えます。 画面にこのようなダイアログが表示されたら、おめでとうございます。 これで、SDカードをOSにロードする準備が整いました。

Raspbian OSのインストール
1. Raspbianオペレーティングシステム(1.3GB)をダウンロードします 。 ダウンロードが完了したら、右クリックしてzipファイルからイメージを抽出します。 完全に解凍された画像のサイズは約3.75GBになりますので、十分な空き容量があることを確認してください。
2. Win32 Disk Imagerツールをダウンロードしてインストールします。
3. Win32DiskImagerアイコンを右クリックし、[ 管理者として実行 ]を選択します 。

4. [ デバイス]セクションで正しいドライブが選択されていることを確認します (D :私の場合)。

5.アドレスバーの横にあるフォルダアイコンをクリックして、Raspbian画像を抽出したディレクトリに移動します。 画像ファイルを選択して 開くをクリックします。

6.正しいイメージファイルと書き込みドライブを確認したら、[ 書き込み ]をクリックして選択を確認します。 SDカードにRaspbian OSがロードされます。 このプロセスにはしばらく時間がかかりますので、一杯のコーヒーを飲んでください。

7.プロセスが終了すると、次の画面が表示されます。

8.システムトレイの[ ハードウェアの安全な取り外し ]アイコンをクリックして、カードリーダーを選択します。 今すぐあなたのPCからカードリーダーを取り外します。 ラズベリーパイを初めてオンにする準備が整いました。
初回起動の準備をする
1. microSDカードをカードリーダーから取り外した後、Raspberry Piを裏返して、図のようにmicroSDカードスロットにカードを挿入します 。

2.オプション :ラズベリーパイがある場合は、ケースに入れます。
3.ここで、 マウス、キーボード、電源、およびHDMIケーブルを適切なスロットに差し込みます。

4. Piとモニターの電源を入れます 。 すべてがうまくいったら、起動テキストが表示されます。
最後に、あなたはあなたの美しい新しいデスクトップを見るでしょう! 気軽に調べて楽しんでください。

Raspbian OSのオプション設定
箱から出してすぐに欲しい方法でオペレーティングシステムをセットアップすることはこれまでにありません。また、Raspbian OSも例外ではありません。 ここにあなたが生活を楽にするためにあなたがRaspbian OSで作る必要があるいくつかの構成があります:
キーボードレイアウトを設定する
Raspbianはデフォルトで英語(UK)のキーボードレイアウトを使用するように設定されていますが、米国、カナダ、インドなどのほとんどの英語を話す人は英語(US)のレイアウトを使用します。 これを変更する方法は次のとおりです。
1. [メニュー]> [設定]> [マウスとキーボードの設定]の順に選択します 。

2.上部の[ キーボード ]タブに移動して[ キーボードレイアウト ]を選択します。

3.ここで、お好みのキーボードレイアウトを選択してください。 私は英語(アメリカ)を使っているので、それが私が選んだものです。 [ OK]をクリックすれば完了です。

基本構成
いくつかの基本を設定するには、 [メニュー]> [設定]> [Raspberry Piの設定]に移動して、各タブの便利なオプションに移動します。
システム

ファイルシステム :Raspbian OSはSDカードの全容量を使うように設定されていません。 利用可能なスペースをすべて使用するには、 Expand Filesystemボタンをクリックしてください。
パスワード :デフォルトのユーザー「pi」は、デフォルトで「raspberry」というパスワードを持っています。 パスワードの変更をクリックして、より安全なパスワードに変更することをお勧めします。 初めてパスワードを設定するときには、新しいパスワードが画面に表示されます。
自動ログイン :Raspbian OSはパスワードの入力を求めずにデフォルトのユーザー「pi」に自動的にログインします。 セキュリティ上の理由から、システムが起動のたびにパスワードを要求するように、 このオプションのチェックを外すことをお勧めします。
アンダースキャン :多くのスクリーンでは、端に黒い輪郭が見えるかもしれません。 これらを取り除き、画面全体を確実に使用するには、このオプションを[ 無効 ]に設定します 。
インターフェース

ここで、あなたはあなたのシステムに利用可能な様々なインターフェースを見つけるでしょう。 これらは今のところ重要ではありません。 SSHデーモンを有効にしました。これは、Unix風のシステムにリモートで接続するために使用されます。 前の文の意味がわからない場合は、[ 無効]のままにしてください。
パフォーマンス

ここで、 オーバークロックやGPUメモリの設定に関するオプションを設定できます。 前のセクションと同じように、これらの意味がわからない場合は、おそらくデフォルトのままにしてください。
ローカライゼーション

ここでは、 タイムゾーン、ロケール、およびキーボードレイアウトを設定できます 。 これらはどちらかといえばわかりやすいので、これらの設定をすべて自分の場所や好みに合わせたものに変更することをお勧めします。
設定が完了したら、[ OK ]をクリックすると再起動を促すメッセージが表示されます。 [ はい]をクリックすると、適用した設定でシステムが再起動します。
ネットワークを設定する
あなたはおそらくあなたのPiをインターネットに接続したいと思うでしょう。 あなたがイーサネットを使っているなら、あなたのルータはおそらくDHCPを使って自動的に仕事をするでしょう、そしてあなたは何もする必要はありません。 WiFiを使用している場合は、指示に従ってください。
1.画面の右上隅にあるネットワークアイコンをクリックして、接続したいネットワークを選択します。

2.パスワードの入力を求められます。 それを入力してOKを押してください。

3.これでWiFiアイコンが現在の電波強度と共に表示されます。 これはあなたがつながっていることを意味します。 Webブラウザ( メニュー>インターネット> Epiphany Webブラウザ )を開き、Webサイトを開いて接続をテストします。
システムをアップデートして新しいソフトウェアをインストールする
他のコンピュータと同様に、Raspberry Piを常に最新の状態に保ち、最新のセキュリティとバグ修正を最新の状態に保つことが重要です。 これを行う方法は次のとおりです。
1. [メニュー]> [設定]> [ソフトウェアの追加と削除]の順に選択します 。 左上隅の[ オプション]をクリックして[ 更新を確認]を選択します 。

2.ここで、アップデートが必要なパッケージが表示されます。 すべてのパッケージを選択したままにして、[ 更新のインストール ]をクリックします 。 アップデートがインストールを完了するまで辛抱し、 あなたのPiをオフにしないでください 。

同じ[ ソフトウェアの追加と削除]プログラムでも、新しいアプリをインストールできます。 さまざまなカテゴリを参照するか、必要なソフトウェアを検索するだけです。

ラズベリーパイを使用するためのすべてのセット?
それで、Raspberry Piデスクトップを最初からセットアップすることができます。このガイドが役に立つことを願っています。 疑問がある場合は、下記のコメント欄にお知らせください。 まあ、それは今のところすべてであり、私たちはあなたがあなたの真新しいRaspberry Piデスクトップを楽しむことを願っています。 また、私たちはRaspberry Piを使い始めたばかりで、これから取り上げるトピックのいくつかを紹介しますが、これらに限定されるものではありません。
- パーソナルWebとファイルサーバー
- Kodiを使ったメディアストリーミングセンター
- レトロゲーム機
- ルーターとWebフィルター
- デジタルフォトフレーム
- ホームオートメーションセンター
- 安価なAmazon Echoの交換
それで、もっとクールなRaspberry Piプロジェクト、ヒントやコツのためにこのスペースを見続けてください。
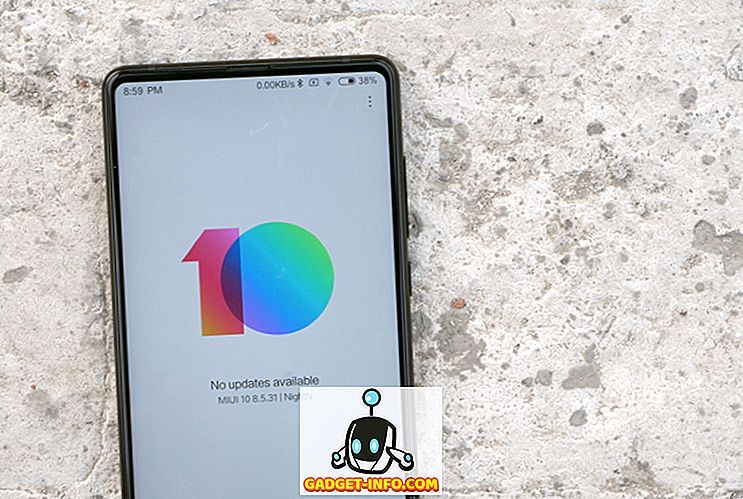
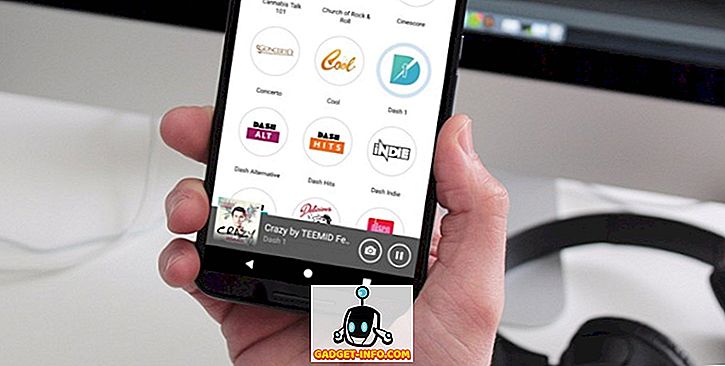

![Win Digit Magazineの1年間の購読[プレゼント]](https://gadget-info.com/img/more-stuff/461/win-digit-magazine-s-one-year-subscription-2.jpg)





