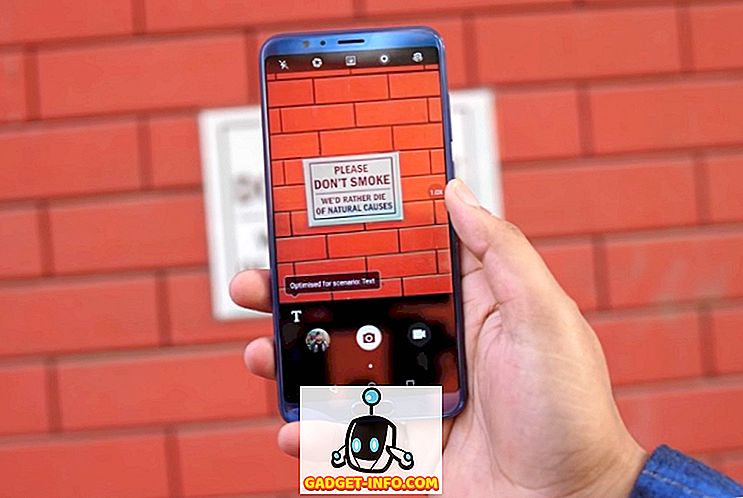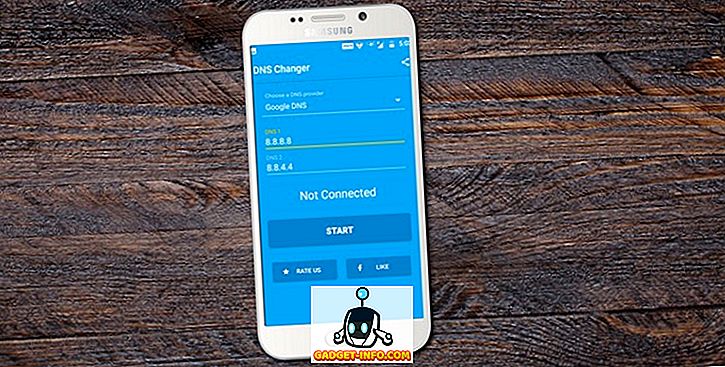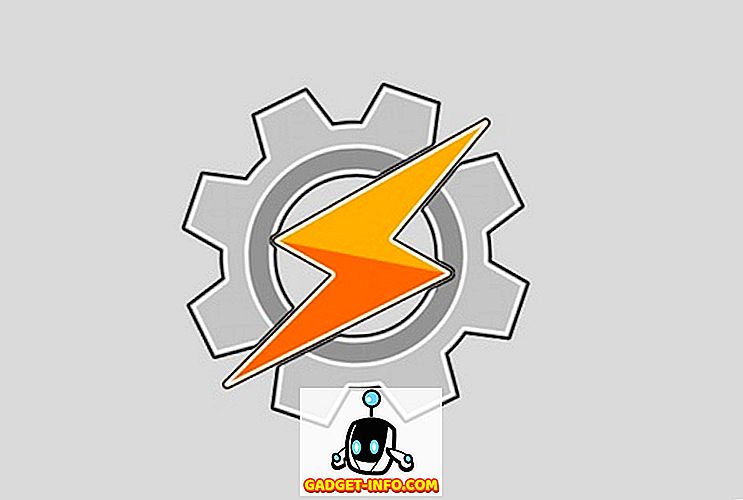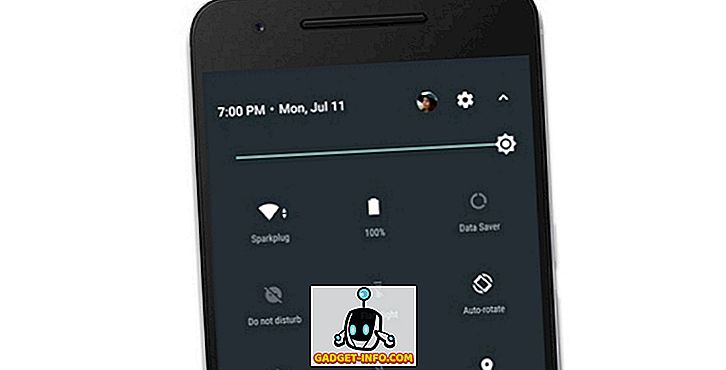AppleはmacOS High Sierraの最終版を公開したばかりであり、アップグレードはiOS 11向けのiOS向けのものほど革新的ではないようだが、まだここに好きなことがたくさんある。 macOS High Sierraは主に内部の改良点を扱っていますが、そのほとんどはユーザーには気付かれないでしょうが、いくつかの変更が正しく脚光を浴びています。 それらの改善の1つは私達の最愛のSafariブラウザに来ています。 さて、Safariを使えば、以前は制御できなかった厄介な自動再生ビデオをブロックすることができます。 これは私が何年かのように感じるものを待っていた機能であり、そして最後に、それはここにあります。 あなたがウェブサイトでそれらの厄介な自動再生ビデオをやめたいと思うなら、あなたは正しい場所に来ました。 この記事では、macOS High SierraのSafariで自動再生ビデオをブロックする方法を説明します。
Safariで動画の自動再生を停止する
Safariはあなたにどんなウェブサイトのビデオの自動再生をブロックする能力を与えます。 この機能は、Webサイトごとに個別に有効にすることも、Webサイトごとに一度に有効にすることもできます。 私を最も苛立たせているWebサイトに対してのみ個別に実行することをお勧めしますが、すべてのWebサイトに対して一度にこれを実行できます。 両方の方法を順番に見ていきます。
Safariで自動再生ビデオをブロックする(個々のウェブサイト)
1. Safariを起動し、自動再生ビデオをブロックしたいWebサイトをロードします。 このチュートリアルでは、自分のWebサイトをロードします。 ちなみに、あなたが疑問に思っているなら、私たちのウェブサイトに自動再生ビデオはありません。 それでは、 アドレスバーを右クリック(controlキーを押しながらクリック)し、「このWebサイトの設定」をクリックしてください 。
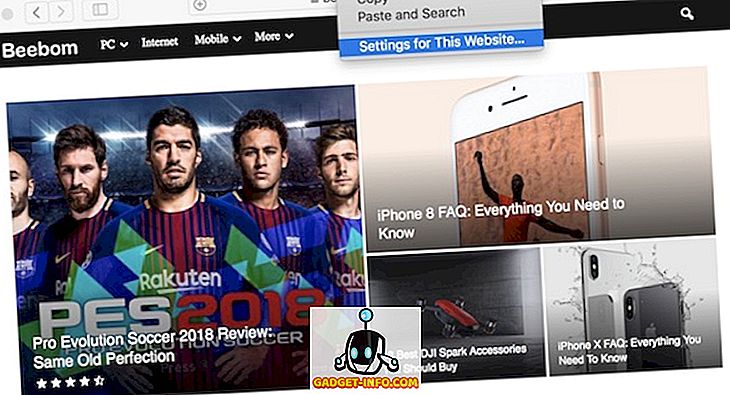
2.次に、「自動再生」と書かれている場所の横にあるドロップダウンメニューをクリックします 。
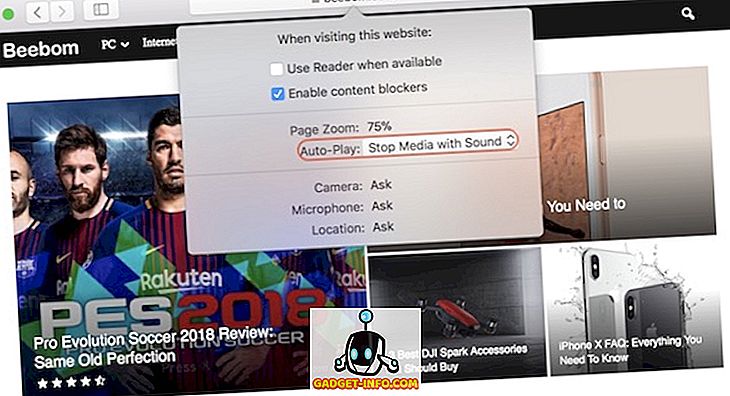
3.ドロップダウンメニューから選択する3つのオプションがあります。 あなたは基本的に私たちの目的を無効にする「すべての自動再生を許可する」か、または「音声でメディアを停止する」と「自動再生しない」の2つのオプションのいずれかを選択できます。 前者は、音声を含んでいるかどうかにかかわらず、音声を含む動画の自動再生のみを停止しますが、後者はすべての動画を停止します。
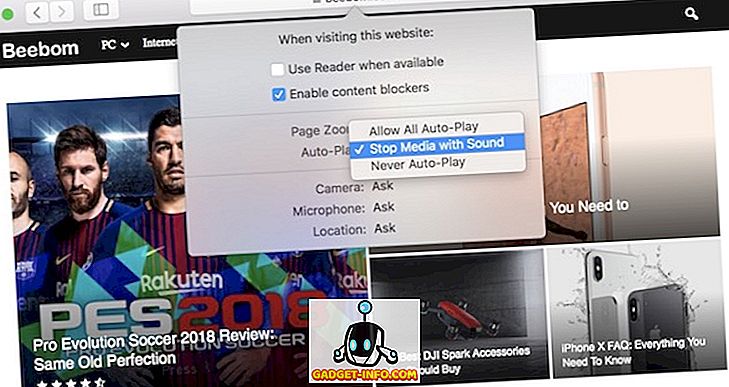
4.ビデオを自動再生したくないので、最後のオプションを選択しました。
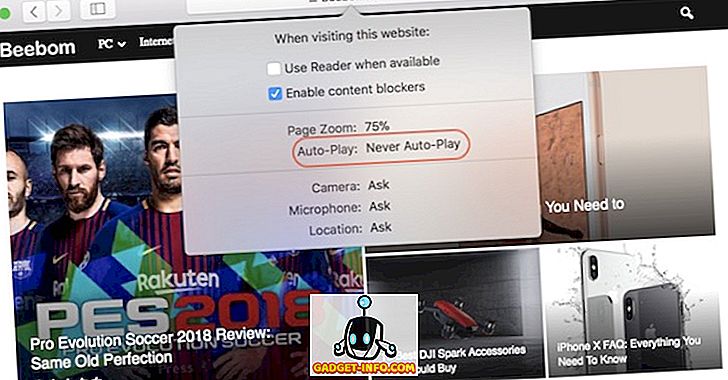
Safariですべての動画を自動再生しない(すべてのウェブサイト)
1. Safariを起動して「設定」パネルを開きます。
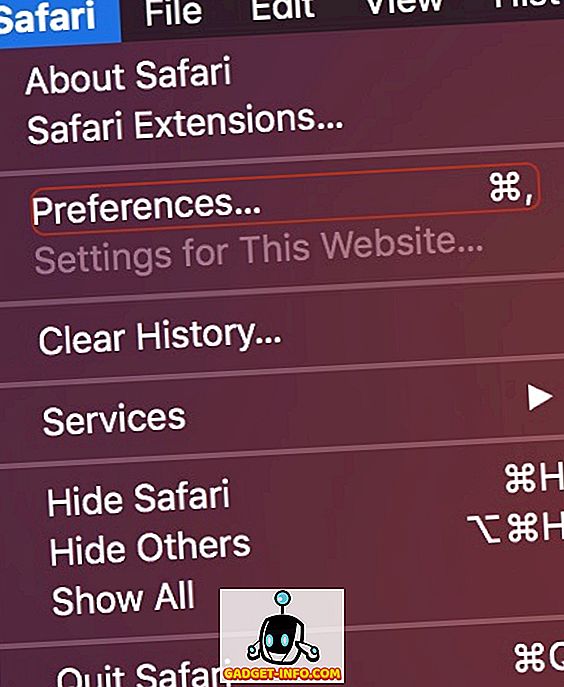
2.「Webサイト」をクリックして、サイドメニューから「自動再生」を選択します。
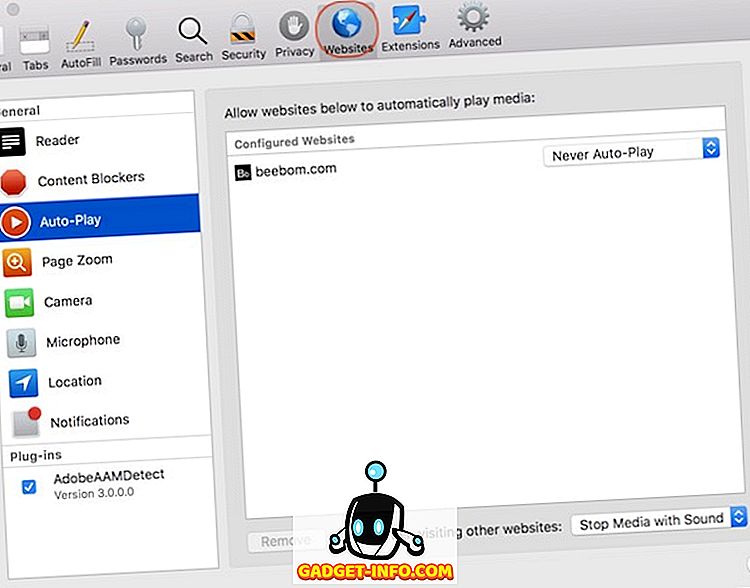
3.これで、ページの下部に[ 他のWebサイトにアクセスしたとき ]というオプションと、右側のドロップダウンメニューが表示されます。
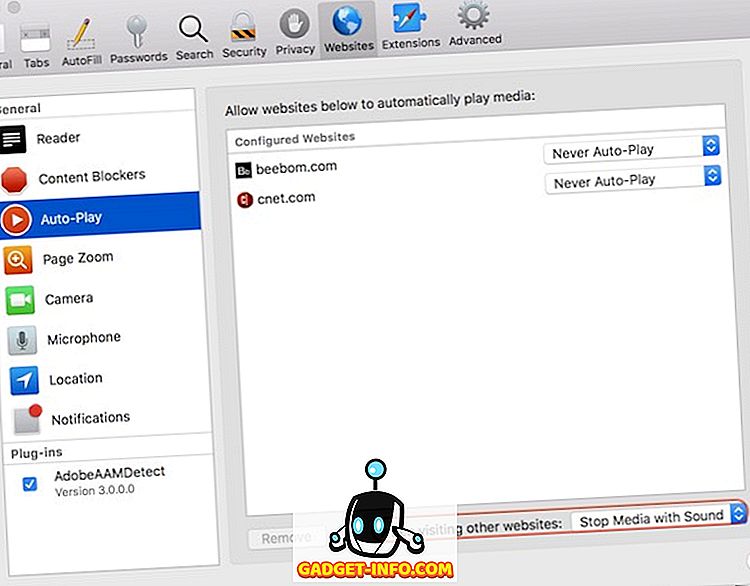
4.デフォルトでは「音声付きのメディアを停止」オプションが選択されていますが、前述の3つのオプションのいずれかを選択できます 。
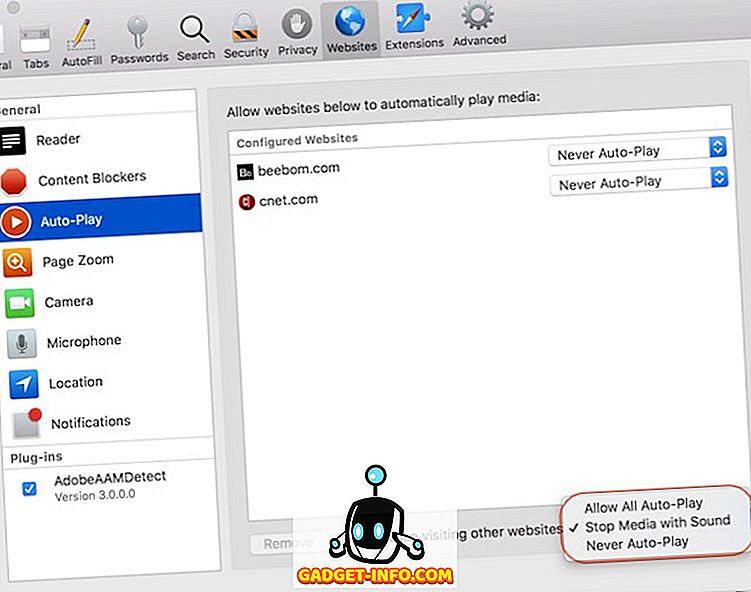
留意すべき1つのことは、全体的な設定に対して行った変更は、設定を個別に変更したWebサイトには反映されないということです。 ご覧のとおり、自動再生パネルには、設定を個別に変更したWebサイトが表示されます。 あなたが普遍的な設定にそれらを追加したい場合は、単にウェブサイトを選択し、削除キーを押すためにクリックしてください 。 または、ユニバーサル設定に合わせてそれらの設定を個別に変更することもできます。
Safariで動画の自動再生を停止する
ご覧のとおり、これは非常に便利な機能で、迷惑な動画の自動再生を防ぐことができます。 これとは別に、SafariがHigh Sierraアップデートでもたらした変更点もたくさんあります。 たとえば、現在Safariは、Webを閲覧している間、Webサイトがあなたを追跡するのを阻止します。 それで、あなたはあなたのMacをHigh Sierraにアップデートしましたか? 下記のコメント欄にmacOS High Sierraに付属しているお気に入りの機能を教えてください。