NFCタグは、NFC対応のAndroid携帯にデータを転送するために使用できる小型のパッシブデバイスです。 あなたが繰り返しの作業を自動化するのを好めば、それらはかなり役に立ちます。 NFCタグを使用せずにAndroid携帯を自動化することは完全に可能ですが、自動化するための簡単な方法もあります。 NFC対応のAndroid携帯をお持ちの場合は、Android携帯でNFCタグを使用するための8つのユニークな方法があります。
注:あなたは明らかにNFC機能を備えたAndroidスマートフォンが必要になります。 あなたはあなたのAndroidスマートフォンでNFCサポートをチェックする方法に関する私たちの記事をチェックすることができます。
1. WiFiネットワークへのアクセスをゲストに許可する
私がNFCタグのために見つけた最も良い用途の1つは、自動的にあなたのWiFiネットワークに客を接続することです。 家のWiFiへの(おそらく複雑な)パスコードを常に人々に知らせる必要はもうありません。 彼らがするのは、単にNFCタグを自分の携帯電話をタップするだけです、そして、ほら! 彼らはつながっています。 これを行うには、以下の手順に従うだけです。
- InstaWiFiアプリをダウンロードして起動します。 ここでは、あなたのWiFiネットワークのSSID (名前)とあなたが使っているセキュリティの種類 (たぶんWPA2)を選んでください。

- 完了したら、あなたは便利なNFCタグを持っていることを確認し、単に「 タグに書き込む 」 をタップします。 NFCタグにあなたの携帯電話をタップすると、あなたのWiFi詳細がそれに書かれるでしょう。

あなたがする必要があるのはそれだけです。 今、ゲストが入ってきたときはいつでも、彼らはちょうどNFCタグで彼らのNFC対応デバイスをタップする必要があり、そして彼らは自動的にあなたのWiFiネットワークに接続されます。
2.人をあなたのウェブサイトまたはYouTubeチャンネルに向かわせる
あなたがYouTubeのコンテンツ制作者である場合、またはあなたがあなたが人々に簡単に訪問して欲しいあなたが個人的なウェブサイトを持っているならば、あなたはNFCタグでそれをすることができます。 あなただけのNFCタグに書き込むことができるアプリが必要です。 利用可能なアプリはたくさんありますが、 NFC Tools (Free)をお勧めします 。 それは非常に理解しやすく使いやすいです。 アプリをダウンロードしたら、NFCタグを使ってたくさんのことができます。 あなたのウェブサイトに人々を誘導したい場合は、単に以下の手順に従うことができます。
- アプリを起動し、「 書き込み 」をタップします。 ここで、「 レコードを追加 」 をタップしてください 。

- 「 URL / URI 」を選択し、他の人に案内したいWebサイトのアドレスを入力します 。 ここであなたのYouTubeチャンネルに完全なウェブアドレスを入力することもできます。

- 完了したら、[ OK]をタップします。 次に、「 書き込み 」をタップして、使用したいNFCタグを自分の携帯電話でタップします。

それが終わったら、準備は完了です。 NFC対応機器をお持ちの方なら誰でもあなたのNFCタグをスキャンすることができ、それらはあなたが入力したURLに自動的に導かれます。 あなたはより多くのアプリを探索し、あなたのNFCタグを使ってもっと多くのことをするためにそれが提供するオプションを使うことができます。
3.アラームを消す
あなたが私のようで、そしていつもあなたの警報を詮索することになったら、これは間違いなくあなたのために役に立つでしょう。 NFC Alarm Ultra (無料)のようなアプリでは、あなたの携帯電話で特定のNFCタグをスキャンした場合にのみそれがオフになるようにあなたのアラームを設定することができます。 だから、あなたはあなたがアクセスするために起きなければならない場所にこのNFCタグを置くことができます。 これを行うには、NFC Alarm Ultraをダウンロードして、以下の手順に従ってください。
- アプリを起動し、「 アラーム 」タブに切り替えます。 ここで、「+」ボタンをタップして新しいアラームを設定します 。

- アプリは新しいNFCタグを追加するようにあなたに求めます。 「 今すぐ追加 」をタップして、使用したいNFCタグを自分の電話でタップします。 電話機がNFCタグを認識したら、[ 続行]をタップします。

- 作成したいアラームを追加し、「 NFCのみ 」の横のボックスにチェックマークが付いていることを確認します。

それはそれです、あなたは今それがオフになったときにあなたの警報を止めるためにあなたの電話でNFCタグをスキャンしなければならないでしょう。 なので、先に進み、NFCタグをあなたのベッドから離れた場所に貼り付けてください。
4.車モードを作成する
あなたが毎日仕事に行く、または学校に行くならば、おそらくこれはあなたにとって非常に役に立つでしょう。 あなたは自動的にあなたの車に必要な完璧な設定にあなたの電話を入れるためにNFCタグをプログラムすることができます。 Bluetoothを有効にしたり、Android Autoを起動したり、音楽プレーヤーを起動したり、携帯電話に基本的に必要なことをすべて行うために、車の中でNFCタグを使用できます。 これを設定する方法は次のとおりです。
- MacroDroidをダウンロードして起動します(無料版、5マクロのみ)。 次の画面で「 マクロを追加 」 をタップし、「 トリガー 」としてNFCタグを選択します。

- 表示されたダイアログボックスで、[ 新しいタグを書き込む ]を選択し、[ OK]をタップします。 タグの名前を入力してください 。 「車」のようなものがおそらく最善でしょう。

- 使用したいNFCタグをスキャンします。 「 NFC Tag Configured 」というポップアップが表示されます。

- 次に、電話機に実行させたいアクションを選択します。 私の場合は、Bluetoothをオンにし、Googleマップを起動して、Google Playミュージックを起動します。 そのため、まず「Bluetooth設定」を選択し、「Bluetoothの 切り替え 」をタップします。 これを行っているので、車から降りたときにNFCタグをもう一度スキャンして、自動的にBluetoothをオフにすることもできます。

- [Actions]画面に戻り、今回は[ Launch Application]を選択します。 アプリケーションのリストから「Google Maps」を選択します 。 「Force New」を選択して、「OK」をタップします。

- 別のアクションを追加してアプリケーションを起動し、今度は「Google Play Music」を選択してください 。

- 画面の右下にある目盛りをタップします。 その後、制約を追加するためのオプションを取得します。 それらはオプションなので、チェックマークをもう一度タップするだけです。

これで、NFCタグを車に貼り付けることができ、携帯電話がタッチするたびに自動的にGoogleマップが起動し、音楽が再生され、Bluetoothのオン/オフが切り替わります。 セットアップするには多すぎるように思えるかもしれませんが、それはあなたに多くの時間を節約するでしょう。
5.ホームモードを作成する
カーモードと同様に、ホームモードも作成できます。 あなたはあなたのドアにNFCタグを付けて、基本的にあなたのためにあなたの電話を完璧に設定するようにそれをプログラムすることができます。 通知音量を調整したり、WiFiをオンにしたりすることができます。また、必要に応じて、安全に家にいることを知らせるテキストを表示することもできます。 以下はMacroDroidで設定する方法です。
- アプリを起動し、「 マクロを追加 」 をタップします。 トリガーとして「 NFCタグ 」を選択し、あなたのNFCタグを設定します。

- [Actions]ページで、[ Volume Change]を選択し、自分の家に適していると思われる値にトグルを調整します。

- それから、別のアクションを追加してください。 「 WiFi設定 」を選択し、「 WiFiを 有効にする」をタップします。

あなたもテキストを送信したい場合は、単に別のアクションを追加して、「 Send SMS 」を選択してください 。 あなたがテキストを送りたい数字とあなたがメッセージを伝えたいものを入力して、それからスクリーンの右上のチェックマークをタップしてください。

- 「 アクション 」画面に戻ったら、右下にあるチェックマークをタップします。 制約ページについても同じことをしてください。

- マクロの名前を入力してください 。 「Home」はおそらくほとんどの人に適しています。

今、あなたはあなたの携帯電話でNFCタグをスキャンするたびに、それは自動的にWiFiを有効にし、あなたが望む人にテキストを送信します。 それは信じられないほど簡単です、そしてすぐにあなたのルーチンの一部になるでしょう。
6.ベッドサイドプロファイルを作成する
あなたがNFCタグを使うことができるもう一つの賢い方法は、自動的にあなたの電話を眠りにつくために完璧なモードにすることです。 ベッドサイドテーブルにNFCタグを付けて、通知音量を下げたり、アラームを設定したり、アラーム音量を上げたりすることもできます。 これを行うには、単に以下の手順に従います。
- MacroDroidを起動し、新しいマクロを作成します 。 トリガーとして「 NFCタグ 」を選択し、このマクロをトリガーするのに使用したいNFCタグをスキャンします。

- 次に、「 音量変更 」アクションを追加して、音量メーターを好みの値に設定します。 Alarm Volumeを目覚めさせるのに十分な大きさの値に設定してください。

- 次に、「 目覚まし時計 」アクションを追加して、目覚まし時間を設定します。

完了したら、マクロを保存するだけで、問題ありません。 あなたはこのNFCタグをあなたのベッドサイドテーブルに、またはあなたが夜間にあなたの電話を置くところならどこにでも貼ることができます、そしてそれはあなたがあなたの警報を設定させます。
7.繰返タスクのログエントリ
私たちは皆、定期的にやるべきことがたくさんあります。 自宅で洗濯機を掃除したり、空気清浄機のフィルターを交換するなどのことが考えられます。 また、空気清浄機のフィルターを最後に交換したときに忘れてしまいがちで、書き留めたくない場合は、NFCタグを使用して自動的にカレンダーにエントリを追加できます。 これを設定する方法は次のとおりです。
- MacroDroidアプリを起動し、新しいマクロを追加します。 マクロのトリガーとして「NFCタグ」を選択し、使用したいNFCタグをスキャンします。

- 次に、actionsの下の「 Calendar - Log Event 」を選択します。 ここで、予定を記録したいカレンダーを選択し、予定に名前を付けます。

完了したら、チェックマークをタップするだけでマクロを保存できます。 NFCタグをタップするだけで、カレンダーにエントリが自動的に記録されるので、最後に空気清浄機のフィルタを変更したときに手動でメモを取る必要はありません。
8.連絡先の詳細を共有する
お望みであれば、NFCタグを使って連絡先の詳細を知りたい人と共有することもできます。 設定は非常に簡単で、会社や他のそのようなアプリケーションの連絡先詳細を共有するための間違いなく簡単な方法です。 これを設定するには、以下の手順に従ってください。
- NFC Toolsアプリを起動し、「書き込み」タブに切り替えます 。 ここで、 Add a recordをタップしてください 。

- レコードの一覧から「連絡先」を選択します 。 あなたが共有したい詳細を記入して、「 OK 」をタップします。

- さて、「 書き込み 」をタップして、使用したいNFCタグをあなたの電話でタップします。

連絡先の詳細を共有するためのNFCタグを設定しました。 NFC対応のAndroid携帯がNFCタグのすぐそばにくると、連絡先の詳細がvカードとして自動的に受信されます。これは直接携帯、またはGoogleアカウントに保存できます。
ボーナス:
1. NFCを使ってファイルを共有する
NFCを使用して、他のNFC対応のAndroidスマートフォンとファイルを共有することもできます。 これを行うには、あなたがする必要があるのは「 Easy NFCファイル転送 」と呼ばれるアプリをダウンロードすることだけです。 お使いの携帯電話にこのアプリを使えば、単にあなたが他のデバイスに送信したいファイルを選択し、それらを共有するために一緒に2つのデバイスをタップすることができます。
PlayストアからEasy NFC File Transferをダウンロードする(無料)
2. Dimple.ioのカスタムNFCボタンを使う
Dimple.ioは、あなたの携帯電話に貼り付けることができるNFCボタンを販売しているウェブサイトです。 これらのボタンはあなたがそれらにしたいことは何でもするようにプログラムすることができ、あなたは単にそのタスクを起動させるためにそれらを押すことができます。 ボタンはパックで利用可能で、彼らのウェブサイトから注文することができます。
dimple.io NFCボタンを購入する($ 14.99から)
あなたのAndroid携帯電話上のすべてを自動化するためにNFCタグを使用する
NFCタグは非常にプログラミングが簡単で、かなり手頃な価格です。 AmazonからNFCタグを簡単に購入できます。 利用可能なさまざまな種類がたくさんあり、価格はさまざまな容量、および接着剤の強度に応じて異なります。
それで、あなたはあなたのAndroid携帯電話でNFCタグを使いますか? あなたがそうでなければ、今は始めるのに良い時期です、そしてあなたがそうし、あなたがNFCタグを使用するための他のいくつかの素晴らしい方法を知っているなら、以下のコメントセクションで私たちと共有してください。

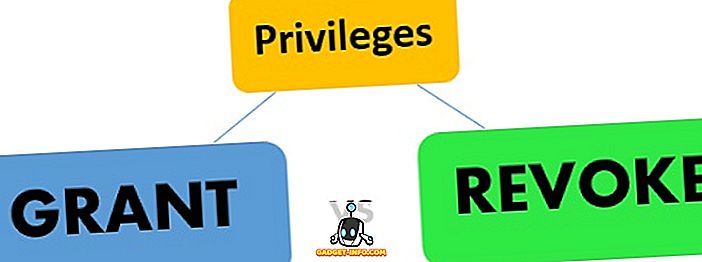

![Win Digit Magazineの1年間の購読[プレゼント]](https://gadget-info.com/img/more-stuff/461/win-digit-magazine-s-one-year-subscription-2.jpg)





