iOSデバイスを使用しているのであれば、音楽ライブラリを管理するためにiTunesを利用する可能性があります。 すべての地元の音楽が保存されているのと同じコンピュータにいる限り、すべて問題ありません。 ただし、他のコンピュータのローカル音楽ファイルにアクセスすることはできないため、別のコンピュータに切り替える場合はこれは当てはまりません。 現在のコンピュータを販売した後に新しいコンピュータを購入することを計画している場合、または自宅に複数のコンピュータを持っている場合は、どのようにしてすべてのデバイスでこれらのローカル音楽ファイルにアクセスできますか。 iCloud Music Libraryのおかげで、答えは非常に簡単です。 この機能を使うと、ユーザーは自分のAppleアカウントにログオンするだけで、自分のローカル音楽ファイルをクラウドに保存し、iTunesを搭載したコンピュータ上のどこにでもアクセスできるようになります。 興味がありますか? さて、それ以上の手間をかけずに、iTunesでiCloudミュージックライブラリを有効にする方法を見てみましょう。
iTunesでiCloudミュージックライブラリを有効にする
ローカルの音楽がすべてライブラリに保存されているコンピュータでiTunesを開くだけで、次の手順に従って簡単に実行できます。
- トップメニューの音量調節の真下にあるアカウントに行き、 「サインイン」をクリックしてください。
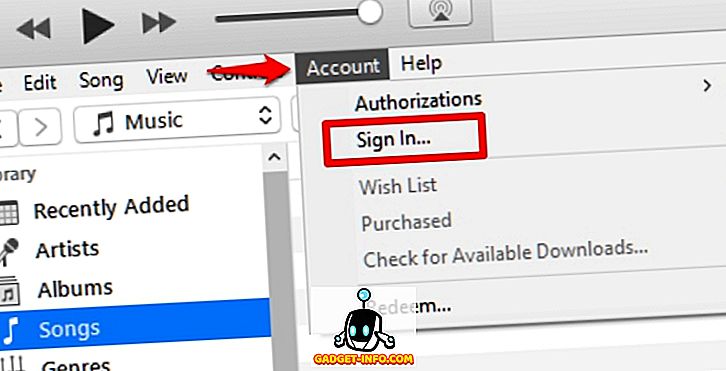
- 今、あなたはあなたのApple IDとパスワードを入力するように頼まれるでしょう。 完了したら、[ サインイン ]をクリックします。
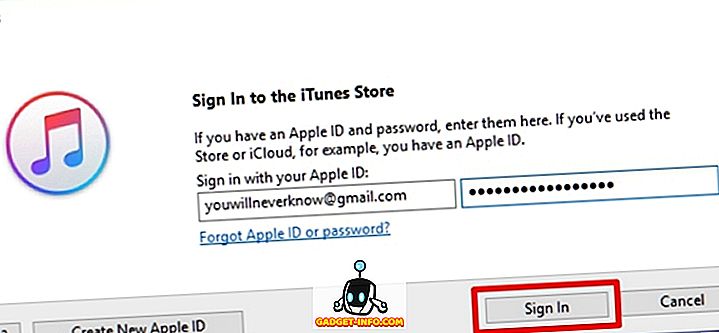
- 完了したら、メディアコントロールの真下にある「編集」オプションをクリックして、 「設定」に進みます。
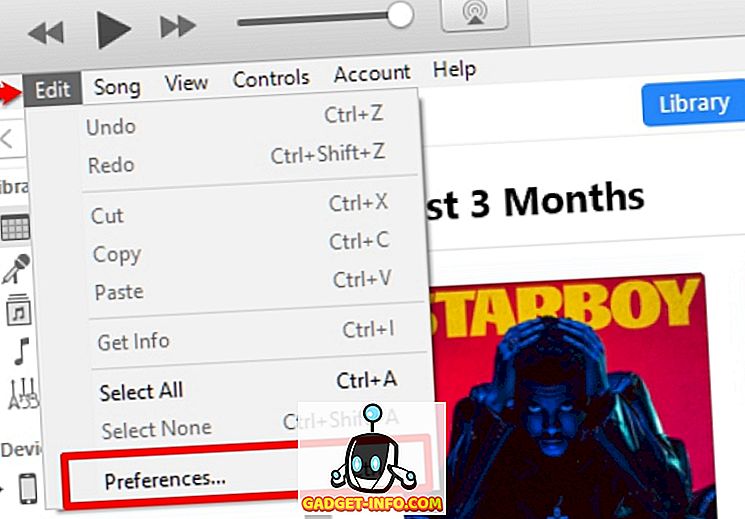
- それでは、 「iCloud Music Library」の横にあるチェックボックスをオンにして、 「 OK 」をクリックする必要があります。
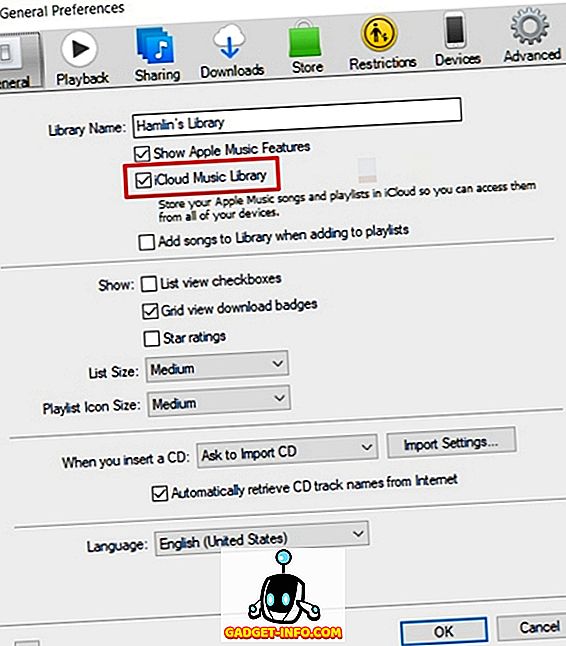
- これで、iTunesが現在ローカルの音楽ファイルを含むiTunesライブラリ全体をAppleのiCloudにアップロードしていることがわかります。 あなたのインターネット接続とあなたのライブラリにある曲の数に応じて、アップロード時間は異なります。
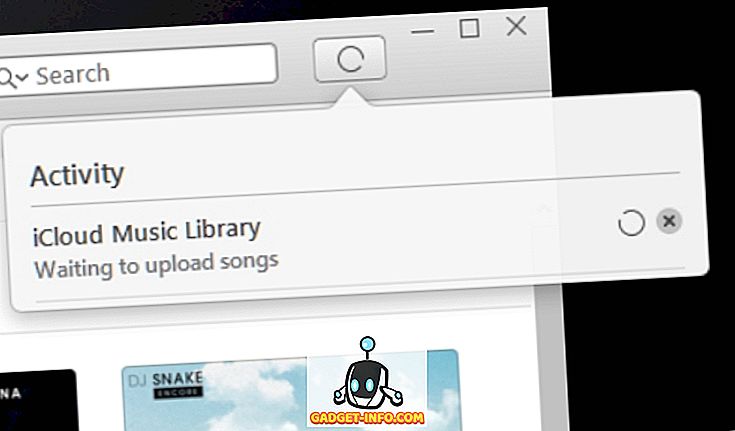
- まあ、それはほとんどプロセス全体です。 それでは、iTunesがインストールされている他のコンピュータにアクセスして、上で説明したのと同じ手順を繰り返します。 iCloud Music Libraryがすべての曲を新しいコンピュータに同期していることがわかります。
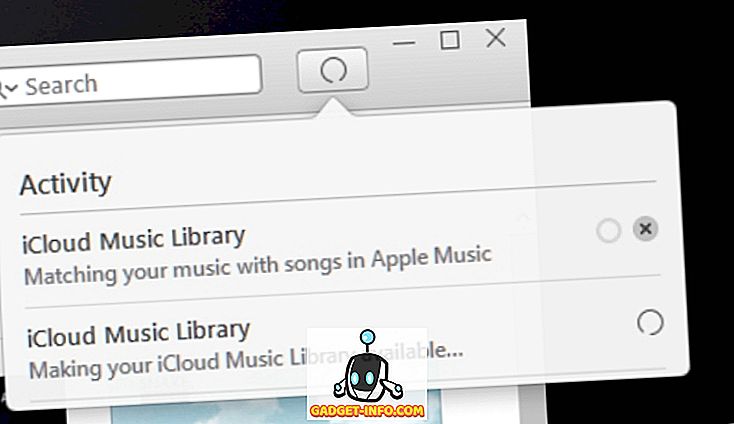
とても簡単でしたね。 今後は、iTunesミュージックライブラリを維持するためだけに、別のコンピュータに切り替えることさえ心配する必要はありません。
iOSでiCloudミュージックライブラリを有効にする
iTunesと同じように、iOSデバイスでiCloudミュージックライブラリを有効にすることもできます。 iOSデバイスの[設定]に移動して、 [ 音楽]セクションに進んでください。 ここでは、 iCloud Music Libraryを有効/無効にする切り替えがすぐにわかります。 これにより、Apple Musicのプレイリストを含め、iCloudを使用してライブラリ内の音楽にアクセスできます。 iCloudライブラリに加えた変更は、すべてのデバイス間で同期されることに注意する必要があります。
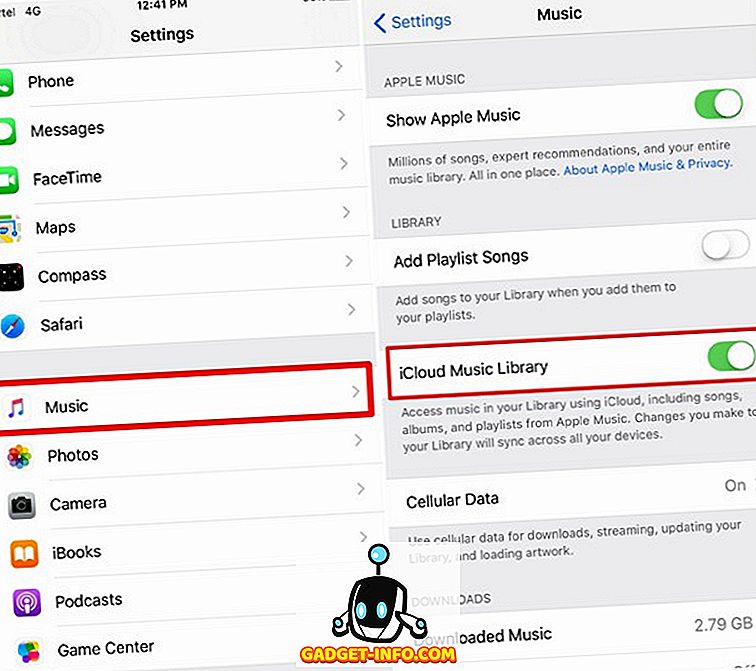
関連 項目 : iPhoneでテキストメッセージをスケジュールする方法
iCloud Music Libraryを有効にしてすべてのデバイスから音楽にアクセスする
複数のコンピュータを使用している場合、または既存のコンピュータの販売を予定している場合は、ログインするだけでiCloudミュージックライブラリを有効にすると驚きます。あなたのAppleアカウントに。 それはあなたがあなたの第一のコンピュータを離れたことがないかのようになります。 iCloudミュージックライブラリに加えた変更はすべてすべてのデバイスに同期されるため、この点についても心配はありません。 それで、皆さんはiCloudミュージックライブラリを有効にしてアクセスしましたか? 下のコメント欄にあなたの貴重な意見を書いて、この機能についてのあなたの考えを教えてください。









![ソーシャルメディア - 1998年から2011年までのGoogleのナビゲーション履歴[PICS]](https://gadget-info.com/img/social-media/167/google-s-navigation-history-from-1998-2011-5.png)