Windows 10はその前任者に比べて多くのパフォーマンスの向上をもたらすはずですが、そうではないかもしれません。 Microsoftの大変な努力にもかかわらず、最新のWindowsイテレーションは、重いアプリケーション、不適切に設定された設定などのために、あなたのパフォーマンス期待を満たすことができないかもしれません。 パフォーマンスの低下を解消し、システムの応答性を向上させるための15のヒントと秘訣。 さあ:
1.リソースを占有するソフトウェアを避ける
さまざまなソフトウェアがシステムリソースを使いすぎて、他のアプリのパフォーマンスやシステム全体のパフォーマンスを低下させます。 だからこそ、あなたはそのようなアプリをアンインストールし、最良の結果を得るためにはもっと軽い代替品を使わなければならない。 たとえば、Google ChromeはMozilla Firefoxよりも多くのメモリを使用し、Adobe AcrobatはFoxit Readerよりも多くのリソースを使用し、Windows Media PlayerはVLC Media Playerよりも多くのメモリを使用します。
2.ブラウザの負荷を最小限にする
ブラウザ拡張は時々役に立つかもしれませんが、特にそれらをたくさんインストールしている場合、それらはシステムパフォーマンスを低下させます。 ブラウザ拡張機能とアドオンのバンドルを使用すると、システムリソースが大量に使用されるため、システムが遅くなります。 そのため、あまり使用されていない拡張機能やアドオンを無効にすることは、全体的なパフォーマンスを向上させるのに良い考えです。
Google Chromeで不要な拡張子を無効にするには、次の手順に従ってください。
- Chromeを開き、右上の[メニュー]ボタンをクリックします。
- [ その他のツール ]に移動して[ 拡張機能 ]をクリックします。
- 不要な拡張子を個別に削除/無効にします。

Mozilla Firefoxで不要なアドオンを無効化または削除するには、次の手順に従ってください。
- Firefoxを 起動し 、[ メニュー]ボタンをクリックして[ アドオン ]をクリックします。
- 拡張子を個別に削除/無効にします。

3.バックグラウンドアプリをオフにする
バックグラウンドで実行されているアプリは、ある時点で使用されていなくてもバックグラウンドで実行され続けているため、PCの動作が遅くなる傾向があります。 その結果、RAMの消費量とCPUの使用量が増加し、発熱の問題が発生し、最終的にはシステムのパフォーマンスが低下します。 したがって、そのようなアプリをオフにするのがより良いです。
すべてのバックグラウンドアプリを閉じるには、次の手順に従ってください。
- スタートメニューを開き、 設定 - >プライバシーと進みます。
- 左側のメニューから[ バックグラウンドアプリ ]を選択します。
- バックグラウンドで実行する必要のない個々のアプリをオフにします。

4.迷惑ソフトウェアをアンインストールする
不要なアプリやゲームはハードディスクのスペースを過度に消費し、さらにバックグラウンドで実行されている可能性があり、貴重なRAMスペースとCPUサイクルを使い果たしています。 その結果、Windows 10 PCは低調になり、他の(おそらく重要な)アプリケーションは最大限の能力を発揮できなくなります。 したがって、 不要なソフトウェアやゲームをクリーンアップすると 、Windows 10のパフォーマンスが大幅に向上します。
以下の手順に従って、ブロートウェアをアンインストールしてください。
- 「 コントロールパネル 」を開き、「 プログラムと機能 」に進みます 。
- 不要/未使用のプログラムを選択し、[ アンインストールと変更 ]をクリックしてください。
- アンインストールダイアログボックスの画面上の指示に従って、これらのソフトウェアをアンインストールします。

5.ディスクをクリーンアップする
過度のソフトウェアやアプリケーションを使用すると、ディスク容量が散らばってしまいます。その結果、Windowsは全体的なパフォーマンスを高速化するために一時ファイルやキャッシュを使用するのが難しいため、システムが遅くなります。 したがって、ディスクをクリーンアップすると、PCの速度が上がります。
ディスクのクリーンアップを実行するには、次の手順に従ってください。
- 「 disk 」を検索して「 Disk Cleanup 」を選択します。
- クリーンアップが必要なディスクを選択してください。
- 削除するデータ/ファイルの種類を選択して[OK]をクリックします。

6.ストレージドライブの最適化
PCのハードディスクドライブを最適化し、ファイルとフォルダを効率的に整理するにはデフラグが必要です。 大量のファイル 、特に大きなサイズのファイルをPC に保存していると、これらがハードディスクドライブにランダムに分散し、アクセスが遅くなります。 したがって、システムはドライブから重要なファイルにアクセスするのが遅くなるため、PC上のさまざまなプロセスが遅くなる可能性があります。
Windows 10でハードドライブを最適化するには、次の手順に従ってください。
- Cortana で ' defragment 'を検索し、 ' Defragment and Optimize Drives 'を開きます。
- ドライブを選択し( 最適化したい)、 最適化をクリックします。

7.高速起動をオンにする
Fast Startupは、ハイブリッド電源モードと休止状態モードをシャットダウンプロパティと組み合わせたWindowsの機能です。 高速起動モードは、Windows 10の起動プロセスを高速化します 。 これが有効になっていると、Windowsコンピュータの起動時間が短縮され、これまでよりも早くデスクトップにアクセスできるようになります。
高速起動を有効にするには、次の手順に従ってください。
- Windows 10の設定 - >システムに移動します。
- 左側のメニューから[ 電源とスリープ ]をクリックし、[ 追加の電源設定 ]をタップします 。
- 左側のメニューから[ 電源ボタンの動作を選択 ]をクリックします。
- [ 現在使用できない設定を変更する]をクリックし、[ 高速起動を有効にする ]オプションをオンにします。
- [ 変更を保存 ]ボタンをクリックしてください。

8.スタートアッププログラムを制限する
スタートアッププログラムは、あなたのWindows 10 PCがパワーアップすると同時にバックグラウンドで実行を開始するアプリです。 これらのいくつかは必要なタスクですが、いくつかは必要ありません。 そのため、 Windows 10 PCはすでに大量のRAMを占有しているため、それほど必要ではないタスクによってWindows 10 PCの速度が低下します。 そのため、スタートアッププログラムの数を制限すると、Windows 10のパフォーマンスが向上します。
起動プログラムを制限するには、次の手順に従ってください。
- Ctrl + Alt + Delキーをクリックして[ タスクマネージャ ]を開きます。
- 「 スタートアップ 」タブをクリックしてください。
- 不要なスタートアッププログラムを右クリックし、 1つずつ「 無効にする 」をクリックします。

9.スタートアップサービスを最小限にする
スタートアッププログラムと同様に、スタートアップサービスはバックグラウンドで実行されるサービスで、Windows 10の起動時に実行されます。これは他のソフトウェアの読み込み速度とWindows全体の応答性に影響します。 だからこそ、スタートアップサービスの数を最小限に抑えることで全体的な作業がスピードアップします。
起動サービスの数を減らすには、次の手順に従ってください。
- Cortana で「 サービス 」を検索し、「 サービス 」をクリックします。
- 不要なサービスを選択して右クリックし 、[ プロパティ ]を1つずつクリックします。
- スタートアップの種類として[ 手動 ]を選択し、個々のサービスに対して[OK]をクリックします。

10.最大パフォーマンスモードを選択します
Windows 10の省電力モードは、PCの電力が少ないときに便利ですが、コンピュータのパフォーマンスを低下させて電力を節約することもできます 。 これは明らかに遅いWindows 10をもたらします、それはシステムを動かすのに最大の電力を使うことによって(もちろんより多くのエネルギーを要求します)修正することができます。 バッテリー駆動時は省電力モードを選択できますが、システムが電源ソケットに接続されている間はパフォーマンスモードを維持します。
電力設定を最大のパフォーマンスに変更するには、次の手順に従ってください。
- 「 コントロールパネル 」に行き、「 システムとセキュリティ 」をクリックしてください。
- 「 電源オプション 」をクリックして、「 高性能 」を選択します。

11.検索インデックスを無効にする
検索インデックスは、検索応答を向上させますが、Windows 10のパフォーマンスを低下させる可能性があります。 そのため、時々検索を行わない場合は、検索インデックス機能を無効にすることをお勧めします。
検索インデックス作成プロセスを停止/無効にするには、次の手順に従ってください。
- [このPC]を右クリックして [管理 ]をクリックします。
- 「 サービスとアプリケーション 」をダブルクリックして、「 サービス 」をクリックします 。
- 「 Windows Search 」を探してダブルクリックします。
- [ スタートアップの種類 ]を[手動]または[無効]から選択し、[OK]をクリックします。

12.ファイルエクスプローラのオプションを設定する
Windows 10のファイルエクスプローラには、全体的なユーザーエクスペリエンスを向上させるための多数のオプションが含まれています。 いくつかの作業は軽減されますが、これらの機能強化はシステムのパフォーマンスに影響を与えるため、これらのオプションを無効にすることをお勧めします(必要でない場合)。
フォルダオプションを設定するには、次の手順に従ってください。
- [ ファイルエクスプローラ ]を開き、[ 表示 ]タブをクリックします。
- 「 オプション 」ボタンをクリックしてください。
- [ フォルダオプション ]ダイアログボックスが開きます。 ここで、[ 表示 ]タブに移動して、次のオプションをオフにします 。
- 常にアイコンを表示し、サムネイルは表示しない
- サムネイルにファイルアイコンを表示
- フォルダのヒントにファイルサイズ情報を表示する
- 暗号化または圧縮されたNTFSファイルをカラーで表示する
- フォルダおよびデスクトップ項目のポップアップ説明を表示する
- プレビューペインにプレビューハンドラを表示する
- そして、以下のオプションを確認してください。
- 空のドライブを隠す
- 既知のファイルタイプの拡張子を隠す
- フォルダマージの競合を隠す
- 保護されたオペレーティングシステムファイルを隠す(推奨)
- 最後にOKをクリックしてください。

13.ビジュアルアニメーションを無効にする
ビジュアルエフェクトとアニメーションは、Windows 10がスムーズで反応の良いものに見えるようにしますが、RAMとCPUのリソースも多く消費するため、システムが遅くなります。 したがって、アニメーションを無効にすると、 PCの速度が上がります。
Windows 10でアニメーションをオフにするには、次の手順に従ってください。
- 「 コントロールパネル 」を開き、「 システムとセキュリティ 」を選択してください。
- [ システム ]をクリックして、左側のパネルから[ システムの詳細設定 ]を選択します。
- [ 掲載結果]の見出しの下にある[設定]をクリックします。
- ウィンドウ内の[ 視覚効果 ]タブを選択します。
- ラジオボタンの[ 最適なパフォーマンスに調整 ]をオンにして[ OK ]をクリックします。

14.仮想メモリを調整する
システムのRAM容量が少ない場合は、Windows 10でのマルチタスク処理がスムーズに行われない可能性があります。 ここでの最良の選択肢は、物理メモリ(RAM)をアップグレードすることですが、それが不可能な場合は、システムの仮想メモリを増やすことが必須です。 これにより、 Windows 10の応答性が向上し、全体的なエクスペリエンスが向上します。
Windows 10の仮想メモリを調整するには、次の手順に従ってください。
- 「 コントロールパネル 」を開き、「 システムとセキュリティ 」を選択してください。
- [ システム ]をクリックして、左側のセクションから[ システムの詳細設定 ]を選択します。
- [ 掲載結果]の見出しの下にある[設定]をクリックします。
- 新しいウィンドウで[ 詳細設定 ]タブをクリックします。
- [ 変更 ]ボタンをクリックしてください。
- [すべてのドライブのページングファイルサイズを自動的に管理する]のチェックを外します。
- [ C: ]ドライブの場合は、[ カスタムサイズ: ]ラジオボタンをクリックし、初期サイズをRAMのサイズと最大サイズをRAMのサイズの2倍に設定します(たとえば、 RAMのサイズが4GBの場合、 初期サイズは4000になります) MBおよび最大サイズは8000 MBです )
- [ 設定 ]ボタンをクリックしてから[OK]をクリックします。

何もうまくいきませんか。 PCをリセットする
あなたが前述の手順を実行した後でも頑固な問題がWindows 10で整理することを拒否することがあります。 その場合、Windows 10のリセットを早くする唯一の方法は、PCをリセットすることです。
Windows 10をリセットするには、次の手順に従ってください。
- Windows 10の設定 - >アップデートとセキュリティ - >回復の順に進んでください 。
- [ このPCをリセット ]の下の[ はじめに ]をクリックします。
- [ ファイルを保存する ]をクリックして[次へ]をクリックします。
- その後、画面の指示に従って続行します。

あなたのWindows 10 PCをスピードアップする準備はできましたか?
まあ、私たちはWindows 10で利用可能なすべてのスピードブーストのヒントとトリックをカバーしました、そして、我々はこれらのトリックがあなたのPCのパフォーマンスを向上させると確信しています。 だから、それらを試してみて、これらのトリックがあなたのWindows 10 PCをスピードアップするかどうか教えてください。 また、私たちが逃したWindows 10のためのどんなヒントやトリックも私達と共有することを忘れないでください。 下のコメント欄で消してください。
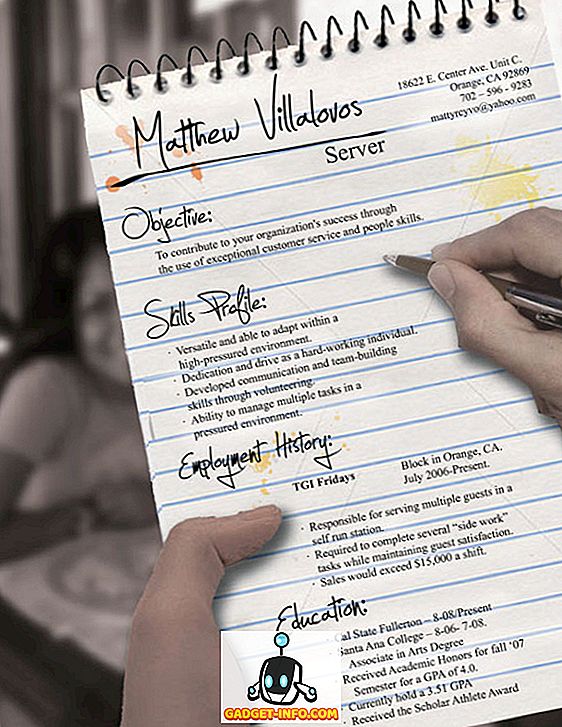
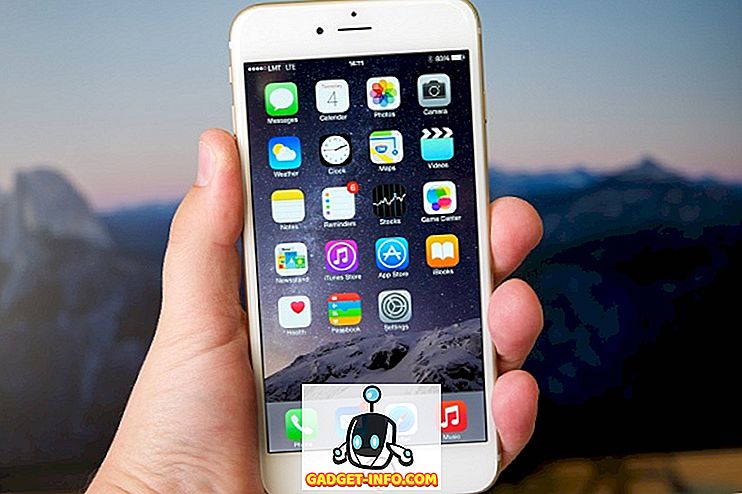
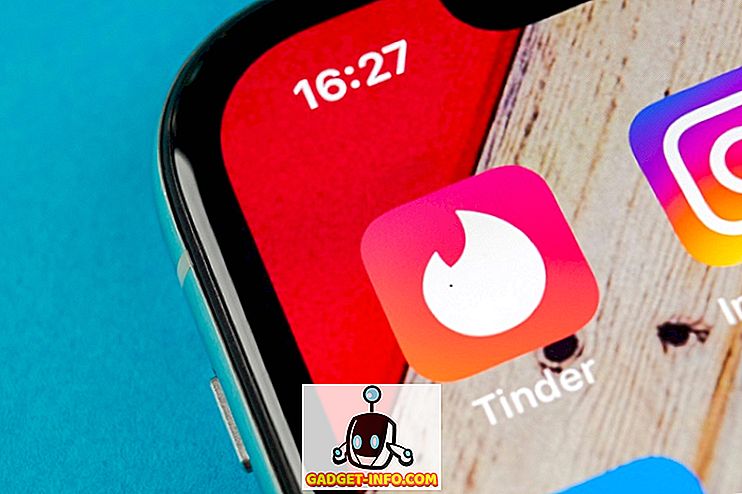
![Win Digit Magazineの1年間の購読[プレゼント]](https://gadget-info.com/img/more-stuff/461/win-digit-magazine-s-one-year-subscription-2.jpg)





