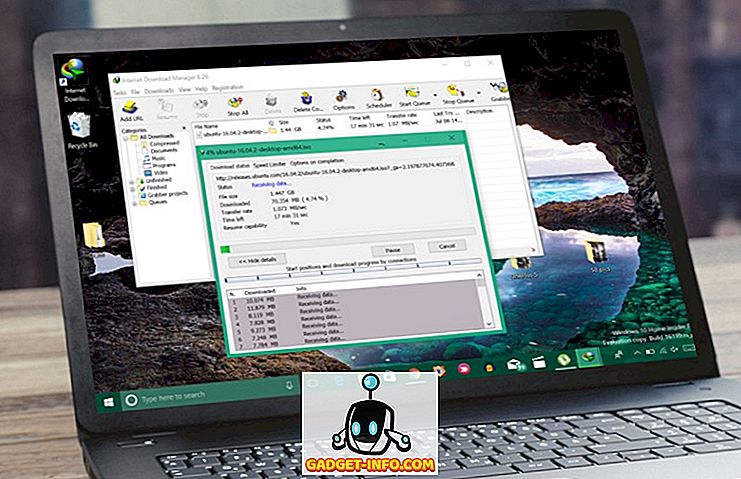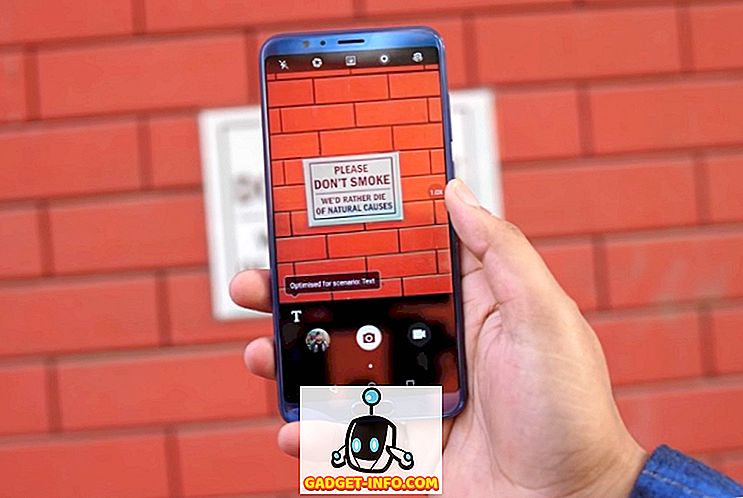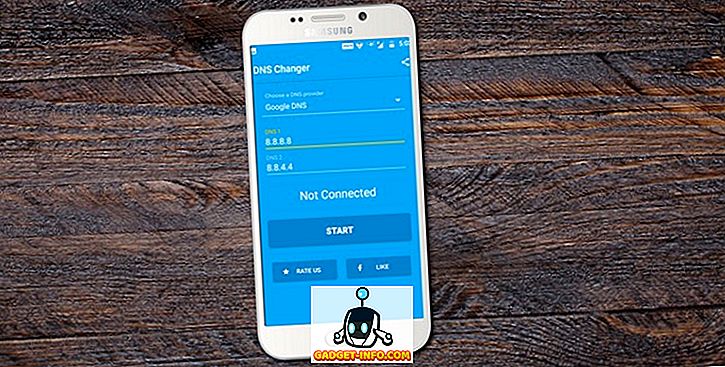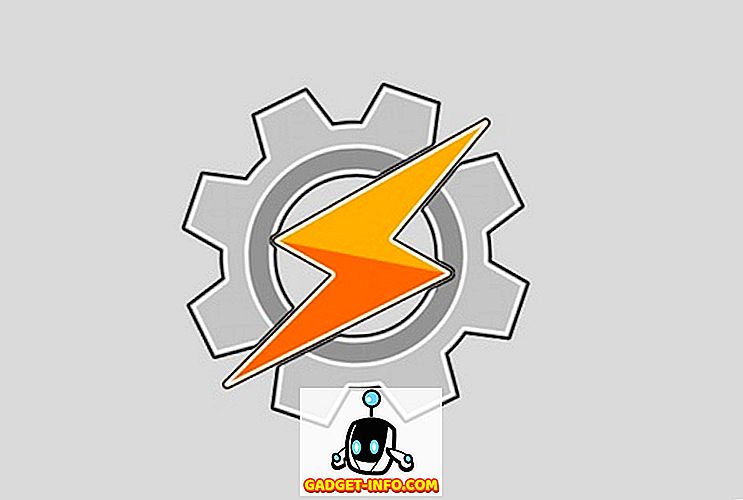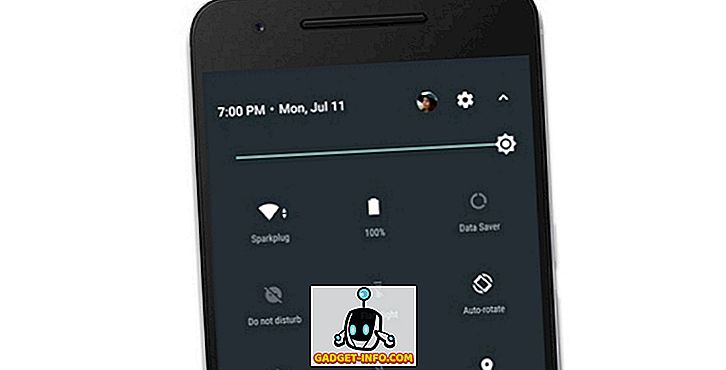Kodiは、間違いなく市場で最も人気のあるメディアセンターソフトウェアの1つです。 初心者のために、それはXBMC(Xbox Media Centerの略) - 2003年に元のXboxのためのメディアセンターアプリ - として生き返った無料でオープンソースのアプリケーションですが、それ以来ネイティブアプリケーションとして利用可能になりましたAndroid、Linux、Mac OS X、iOS、およびWindowsを含むほぼすべての主要プラットフォーム。
機能面では、Kodiは、ビデオ、写真、音楽など、ハードドライブ、光ディスク、ローカルネットワーク、インターネットに保存されているすべてのメディアに簡単にアクセスできるインターフェースを提供します。 それはあなたの居間のためのメディアプレーヤーアプリケーション - そのデザイン哲学とインラインである主要な入力装置として10フィートのユーザーインターフェースとリモコンを使います。
この記事では、新しくリリースされたUbuntu 16.04にKodiをダウンロードしてインストールする方法について説明します。 さらに、メディアセンターの基本設定についても詳しく説明します。
Kodiをダウンロードしてインストールする
Ubuntuボックスをすでにバージョン16.04にアップグレードしたと仮定すると、Kodiをインストールするために実行する必要がある一連のコマンドは次のとおりです。
sudo apt-getインストールsoftware-properties-common sudo add-apt-repository ppa:team-xbmc / ppa sudo apt-getアップデートsudo apt-getインストールkodi
すべて問題なければ、最新バージョンのメディアセンターアプリケーションがシステムにインストールされます。 たとえば、私の場合は、最新の安定バージョンであるバージョン16.1がインストールされています。これは、次のコマンドを実行して確認したものです。
$ kodi --version 16.1 Git:c327c53メディアセンターコディCopyright(C)2005-2013 Team Kodi - //kodi.tv
基本設定
ダウンロード/インストールの部分が完了したら、Unity Dashに向かい、そこからKodiを起動してください。

ホーム画面には、ビデオ、音楽、写真、プログラムなどを含むいくつかのオプション/カテゴリを表示する水平メニューが表示されます。

言うまでもなく、Kodiが正しく設定されれば、Videosセクションで、アプリケーションがシステム上で検出したすべてのビデオを参照して再生できます。 音楽についても同様です。
ローカルコンテンツを見る
ローカルコンテンツをコディに表示させるには、関連するオプション(たとえば、ビデオコンテンツの場合は[ビデオ])をクリックし、[ ファイル ]サブオプションをクリックします。 以下の設定を完了すると、コンテンツがメディアプレーヤーのインターフェイスに表示されます。 たとえば、私のHDDに保存されているビデオをKodiに追加している間に、次のスクリーンショットが撮影されました。





動画ファイルを再生するには、リストをクリックしてください。 たとえば、上のウィンドウに表示されている ' Linkin Park.mp4 'ファイルをクリックして再生を開始しました。

字幕を再生するかどうかなど、再生に関連する非常にいくつかの設定には、再生ウィンドウ自体からアクセスできます。
そこで、私たちはあなたの地元のビデオをコディに見えるようにする方法を学びました。 あなたはあなたの地元の音楽ファイルと写真を発見可能にするために同様のステップに従うことができます。
それはあなたのローカルコンテンツについてのすべてでしたが、オンラインで保存されたコンテンツ(たとえばあなたのYouTube購読)についてはどうですか? Kodiを使えば、そのすべてにもアクセスできます。これが、Kodiアドオンが登場するところです。
アドオンのインストール
コディからYouTubeのコンテンツを閲覧する方法を説明する例を見てみましょう。 ここでの最初のステップは、アプリケーションのホームページの動画カテゴリの下の( アドオン )サブオプションをクリックすることです(「ファイル」サブオプションの代わりに)。 あなたがアドオンで遊んでいるのはこれが初めてだと仮定すると、アドオンは表示されず、あなたがそれらをインストールするのを助ける ' Get more 'オプションだけがあります。

[詳細]をクリックすると、利用可能なアドオンの一覧が表示されます。 このリストをスクロールして「 YouTube 」を選択してください。

「 YouTube 」をクリックすると、アドオンがインストールされます。 ただし、それを使用するには、設定する必要があります。これには、基本的に、YouTubeアカウントへのアクセスを承認することが含まれます。


認証手順が完了すると、KodiからYouTubeのコンテンツにアクセスできるようになります。

この方法で、インターネットからメディアコンテンツにアクセスするための他の利用可能なアドオンをインストールすることができます。
ヒントとコツ
- メディアスクレーパーが正しい情報を取得するのに役立つので、Kodiはメディアファイルに特定の形式で名前を付けるように要求します。 それについての詳細を学ぶためにここに向かってください。
- ビデオ、音楽、写真が別々のディレクトリに保存されていることを確認してください。 これにより、Kodiにシステム上のメディアをスキャンするよう依頼したときに不要な問題を回避することができます。
- 基本設定はホーム画面のSystem-> Settingsからアクセスできますが、設定ファイルはあなたのシステムの$ HOME / .kodi /フォルダにあります - もちろんこのフォルダには何も変更を加えないでください。あなたがしていることを正確に知っています。
あなたはKodiについてもっと学ぶためにKodiのコツと秘訣に関する私達の記事を読むことができます。
結論
この記事では主にKodiのインストールと基本的なセットアップに焦点を当てました。 ただし、機能性に関しては、Kodiが多数の機能を提供しているため、ここでは表面をほとんど傷つけていません。 メディアセンターの機能の詳細については、公式のKodi Wikiをご覧ください。