WindowsとMac OS Xは、どちらも同じパーソナルコンピューティングの目的を果たしていても、本質的に異なるオペレーティングシステムです。 Microsoftの製品がはるかに人気のある製品であり、Windowsでしか利用できないアプリケーションがOS Xで入手できるという事実を否定することもできませんが、それら自体は使用できません。 膨大な数のゲームタイトルについても同じことが当てはまります。これらのゲームタイトルは、主に40のWindowsと見なされています。 これは、基本的にMacを実行することを目的としたシステムを所有している場合、および/または操作にWindowsベースのプログラムを必要とする環境で作業している場合には困難になります。
数年前に私がMacに移行したとき、私は決して振り返ったことがありませんでしたが、優れたオペレーティングシステムとしてのOS Xへの偏見にもかかわらず、Windowsアプリケーションを実行する必要性は避けられませんでした。 私はこのジレンマに直面しているのは私だけではないことを十分に認めます。したがって、この記事ではMacで本格的なバージョンのWindowsを実行する方法、またはOS Xの中でWindowsプログラムを実行する方法を概説します。
注意: Mac上でWindowsを実行するための要件は、採用しようとしているシステムやWindows OSのバージョンによって異なります。 この記事では、Core i5プロセッサ、8GBのRAM、256GBのSSDを搭載した、Retinaディスプレイを搭載したMacbook Pro 13インチで動作する64ビットWindows 10 Professionalについて説明します。
これは、Mac上でWindowsを実行する方法です。
Parallels Desktop
Parallelsは、(間違いなく)Mac上でWindowsを実行するための最善の方法であることに、それ自体の名前を付けました。 その中核をなすものとして、ParallelsはあなたのWindowsインストールを運ぶ独立したインターフェースとして走ることができるか、あるいはあなたがほんの少しのものを必要とするなら素晴らしいソリューションである“ Coherence”モードによってMacとシームレスに統合さえできる仮想マシンを作成する通常のOSの一部として実行されている特定のWindowsアプリケーション。
Parallels Desktopをセットアップする
Parallels Desktopをセットアップするには、まずソフトウェアをダウンロードして、実行するWindowsバージョンのISOを取得する必要があります(もちろん、通常のWindowsインストールの場合と同じように、プロダクトキーと一緒に)。 Parallels Desktopを起動すると、既存の仮想マシンがまだないため、ソフトウェアは自動的に新しいVMセットアップ画面に進みます。 ここでは、実際にたくさんのオプションがあります。 いくつか例を挙げると、Chrome OS、Linux、Android、リカバリパーティションからのOS Xインストールのための自動ダウンロードを含む多数の無料リソースと共に、新しいWindowsインストールを設定するか、既存のPCからWindowsを移行することができます。 利用可能な既存の仮想マシンファイルがある場合は、それを追加してParallelsでセットアップすることもできます。

新しいWindowsインストールオプションをクリックすると、Parallelsはハードドライブまたは接続されているUSBドライブをWindows ISOイメージ用に自動スキャンします。 利用可能なISOが複数ある場合は、それらすべてが一覧表示されます。 あるいは、ソフトウェアが自動検出できない場合、またはインストールイメージがネットワーク上の場所にある場合は、手動で指定することもできます。

ParallelsはMacでのWindowsインストールを処理するように調整されているので、次の画面では「 高速インストール 」を実行できます。これは基本的に、このインストールではWindows設定画面を通さずに済むということです。推奨設定に基づきます。 この画面では、インストールプロセス中に自動的に追加されるWindowsプロダクトキーを入力することもできます。 あなたは、もちろん、あなたの好みによってこれを放棄することができます。
注:この記事では、高速インストールについて説明します。

次の画面では、このWindowsインストールの主な使用法について尋ねられます。ここでは、ソフトウェア開発、ソフトウェアテスト、設計、生産性、およびゲームから選択するオプションがあります。 すべての仮想マシンは、割り当てられたRAM、ビデオメモリ、CPU、およびストレージに関して独自の構成セットを持っているため、この部分で特定した使用パターンに基づいてParallelsが自動的にVM構成を提案します。 もちろんこれらすべては後で変更可能ですが、Parallelsの全体的な考え方は起動と実行の容易さであるため、適切なユースケースを選択すれば、これらの自動設定はほとんどの場合に当てはまります。

次の画面では、仮想マシンの名前と配置先を尋ねます。 ここには、このVMをMacの他のユーザーと共有するか、デスクトップショートカットを含めるか、セットアップ前にVM設定をカスタマイズするかなど、他にもたくさんのオプションがあります。 また、使用可能なスペースの量と、そのうちのどれだけが仮想マシンによって占有されるのかもわかります。

この時点から続行すると、Windowsのインストールが始まります。 それでも、Windowsインストールの「いくつかの」手順を実行する必要がありますが、そのほとんどはスムーズなセーリングプロセスで、 30分以内にWindows仮想マシンを簡単に起動して実行できます。

これは決してParallels Desktopを使用するための完全なガイドではないことに注意してください - これはあなたにそれをセットアップして実行する方法のアイデアを与えるためだけのものです。 このプログラムは徹底的に網羅されており、公式のParallels Webサイトでは詳細な使用法に関する豊富な知識とチュートリアルが提供されています。 Parallels内のすべての仮想マシンには、ハードウェアからソフトウェア、OS Xとの統合まで、さまざまなオプションを変更および操作できるようにする独自の設定パネルがあります。

価格と評決
Parallels Desktopにはさまざまな種類と価格のオプションがあり、家庭用と学生用が最適です。 このバージョンでは、1回限りの$ 79.99、または定期購読のような年間支払いプランで購入できます。 少し高価に思えるかもしれませんが、Parallels Desktopはあらゆる可能性の中で最高のエクスペリエンスを提供するので、強くお勧めします。 試乗する場合は、30日間の無料トライアルも提供しています。 ああ、そしてParallelsは時々本当に良い掘り出し物で販売を続けている、それであなたはそれを得るために少なくとも彼らの時事通信のために申し込むべきである。

仮想マシンを実行することが最も最適な経験となることは決してありませんが、Parallelsはその長年の開発におけるギャップを埋めました。 VMはスムーズに動作し、独立して動作します。コヒーレンスモードは、VMではなくMac上でWindowsアプリケーションを使用しているように感じさせます。 さらに良いことに、これは、USB 3.0ポート、Lightningコネクタ、さらには網膜ディスプレイなど、Macのハードウェア機能を完全に活用できるようにする数少ないソフトウェアの1つです。 あなたのファイルは便利に共有され、ドラッグ&ドロップは完全にサポートされており、そして一般的に、あなたがあなたのマシン上で二つの別々のOSを走らせていることを区別するのは難しいでしょう。 Parallels Desktopを試してから別の方法を試してみることを強くお勧めします。
VMware Fusion
VMware Fusionは、前面のParallels Desktopに似たもう1つのオプションですが、設定、外観、その他の面が大きく異なります。 ただし、基本的な前提はどちらも同じです。どちらも、WindowsインストールをMac内で実行する仮想マシンを作成します。 VMware Fusionを使用すると、プロフェッショナルレベルで仮想マシンを扱い、仮想コンピューティングソリューションを提供してきた長い歴史が得られるので、Fusionをチェックする価値があります。
VMware Fusionのセットアップ
最初から、FusionとParallelsの違いを見始めるでしょう。 立ち上げから、Parallelsは簡単さと可能な限り少ないステップ数でセットアップすることがすべてです。 一方、フュージョンは違います。 最初の画面には、ディスクイメージから、既存のPCからの移行、bootcampからの移行など、一連のインストールソースが表示されます。基本的に、Parallelsが提供するすべてのものです。 しかし、私たちが提供したスクリーンショットを比較しても、Parallelsのほうが見栄えがよくわかりやすいことがわかります。VMwareが混乱を招くものです。

この記事の目的のために、私たちは当然のことながら通常のISOからのインストールを行っています。
2つ目のステップでは、Fusionが実際にはハードディスク上のISOをどこにあっても見つけない、Parallelsとの明確な違いがわかります。 そうではなく、あなたが手動でインストールしたい問題のISOを指す必要があります。

次のステップでは、Windowsインストールアカウントを設定し、アカウント名、オプションのパスワードを選択し、Windowsプロダクトキーを入力し、FusionがParallelsよりも優れているものを選択して、Windowsのバージョンを選択することができます。あなたがインストールしたいです。 ISOに複数のバージョンのインストールファイルが含まれている場合に便利です。起動して実行したいWindowsを選択することができるからです。 ああ、そしてここでも簡単なインストールオプションがあります。

次のステップでは、WindowsとOS Xを統合する方法について説明します。Flexと同様に、Fusionでは一種のCoherenceモード(この場合はUnityと呼ばれます)を実行することもできます。インストールはできますが、デフォルトのOS Xとより密接な関係があります。

最後の手順では、インストールオプションの概要を説明し、仮想マシンを構成することもできます。 あなたがそれを選んだとしても、あなたは基本的にVMファイルの保存場所を変更することができ、それ以上何もできないので、私はおそらくそう言います。 フュージョンは他のすべてのことを自分自身で行います。 これは両刃の刀と解釈することができます。 あなたは設定の手間を省くことができますが、同時に、VMを作成するときにはさまざまな側面を管理することができません。

この時点を過ぎると、VMware FusionがWindowsインストールの面倒を見るので、ゆっくり座ってリラックスできます。 Parallelsよりも優れている主な利点の1つは、事前にすべての設定を行っているため、インストール中にほとんど何もする必要がないことです。 - Fusionはすべての設定を記憶し、すべての設定を実行します。 。 これは正直なところ、私が今まで見た中で最もシームレスなWindowsのインストールです。

VMware Fusion仮想マシンのカスタマイズ
Fusionではインストール中のVMのカスタマイズは許可されていないため、VMの起動後にアクセスできる設定ペインを確認することが重要です。 最初に気付くのは、Fusionの設定ペインがOS Xのデフォルトのシステム環境設定にどのように似ているかです。すべてのオプションは、あなたが本来持っているのと同じようにレイアウトされています。 これはオプションの周りをナビゲートすることをはるかに簡単にし、その結果これをより快適な経験にします(もちろんこれは主観的なものです)。 あなたが手に入れるオプションの数に関しては、それらはまたParallelの提供よりも優れていて多様であり、よりきめ細かい制御を与えます。 Parallelsと比較してこれらの設定にアクセスすることもより簡単ですが、我々は評決でそれについてコメントします。

価格と評決
価格設定に関しては、ほとんど違いはありません。Fusionも約80ドルで、無料試用版が付いてきます。 価格プランにはParallelsほど柔軟性はありませんが、Parallelsのより複雑な製品に比べて、このよりシンプルでポイントツーポイントのアプローチを好む人もいるでしょう。
VMwareには仮想化ソフトウェアの作成と管理の長い歴史があり、Fusion 8はそのことを正直に証明しています。 Fusionには好きなことがいくつかあります。Windowsをシームレスにインストールできること、Parallelsでは設定が非常に複雑なクリックの距離(設定、スナップショット、オーディオ、カメラなど)に最もよく使用されるVMコントロールが配置されること信頼性に関して言えば、それはより堅牢に感じます。 FusionがParallelsにもたらす最大のボーナスの1つは、既存のBootcamp Windowsインストールを利用する方法です。そこでは、そのインストールを呼び出すだけで、前後にジャンプすることなくOS X内でWindowsプログラムを実行できます。 256GBのSSDを使うと、そうでなければあなたが二重インストールに失っていたであろうそれらの貴重なギガバイトを節約するので、これは本当の祝福です。
私が触れたいもう一つの側面は消費電力です。 あなたが接続されているならば、これは考慮すべきではありませんが、あなたが頻繁にバッテリーであなたのMacbookを使うならば、あなたはParallelsがFusionより良い選択肢であると思うかもしれません。 私の経験では、Parallelsで同じVMを実行することは、バッテリーだけでなくコア温度でもより親しみやすく、Fusionで同じことがコア温度を70℃をはるかに超えてプッシュし始め、より高いバッテリー消耗をもたらしました。 奇妙なことに、私はMacbookが接続されている間それを観察しなかったので、それは同様に電源と関係があるかもしれません。
全体的に見て、Fusionは確実にスピンするためのしっかりとしたパンチパッキング体験を提供します。 ParallelsとFusionはどちらも無料の試用版を提供しているので、どちらを試しても構いません。 私はまだParallelsを支持していますが、それは個人的な選択であり、私はあなたがあなたのものを作ることを勧めます。
別のオプション
これまで議論してきたオプションは、議論の余地なく、両方の長所を生かすための最善のものですが、すべてではありません。 Mac上でWindowsを実行するための最良の方法について説明しているときには、さらに2つの点について説明する必要があります。
ブートキャンプアシスタント
Mac上でWindowsを実行したいと思ったことがあるなら、Boot Campのことを聞いたことがない可能性はほとんどありません。 それはあなたのIntelベースのMac上で完全なWindowsインストールを可能にするネイティブのOS Xアプリケーションです(Intelベースはここで操作上の言葉です)。 それがネイティブであるならば、なぜ我々はそもそもそれをそれを推薦しませんでしたか? Boot Campはデュアルブートシステムを作成しているので、それがすべての人にとってそれを実際にカットするわけではありません。
Boot Campの設定はかなり簡単です。 LaunchpadまたはOS X検索から起動して、画面の指示に従ってください。 もちろん、Windows ISOイメージとプロダクトキーを手元に用意する必要がありますが、大きな利点の1つは、Appleが自動的にMacbookに必要なWindowsドライバをダウンロードして提供することです。あなたが他の世界から何かを必要とするたびに他のOS。 そしてそれはあなたのハードディスク上に別々のNTFSパーティションが作成される別々のインストールなので、2つのOSの間でフォルダを共有することも忘れないでください。 それは単に機能しません。 NTFSとしてフォーマットされたスペースはあなたのMacでも利用できないので、例えばBoot Campのインストールに50GBを割り当て、そのうち25GBだけを使うのなら、残りの25GBは消費しない限り無駄になる。これは、ParallelsやFusionなどのオプションには当てはまりません。
クロスオーバー
CrossOverはかつて非常に人気がありましたが、最近その魅力をいくらか失っています。 アプリは、OS X上でWindowsベースのゲームを実行するという考えで作成されましたが、それ以来かなり拡大しています。 CrossOverはOS X環境内に「ボトル」を作成することによって機能します。これにより、プログラムはx86 Windowsアーキテクチャであると信じ込まれ、Mac上でCrossOverを介してそのプログラムを実行できます(またはLinux - CrossOverは両方をサポート)。 サポートされているタイトルのリストは非常に大きく、CrossOverデータベースには13, 700以上のアプリケーションがあります。 彼らはまた、WindowsアプリケーションがCrossOverを介して実行されているかどうかだけでなく、それがどの程度うまく実行されているかなどについてのコメントをユーザーが提供する複雑な評価システムを持っています。

CrossOverは$ 60の値札で入ってきて、そして完全に機能的な14日間のトライアルを提供します。 Webサイトには、購入する前にターゲットアプリケーションのサポートを確認できるようにする優れた検索機能があります。トライアルは自分自身で結果を確認するのにも役立つはずです。
最後の言葉
Mac OS X上でWindowsを実行することは厳密な科学ではありませんが、ニーズや予算に応じて、利用できる優れた選択肢がいくつかあります。 どのオプションを検討しても、トレードオフとコスト要因が関係してきます。 CrossOverを除いて、あなたはあなたが実行しているWindows版のライセンスを購入する必要があるでしょう、それでそれはほぼ一定です。 Boot Campは無料ですが、前後に切り替える手間があなたにとって価値がないかもしれません。 ただし、Mac上でゲームを実行する予定の場合は、仮想マシンまたはコンテナを実際のハードウェアレベルの統合ほどスムーズにすることができないため、Boot Campが最適です。 CrossOverは、Windowsのライセンスコストを必要とせず、ParallelsとFusionの両方よりも約20ドル安いので魅力的かもしれませんが、ターゲットアプリケーションがこのソリューションで動作することを確認する必要があります。 ParallelsとFusionはどちらも堅実ですが、結局、それでも仮想マシンです。
最後に、選択はあなた次第です。 幸いなことに、ここで説明したすべての解決策は無料の試用版と完全に機能的な試用版も提供しているので、私はあなたがそれらを自分で調べてあなたの状況に基づいて決定することを強く勧めます。 ああ、そしてあなたが選んだものとその理由を下記のコメントで教えてください。

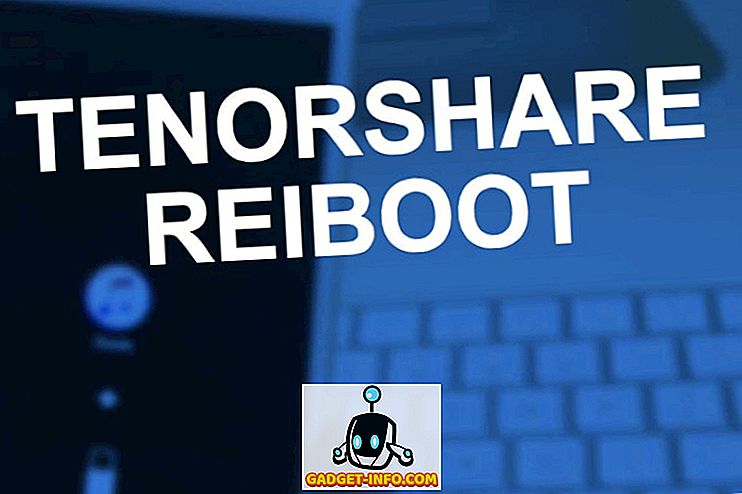
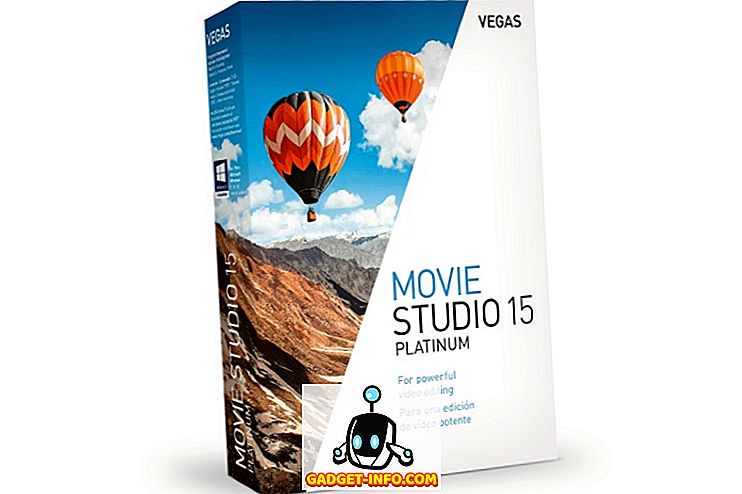
![Win Digit Magazineの1年間の購読[プレゼント]](https://gadget-info.com/img/more-stuff/461/win-digit-magazine-s-one-year-subscription-2.jpg)





