自宅、職場、またはホームオフィスでExcelを使用している場合は、ワークシートを希望どおりに設定できます。 ただし、各自がExcelを操作するための独自の方法と方法を持っています。 データを列に整理し、その他を行に整理することを好む人もいます。
誰かがあなたにExcelファイルを渡し、データを別の配置で表示したい場合は、Excelの組み込みの転置関数を使用して、列を行に、行を列に簡単に変換できます。 Excelでデータを転置するには、基本的に2つの方法があります。コピーと貼り付けによる方法と、転置関数を使用する方法です。 どちらもあなたのデータを置き換えますが、それらは異なる働きをします。これについては後で説明します。
TRANSPOSE機能を使用した転置
誰かがデータを列に配置したExcelファイルを提供し、データを行にすることを好むとします。

データを列から行に転置する領域を選択することから始めます。 上記の例では、データはA1からB6までを占めています。 それは2 x 6(2 x 6)のデータテーブルです。 転置する領域を選択するには、反対側または6 x 2(6×2)の領域が必要です。 セルA12(または他の場所に転置データが必要な場所)から始めて、6×2の領域をマークアウトします。

選択したセルには、A12からF13までの6×2の領域が含まれています。 この領域を選択した状態で、上の数式バーをクリックしてください。 数式を入力する前に、選択した領域がまだ選択されていることを確認してください。 次の数式を数式バーに入力してください。
=転置(a1:b6)
まだEnterキーを押しないでください。 この数式をExcelに入力することは、他のほとんどの数式とは異なります。 Enterキーを押したときにCtrlキーとShiftキーを押す必要があります。 そのため、 Ctrl + Shift + Enterを押します。 Excelワークシートは次のようになります。

Ctrl + Shift + Enterキーを押すと、数式の周りに括弧が表示されます。 これは、数式の出力が単一のセルではなくデータの配列になることをExcelに指示します。 奇妙なことに、自分で中括弧を入力することはできません。 Ctrl + Shift + Enterキーの組み合わせを使用する必要があります。
転置関数を使用してデータを転置すると、両方のデータセットがリンクされます。 つまり、たとえばA1のデータを変更すると、A12の値も変更されます。 セルに数式がある場合でも、両方の場所の値が更新されます。
以下の例では、私は労働者、労働時間、総給与に関するいくつかのデータを持っています。 転置関数を使用してデータを転置しました。

私は先に進んで1人の名前を変更し、時間はすべての個人のために働きました、そしてあなたが見ることができるように、両方のデータセットは同期されます。

これはまた、元のデータのセルまたは行を削除すると、転置されたセルで参照エラーが発生することを意味します。 2つのデータセットをリンクしたくない場合は、リンクするのではなくデータを複製する以下のコピーアンドペースト方法を使用することをお勧めします。
コピー&ペーストによる転置
Excelでデータを入れ替えるより簡単な方法は、コピー&ペースト機能を使用することです。 データはリンクされないため、必要に応じて元のデータセットを安全に削除できます。 ただし、元のデータセットに変更を加えた場合、それは単なるコピーであるため、転置されたデータには反映されません。
転置するデータを選択して右クリックし、[ コピー ]を選択するか、キーボードのCtrl + Cキーを押します。
データを貼り付ける空のセルを右クリックして、[ 転置 ]ボタンをクリックします。 転置ボタンの上にマウスを移動すると、実際にシート上のデータのライブプレビューが表示されます。

元のデータセットのデータを変更しても、転置されたデータには影響しません。その逆も同様です。 それはそれについてです。
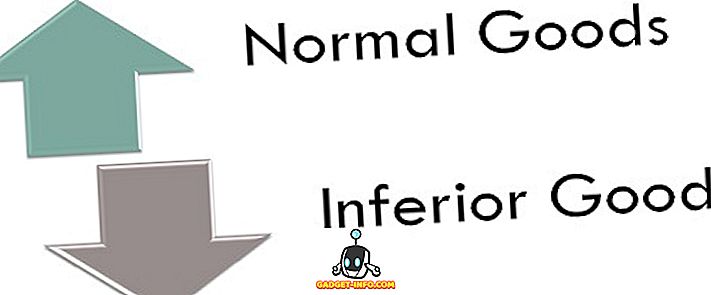

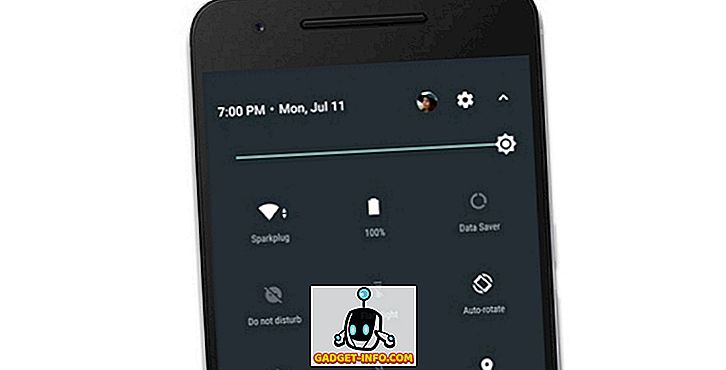






![ソーシャルメディア - 1998年から2011年までのGoogleのナビゲーション履歴[PICS]](https://gadget-info.com/img/social-media/167/google-s-navigation-history-from-1998-2011-5.png)