あなたが手頃な価格のWindowsラップトップを所有しているなら、あなたは数年間それを使用した後にあなたはさまざまなハードウェア問題を経験したにちがいありません。 バッテリーとスピーカーは消耗しがちですが、充電には問題がありますが、タッチパッドが機能しなくなるまで問題はありません。 はい、それはあなたのコンピュータを修理する必要がある時ですよね? 確かに、さまざまなWindowsキーボードショートカットに精通しているのであれば、できますが、すべての人にとって解決策ではありません。 USBマウスを購入して作業を開始することもできますが、緊急に何かをする必要があり、PCのマウスまたはタッチパッドが機能しなくなった場合は、キーボードでマウスポインタを制御できます。
はい、そうです! Windows 10には「マウスキー」機能があり、これを使うと数字パッドや他のキーでマウスポインタを操作できます。 Windows 10でキーボードを使ってマウスポインタを制御する方法は次のとおりです。
注 :マウスキー機能は、Windows 7、8、および8.1でも使用できます。
マウスキーをオンにする
Windows 10でマウスキーをオンにするには、 [設定] - > [アクセスのしやすさ] - > [マウス]の順に選択し、 [ マウスキー]の下の3つのオプションすべてを有効にします。

または、 コントロールパネルに移動して「マウスキー」を検索し、「マウスキー を使ってキーパッドでポインタを動かす 」というオプションをクリックします。

次に、「 マウスキーをオンにする 」というオプションをチェックします。 キーボードショートカットのAlt +左Shift + Num Lockを押してマウスキーをオンにすることもできます。

Windowsでマウスキーを設定する
[コントロールパネル]の[マウスキーをオンにする]オプションの下に[ マウスキーの設定 ]ボタンがあります。 それをクリックすると、マウスキーのためのたくさんのオプションが表示されます。 ポインタの速度と加速度を設定したり、Ctrlキーを押しながら速度を上げたり、Shiftキーを押しながら速度を遅くしたりすることができます。

マウスキーをオンにして設定したところで、次にNum Padキーを使ってコントロールする方法を説明します。
ポインタを移動してクリック
ポインタのさまざまな動きやクリックに使用できるテンキーのキーは次のとおりです。
- あと4
- 6:そうです
- 8:上
- 2:下
- 7:左上
- 9:右上
- 1:左下
- 3:右下
- 5:クリック
クリックを選択
Windowsで項目をクリックし始める前に、まず使用したいマウスボタンを選択する必要があります。
- /:左クリックを選択
- - :右クリック
- *:両方のクリックを選択
- +:ダブルクリック
これらはNum Padのキーであり、文字の上の数字キーではないことに注意することが重要です。 また、 一度右クリックまたは左クリック、あるいはその両方を選択すると、ポインタは変更するまで同じクリックモードのままになります 。
アイテムをドラッグ&ドロップする
- ドラッグ:アイテムをドラッグするには、それをポイントし、「0」を押してから移動キーを使用してアイテムを移動します。
- ドロップ:アイテムをドロップするには、その場所をポイントして「。」(小数点)を押します。
キーボードでPCのマウスポインタを操作する準備はできましたか?
Windows PCまたはラップトップのタッチパッドまたはマウスが機能していない場合でも、これ以上心配する必要はありません。Windowsのマウスキー機能を利用できます。 それは確かにマウスやタッチパッドを使用するのと同じくらい簡単ではありませんがあなたが緊急に何かをする必要があるならあなたはそうすることができますが。 それに、しばらく使った後、ハングし始めました。 だから、Windows 10でマウスキーを試してみて、もしあれば、下のコメント欄であなたの考えや疑問をお知らせください。
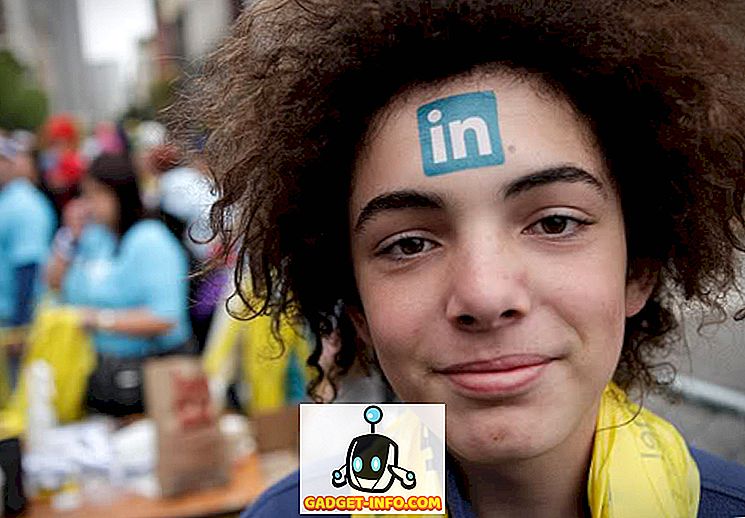

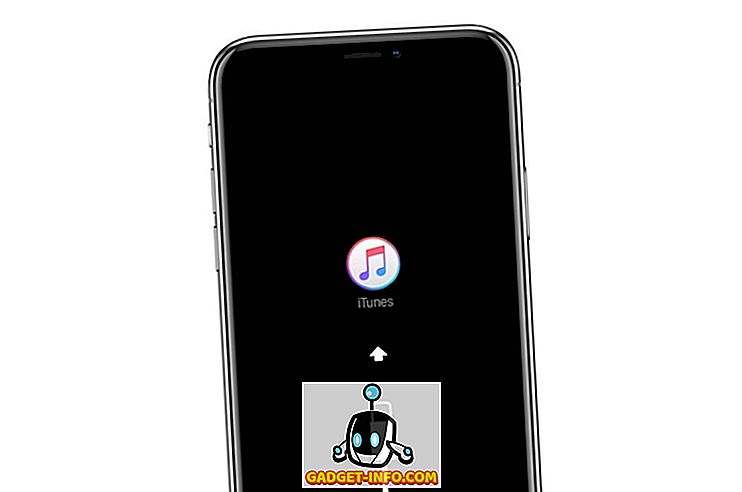
![Win Digit Magazineの1年間の購読[プレゼント]](https://gadget-info.com/img/more-stuff/461/win-digit-magazine-s-one-year-subscription-2.jpg)





