Google Chromeは、確かな選択肢がいくつもあるにもかかわらず、間違いなく最も人気のあるWebブラウザです。 他のGoogleサービスとの緊密な統合、最小限のUIなど、堅牢な一連の機能があることを考えると、これは当然のことです。 今、私はあなた全員が(ほとんどの)Google Chromeの機能にかなり精通していると確信しています。 しかしそれだけ?
世界で最も人気のあるブラウザには隠された機能や機能がたくさん含まれているため、それをさらに便利にすることはできません。 興味がありますか? 生産性を最大限に高めるために保証されている、 Google Chromeの最高の15のトリックをご覧ください。
1.ワンクリックで、複数のタブを閉じてブックマークしたり、タブの履歴などにアクセスしたりできます。

Google Chromeには、タブのコンテキストメニューから簡単にアクセスできる高度なタブ管理オプションが多数含まれています。 (アクティブまたは非アクティブ)タブを右クリックするだけで、アクティブなタブの右側にあるすべてのタブを閉じる、タブの再読み込みと複製、すべてのタブのブックマークなどのオプションが表示されます。タブのコンテキストメニューで
- 新しいタブ:新しいブラウザタブをすぐに開きます。アクティブなタブのすぐ横にあります。
- 再読み込み:現在アクティブなタブの内容を更新します。
- 複製:アクティブなタブと同じ内容で、新しいタブを右側に作成します。
- タブを固定:タブをブラウザに固定します。 固定されたタブは他のすべてのタブの左側に移動され、ブラウザを閉じても固定されたままになります。
- タブのミュート:タブで再生している音声をミュートします。 明らかに、これはタブが何らかのサウンドを再生している場合にのみ機能します(上の小さなスピーカーアイコンで示されます)。
- タブを閉じる、他のタブを閉じる、タブを右に閉じる:一目瞭然です。
- 閉じたタブを再度開く:最後に閉じたタブを開き、閉じたときに開いていたWebページを開きます。
- すべてのタブをブックマーク:現在開いているすべてのタブ(具体的にはそのコンテンツ)をブックマークとしてユーザー指定のフォルダに保存します。

それだけでなく、あなたは単に戻ると進むを右クリックすることができます 現在のセッションで、任意のタブのナビゲーションボタンをクリックすると、そのタブのWebページの閲覧履歴が表示されます。 上記のコンパニオンスクリーンショットをチェックしてください。
2. Omniboxから直接計算、単位変換などを実行します。

Google Chromeの検索とアドレスを組み合わせたバーであるOmniboxは、それ自体かなり汎用性の高いツールです。 基本的な算術計算(加算、減算、乗算など)からほぼすべての単位タイプの単位変換(通貨変換、マイルからキロメートル、ポンドからキログラムなど)まで、すべてを素早く実行できます。 それは(設定されたデフォルトのEメールクライアントを使って)素早くEメールを作成し、そしてあなたのグーグルカレンダーにイベントを追加するためにも使うことができる。
算術計算を実行するには、単純にOmniboxに入力してから等号 (=)を入力するだけで、結果がドロップダウンボックスにリアルタイムで表示されます。 クールだよね?
3.すべての端末でブックマーク、拡張子、設定などを確認しましょう
GoogleのChromeと他のGoogleサービスとの緊密な統合の最も良い例の1つは、ブラウザのサインイン機能です。 基本的に、GoogleアカウントでGoogle Chromeにログインすると、ブックマーク、インストールされている拡張機能、閲覧履歴、保存されているパスワードなど、ブラウザの設定はすべて自動的に暗号化され、同じGoogleアカウントに同期されます。 これは、 Chromeの 設定(Hamburgerアイコン) > ログインに進み、Googleアカウントの認証情報を入力することで簡単に行えます。


Google Chromeを使用しているすべてのデバイスでお気に入りのブックマークサイト、拡張機能、その他のデータを取得するのは、同じGoogleアカウントでそれらのデバイスにサインインするのと同じくらい簡単です。 あなたも、 高度な同期設定を使用することができます 一部のコンテンツのみを選択的に同期するためのオプション(上記のスクリーンショットを参照)。
4.ワンクリックでWebサイトをデスクトップに固定する
お気に入りのWebサイトにすばやくアクセスするには アプリとしてデスクトップに固定します。 うん、Google Chromeでは、お気に入りのWebサイトへの直接デスクトップショートカットを作成できます。 これを行うには、固定するWebサイトに移動して、 [Chromeの設定](Hamburgerアイコン)> [その他のツール]> [アプリケーションショートカットの作成]の順に選択します。 下のスクリーンショットを見てください。

Google Chromeの最新テスト版( バージョン47 )では、ピン留めされたWebサイトはデスクトップアプリとして機能し、アドレスバーやナビゲーションボタンなどの目障りなブラウザUI要素がなくても独自のウィンドウで開くことができます。 それはどれぐらいクールですか?

5.使用する必要がある重要なChromeキーボードショートカット
非常に便利であることを考えれば、ほとんどすべてのデスクトップおよびWebアプリケーションがキーボードショートカットをサポートしています。GoogleChromeもそれほど変わりません。 これには数十のキーボードショートカットのサポートが含まれており、これらはタブの管理/移動からブラウザ履歴の消去まで、あらゆることに使用できます。 これは最も有用なもののいくつかです:
- Ctrl + Shift + N : シークレットモードで新しいウィンドウを開きます。
- Ctrl + Shift + T :最後に閉じたタブをもう一度開きます。 最近閉じたタブが10個まで記憶されます。
- Shift + Esc :Google Chromeのタスクマネージャを開きます。
- Alt + Enter : URLを入力した後:新しいタブでURLを開きます。
- Ctrl / Shift + F5 :キャッシュされたコンテンツを無視して現在のページを再読み込みします。
Google Chromeのすべてのキーボードショートカットの一覧を表示するには、ここをクリックしてください。
6.拡張機能を使用すると、Chromeは単にWebを閲覧するだけでなく、それ以上のことを実行できます。
Google Chromeを使用している場合は、いくつかの拡張機能を使用していることになります。 Chromeウェブストアには、このような便利な拡張機能が何十万も含まれています。これらを使用すると、Google Chromeをさまざまな目的に使用できます。 goo.glのURL共有用のショートリンクを簡単に作成できるgoo.gl URL Shortnerや、すべてのWebアカウントのパスワードを安全に保存および管理できるLastPassなど、非常に便利な拡張機能がいくつかあります。 もっとしたいですか? 私たちがコンパイルした35の最高のGoogle Chrome拡張機能のリストをチェックしてください。
7.シークレットモードで拡張機能を実行する

シークレットモード Google Chromeでは、閲覧履歴(およびその他のデータ)がブラウザによって保存されることを心配せずに、Webを個人的に閲覧できます。 ただし、デフォルトでは、インストールされた拡張機能はシークレットモードでは機能しません。
拡張機能をシークレットモードで実行できるようにするのは非常に簡単なので、問題ではありません。 インストールされている拡張機能の一覧を表示するには、 [Chromeの設定](ハンバーガーアイコン)> [拡張機能 ]の順に選択し、 [シークレットモード]で作業するすべての拡張子を[シークレットで許可]オプションをオンにします。 やさしい!
8.新しいタブページをカスタマイズして有用な情報を表示する

デフォルトでは、新しいタブページ Google Chromeのはかなりわかりやすく鈍いです。 ただし、Chromeウェブストアで利用できる多数のタブカスタマイズ拡張機能を使用すると、魅力的になるだけでなく、さらに便利になります。 これらの拡張機能は、時計、現在の気温、今後のカレンダーイベントなどの情報を新しいタブページに追加することを可能にします。 Momentumによってカスタマイズされた、そのような拡張機能の1つである、新しいタブページを示す、上記のコンパニオンスクリーンショットを見てください。
9. Chromeで特定のウェブサイトをブロックする
明示的または不適切なコンテンツを含むWebサイトはたくさんありますが、子供など特定の年齢層のユーザーには適していません。 幸い、さまざまな方法を使用して、Google Chromeでウェブサイトを簡単にブロックできます。 Google Chromeの不適切なWebサイトへのアクセスを手動で(管理者アカウントを作成することによって)、またはそのために使用可能な多数の拡張機能( SiteBlockなど)のいずれかを使用して無効にすることができます。
10. Googleの逆画像参照を使用してすばやく任意の画像を検索

これは、Google Chromeが他のGoogleサービスとの緊密な統合からどのように恩恵を受けるかを示す別の例です。 あなたがウェブサイトで出会ったばかりのものに似た画像を見つけたいですか? 画像を右クリックして、[ Googleで画像を検索 ]オプションをクリックするだけです。 Chromeが新しいタブを起動し、Googleの逆画像検索マジックを使用して、一致するすべての画像を見つけます。 ワンクリックでそれがすべてです!
11. Chromeから他のパソコンにリモートアクセスする

リモートデスクトップアクセスは、ネットワーク経由でリモートコンピュータを安全に制御/共有するための非常に便利な方法です。 Teamviewer(最も広く知られている)やその代替手段など、利用可能なアプリケーションは多数ありますが、必要に応じて、Google Chromeを使用してネットワーク経由でリモートコンピュータを表示/制御することもできます。
そのとおり。 あなたがしなければならないのは両方のコンピュータにGoogle Chromeリモートデスクトップアプリケーションをインストールして、そして提供される簡単な指示に従うことです。 リモートシステムの共有は安全であり、ユーザーが共有するPINによって認証されます。
12. Chrome Flagsを使って隠しブラウザ機能を有効にする

Google Chromeの潜在的な可能性を引き出したいですか? フラグをチェックしてください。 基本的に、フラグは実験的なGoogle Chromeの機能( chrome:// flagsページの下に隠れています)で、まだプライムタイムの準備はできていません。 その結果、それらは変更されるか、またはその後のブラウザの更新と完全に連動しなくなる可能性さえあります。 しかし、彼らは確かに自動パスワード生成、多言語スペルチェックツールなど、ブラウザにクールで追加された機能をたくさん与えることができます。 Google Chromeのフラグはたくさんあります あなたがブラウザの技術の最先端に住みたいのであれば、あなたが遊ぶために利用可能です。 注意深くそれらを使用することをちょうど確かめなさい、さもなければあなたは機能しないブラウザに終わるかもしれない。
13. Chromeでキャッシュされたウェブページの一覧を表示する
他のウェブブラウザと同じように、Google Chromeはあなたがアクセスするウェブページのローカルコピーを保存し、将来のページ読み込み時間を短縮します。 また、キャッシュされたすべてのWebページのリストを表示したい場合は、「 chrome:// cache 」(引用符なし)のシステムURLにアクセスするだけです。 下のスクリーンショットを見てください。

そして何を思う? Google Chromeには、類似のシステムURLからアクセスできる基本的な(そして高度な)機能が数多くあります。 chrome:// memory (ブラウザとそのプロセスの詳細なメモリ消費状況を表示するため)、およびchrome:// policies (ユーザーポリシーを表示するための)はほとんど例がありません。 そして面白いことに、これらのシステムURLすべてのリストは別のURL「 chrome:// chrome-urls 」(引用符なし)でアクセスできます。 それらすべてをチェックしてください、あなたはただ何かが役に立つと思うかもしれません、そしておそらくもっと楽しいかもしれません。

14. Chromeをクイックメモ帳として使用する

Webをブラウズしている間に、後で参照するためにすぐに書き留めたい(テキストの)情報に遭遇することがよくあります。 そのような場合は、Chromeタブ自体を簡単に起動するメモ帳として使用できます。 うん、それは本当だ。 Omniboxに「 data:text / html 」という文字列を(引用符なしで) 入力し 、 Enterキーを押して入力を開始するだけです。 このリンクは、後でGoogle Chromeのメモ帳にワンクリックでアクセスするためのブックマークとして保存できます。 タブを閉じると、入力した内容が失われることに注意してください。
15. Chromeのタスクマネージャで実行中のタブと拡張機能を管理する

Google Chromeはかなりリソースを必要とする(ほとんど空腹な)ソフトウェアアプリケーションです。アクティブなタブから拡張機能まですべてがシステムメモリを大量に消費します。 ブラウザのメモリ消費量を把握したい場合は、独自のタスクマネージャを使用して実現できます。 タスクマネージャは、実行中のタブ、拡張機能、プラグインなどに関する詳細情報を提供し、 メモリ使用量、プロセスID、イメージキャッシュなどのリアルタイムの更新状況を表示します。 それだけでなく、無応答のタブや拡張機能を削除するためにそれを使うこともできます。 タスクマネージャには、 Shift + Escキーボードショートカットから簡単にアクセスできます。
結論
現代のWebの要求を処理するために作られた強力なブラウザであるGoogle Chromeは、あらゆる種類のユニークな機能が満載です。 しかし、その機能はあなたが表面に見るものに限定されていません。 便利な拡張機能から、強力なフラグ、インスタント計算まで、あなたがより生産的にするために、世界で最も人気のあるブラウザが提供しなければならないことがたくさんあります。 だから、これらのトリックを試してみて、それらがあなたのためにどのようにうまくいくか教えてください。 上記のリストに含まれている可能性がある他のトリックを知っていますか? 以下のコメントで叫んでください。
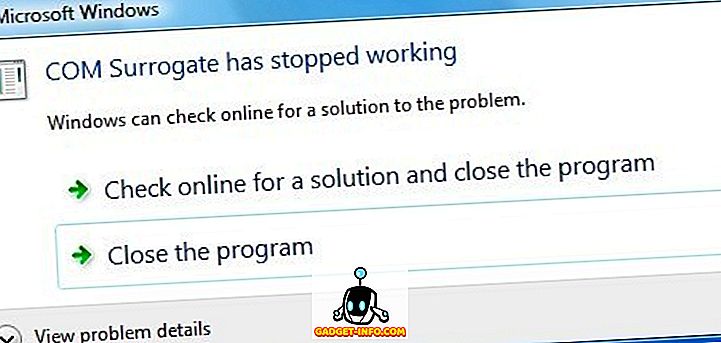







![ソーシャルメディア - 1998年から2011年までのGoogleのナビゲーション履歴[PICS]](https://gadget-info.com/img/social-media/167/google-s-navigation-history-from-1998-2011-5.png)