だから、あなたは思い切ってAndroidのスマートフォンからiPhoneに移動しました。 iPhoneはとても素晴らしいスマートフォンなので、私たちはあなたの決断を尊重します。 ただし、初めてiPhoneを使用する場合は、iPhoneに少し慣れていないように感じるかもしれません。 iOSは非常に使いやすいですが、その経験はAndroidとはかなり異なります。 だから、私たちはあなたがあなたの真新しいiPhoneに慣れるようにここにいます。 これは、初めてのiPhoneユーザーのための10の役に立つヒントです:
1. iPhoneジェスチャー
Androidにはいくつかのクールなジェスチャーが含まれており、サードパーティのアプリを介して追加することができますが、iPhoneにはネイティブでいくつかのクールなジェスチャーが含まれています。
- 上から下にスワイプして通知センターを開き、下から上にスワイプしてコントロールセンターを開くことができます。
- ホームスクリーンを下にスワイプすると 、iPhoneに「Spotlight」ユニバーサル検索機能が表示されます。
- さまざまなページで左端から右にスワイプして戻ることができます 。
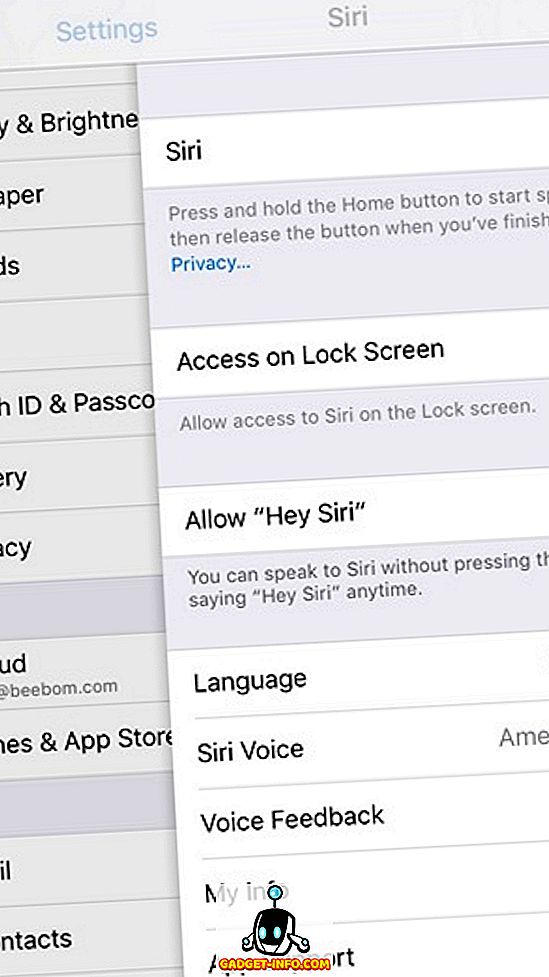
- Safariで最近閉じたタブを確認するには 、タブスイッチャーの新しいタブアイコンを押したままにします。
- ズームするピンチはあなたが知っていると確信しているジェスチャーです。 ただし、iPhoneでは、 ピンチを使用してビデオをズームインしてズームできます。
- 写真アプリでは、まず「選択」ボタンを押してから選択したい写真に指をスライドさせることで、複数の写真を簡単に選択できます。
- すぐにページのトップに行きたいですか? どのアプリを使用していても、上部のステータスバーをタップするだけでページの上部に移動できます。
2. 3D Touchを使う
iPhone 6s以降に移行した場合は、3D Touchが大好きです。 iPhoneの3D Touchでは、クールなショートカットにアクセスしたり、何かを覗いたりするには、ディスプレイを強く押す必要があります。 ただし、最初に[設定] - > [一般] - > [ユーザー補助]で 3D Touchを有効にする必要があります。 有効にすると、アプリのアイコンを3Dタッチして、ショートカット、写真、通知をすばやく表示して、いろいろなことができます。 あなたはもっと知るためにいくつかの本当にクールな3D Touchトリックの我々のリストをチェックすることができます。
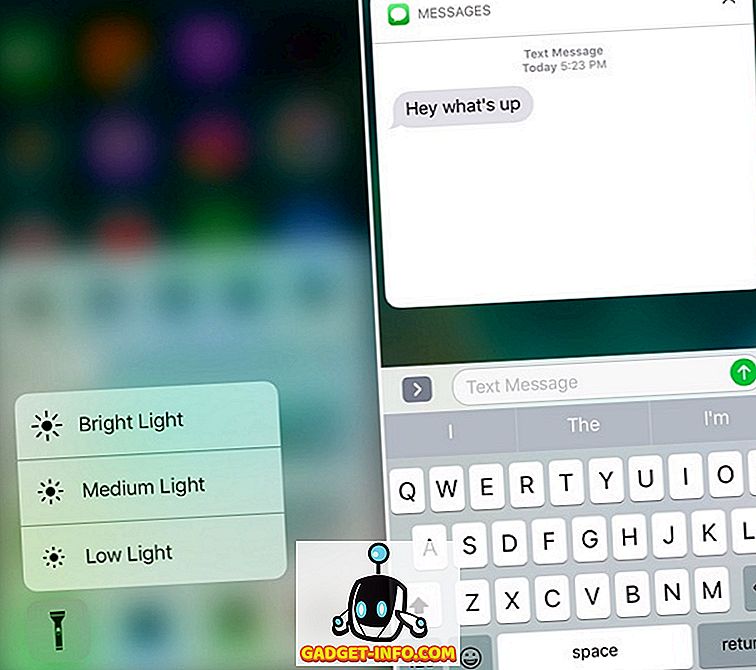
3.夜勤を有効にする
スマートフォンのディスプレイとそこにあるほとんどすべてのディスプレイは青い光を発します。これは目の疲れを引き起こし、夜の睡眠に影響を与える可能性があります。 さて、iPhoneにはクールなNight Shift機能がついてくる。これをオンにするとディスプレイにフィルタが追加されるので、青い光が取り除かれ、ディスプレイが見やすくなる。
コントロールセンターからiPhoneのナイトシフトを有効にしたり、特定のタイミングでオンまたはオフにするようにスケジュールすることもできます。 それをするために、あなたはSettings-> Display&Brightness-> Night Shiftの順に進み、スケジュールのタイミングを変えることができる。 ここでは、色温度も調整できます。
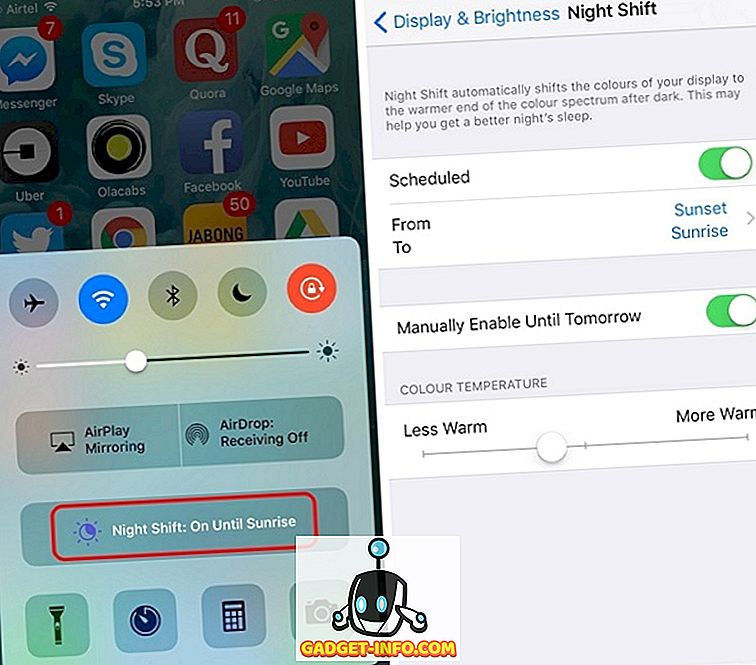
4.補助的なタッチを使う
iPhone 7のホームボタンは非常に反応しやすく、iPhone 7の新しい静電容量式ホームボタンでさらに改善されていますが、さまざまなアクションのためにホームボタンを押すと少し遅くなることがあります。 さて、iOSには非常に便利なAssistive Touch機能が含まれています。これを有効にすると、ホーム、シリ、通知センター、コントロールセンターなどにショートカットアイコンのパッキングショートカットが表示されます。 ボタンをタップするだけで使用できるように、カスタムジェスチャを作成することもできます。 [設定] - > [一般] - > [ユーザー補助]で Assistive Touchを有効にできます。
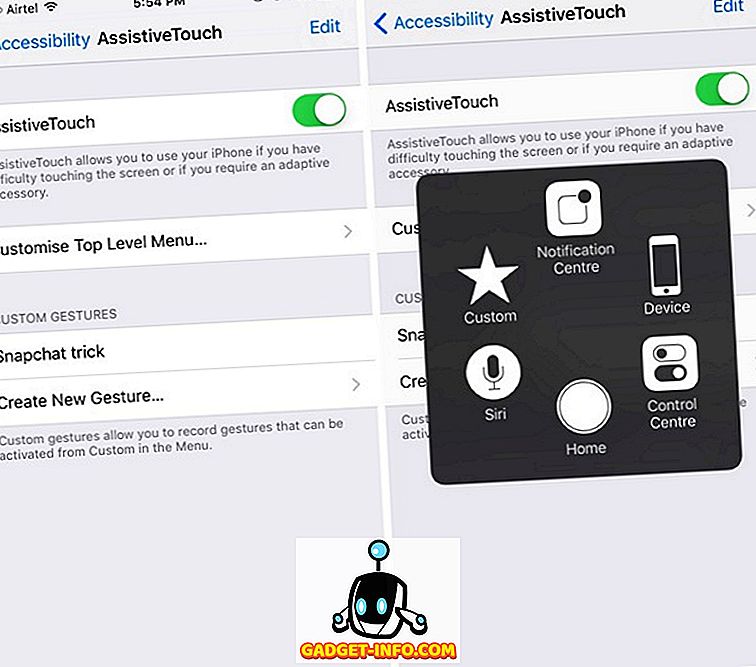
5. iPhoneのキーボードトリック
iPhoneはとても洗練されたキーボードに詰め込まれていて、本当にクールなトリックであなたのタイピング体験を向上させることができます。 たとえば、 テキスト置換のショートカットを作成したり、口述を使用したり、ドメイン名をすばやく入力したりできます。 あなたはもっと知るために最高のiPhoneキーボードトリックの私達のリストをチェックすることができます。
また、あなたが本当に普通のiOSキーボードを好きではないなら、あなたはいつでもサードパーティのキーボードアプリをインストールすることができます。 キーボードアプリをインストールした後は、 設定 - >一般 - >キーボード - >キーボードの順に進み、「 新しいキーボードの追加 」 をタップする必要があります。 また、追加した後は、キーボードをタップして「フルアクセス」にすると、うまく機能します。
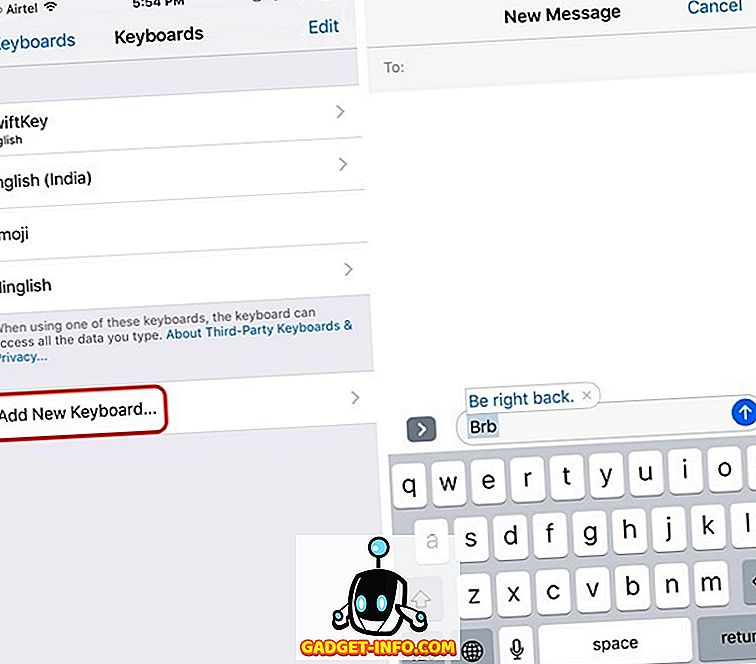
6.バッテリー節約のヒント
あなたがiPhoneのプラス版を揺り動かしているならば、あなたは素晴らしい電池性能を気に入るはずであり、あなたが普通のiPhoneを所有しているなら、電池性能はちょうど良いはずです。 ただし、iPhoneの電池性能を向上させる方法はいくつかあります。
あなたができる最初のことは「 低電力モード 」を使うことです。 iPhoneのバッテリー残量が20%以下の場合、iOSから低電力モードを有効にするように求められますが、 [設定] - > [バッテリー]で手動で有効にすることができます。 低電力モードでは、バックグラウンドでのアプリの更新、Hey Siri、一部の移行などを無効にすることで消費電力を削減します。
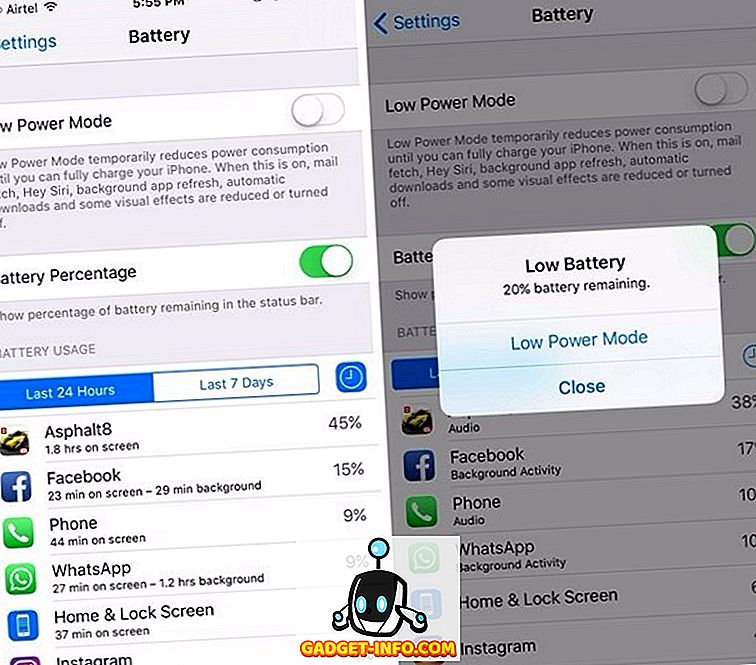
また、バッテリーページには、電力を消費しているアプリのリストがあります。 その後、バッテリーを節約するために、最も電力を消費するアプリのバックグラウンドアプリの更新を無効にすることができます。 これを行うには、 設定 - >一般 - >バックグラウンドアプリの更新の順に進み、バックグラウンドで実行したくないアプリを無効にします。
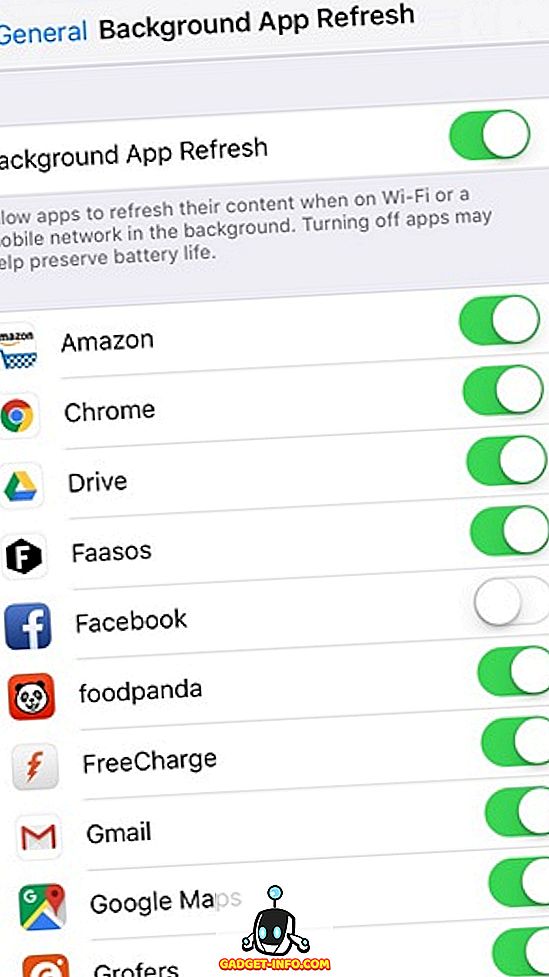
7. Siriを試す
たぶん、あなたはあなたのAndroidスマートフォンでGoogle Nowを使ってきました。 Google Nowがかなり機能的な仮想アシスタントであることは間違いありませんが、Siriほど安全ではありません(これはGoogle Assistantによって変わります)。 さらに、Appleがサードパーティの開発者にそれを公開したおかげで、Siriは今では以前よりもずっと良くなった。 Siriを使って電話をかけたり、システム設定を切り替えたり、アラームやリマインダーを設定したり、メモを取ったりすることができます。また、Siriを使ってWhatsAppメッセージを送信したり、Uberを取ったりすることもできます。
iPhoneの設定中にSiriを有効にしなかった場合は、 Settings-> Siriで有効にできます。 ここでは、デバイスがロックされている場合でも「 Allow Hey Siri 」を有効にしてボイスアシスタントをトリガーすることもできます。
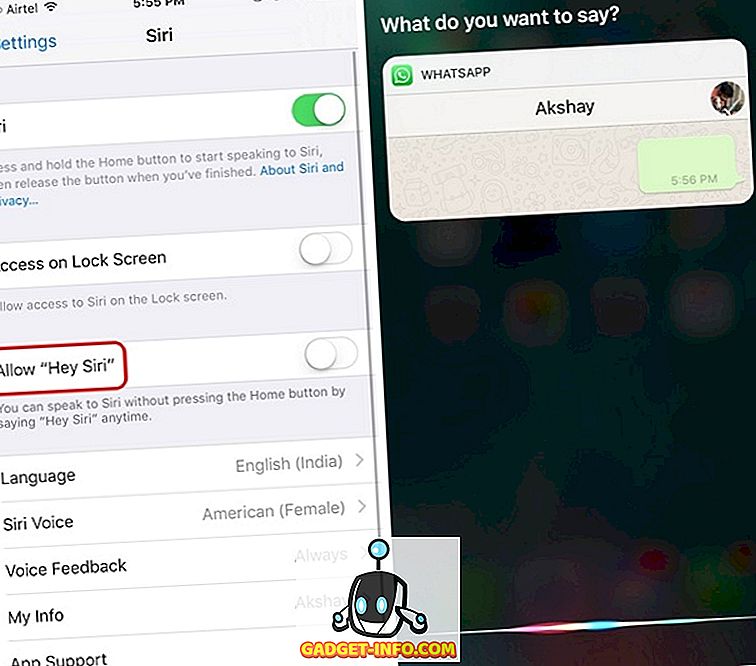
8.エアドロップ
iPhoneから他のiPhone、iPad、またはMacにファイル、メディア、リンク、その他あらゆることを共有したい場合は、AirDrop機能を使用できます。 コントロールセンターからAirDropを有効にして、iCloudの連絡先または全員とファイルを共有できます。 AirDropから何かを共有すると、受信者はそれを受け入れるか拒否するかを尋ねるプロンプトとともにプレビューを受け取ります。
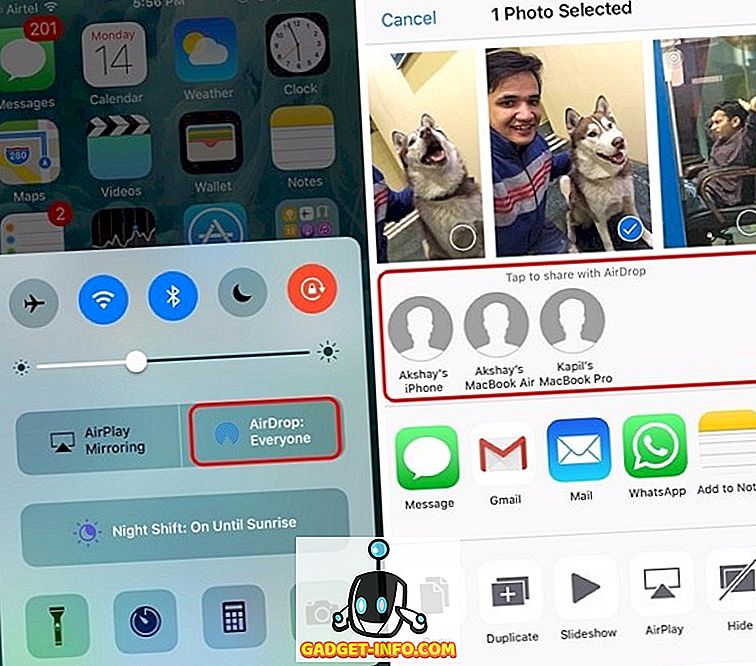
受信したファイルは、送信元のアプリで開かれます。 AirDropは、2つのデバイスが同じWiFiネットワーク上にあり、WiFi接続に問題がある場合に備えてBluetoothを使用する場合にも機能します。
9. iPhoneをバックアップする
あなたのiPhone上のすべてをiCloudに、あるいはあなたのPCまたはMac上でiTunes経由でバックアップすることができます。 iPhoneをiCloudにバックアップするには、「 設定」 - >「iCloud 」に移動し、下にスクロールして「 バックアップ 」オプションを見つけます。 ここで、「iCloudバックアップ」を有効にするか、「今すぐバックアップ」をタップしてバックアッププロセスを開始します。 WiFiネットワークに接続していて、iCloudストレージに十分なスペースがあることを確認してください。
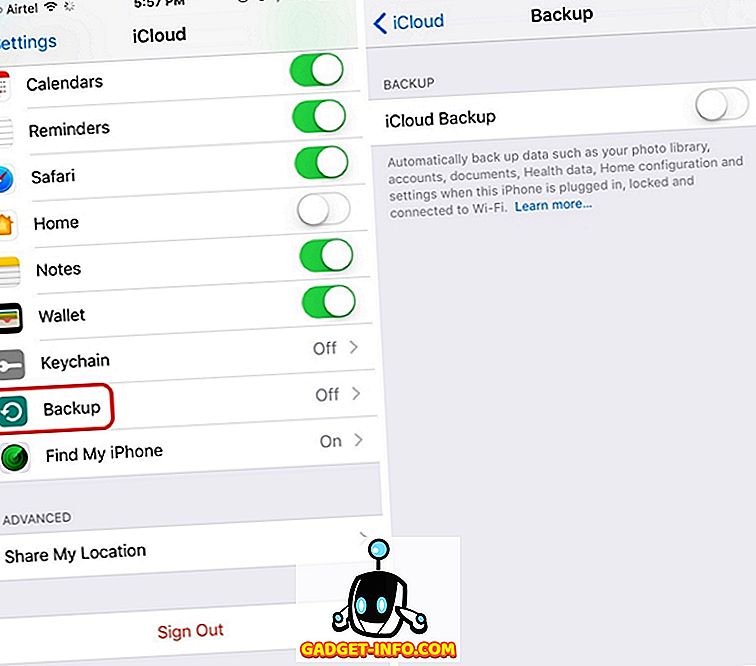
iTunesを使ってiPhoneをバックアップするには、PCまたはMacでiTunesを開き、iPhoneを接続します。 お使いのデバイスがiTunesに表示されたら、デバイスのアイコンをクリックし、「概要」ページで、あなたはコンピュータ上であなたのiPhoneのバックアップを作成するためのオプションがあります。 「 今すぐバックアップ 」をクリックしてプロセスを開始してください。
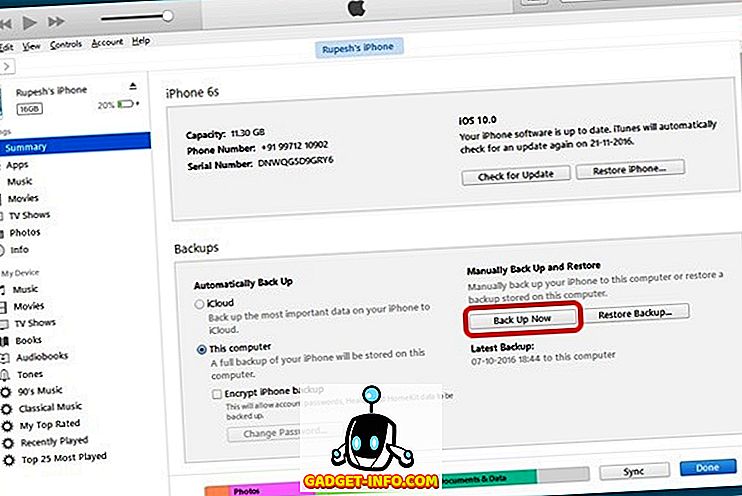
iTunesを使ってiPhoneを初めてバックアップするときは、しばらく時間がかかります。 プロセスが完了したら、 [編集] - > [設定] - > [デバイス]でバックアップを確認できます。
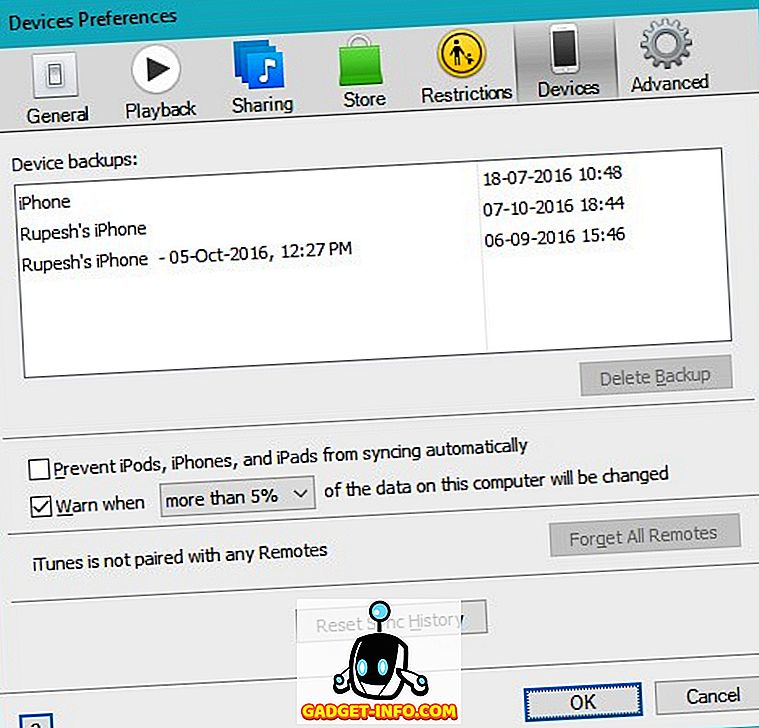
iPhone上のすべてがバックアップされているので、工場出荷時にデバイスをリセットする必要がある場合は、そうしてからバックアップを復元して、すべてのデータとアプリをiPhoneに保存できます。
10. iPhoneを強制的に再起動する
iPhoneが遅れたりハングアップしたりしないという認識があり、それこそまさに「認識」です! iPhoneが動けなくなることがあり、それを機能させる方法がないようです。 電源ボタンとホームキーを押しながら iPhoneを強制的に再起動することができます 。
iPhoneは初めてですか? これらのヒントは便利なはずです
iPhoneは非常に使いやすいデバイスですが、いくつかの機能は慣れるのに時間がかかります。 まあ、私たちは前述のiPhoneのヒントがあなたに役立つことを願っています。 iPhoneに関して他に疑問や質問がある場合は、下のコメント欄に1行記入してください。



![Win Digit Magazineの1年間の購読[プレゼント]](https://gadget-info.com/img/more-stuff/461/win-digit-magazine-s-one-year-subscription-2.jpg)





