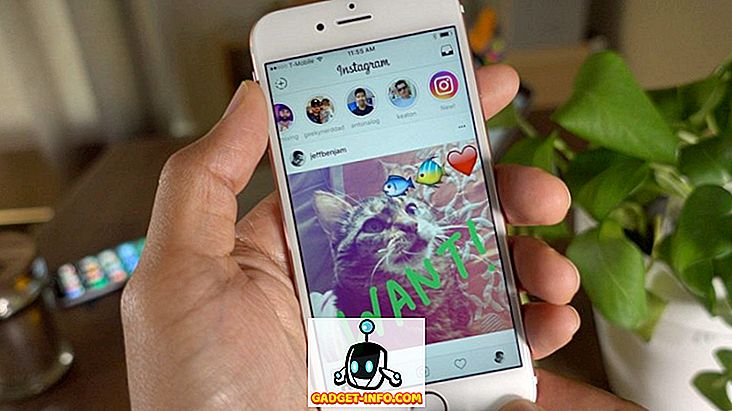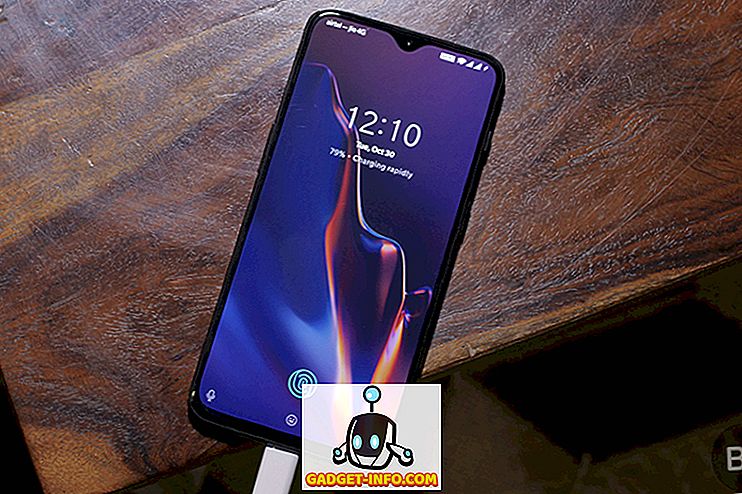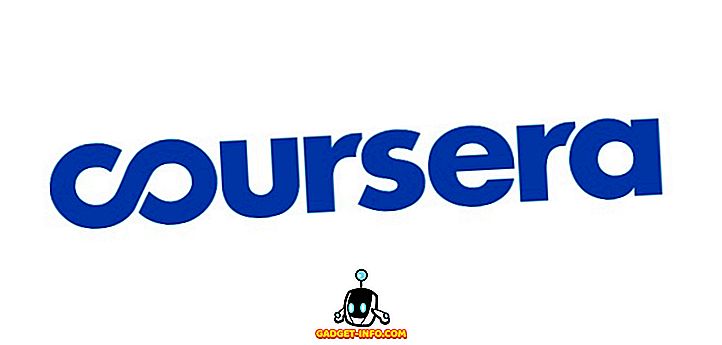プライバシーは、ソフトウェアに関しては大きな関心事です。 ほとんどの人は、サードパーティ製のソフトウェアをインストールしている間は利用規約をスキップしているように見えます。 昨年11月以来、NVIDIAはテレメトリをすべてのグラフィックスドライバに追加してきました。それはあなたのシステムからユーザーデータと情報の自動収集を含みます。 これまでのところ、ソフトウェアが本当にあなたを狙っているわけではないので、気にする必要はありません。 ただし、安全を確保するために、新しいドライバでテレメトリサービスをすぐに無効にすることをお勧めします。 ですから、WindowsでNVIDIA Telemetryを無効にする方法を見る前に、NVIDIA Telemetryが実際にどのようなものであるかを説明しましょう。
NVIDIAテレメトリとは
NVIDIA Telemetryは、システムにインストールされているドライバソフトウェアを利用して、ユーザーデータやシステムから情報を自動的に収集します。 これらの情報には、通常は正しいドライバー更新を提供するために収集され、サーバーに保管される可能性がある集約レベルのデータおよびユーザーレベルのデータのモニターが含まれる場合があります。 これまでのところ、NVIDIAは彼らがかつて使っていたそれ以上の情報を集めていないので、それはユーザーを狙っていると考えることはできません。 しかし、テレメトリーモニターを使用して将来的にその会社が計画していることは、私たちにとって重要です。 それで、あなたが妄想的であるならば、あなたはNVIDIAの遠隔測定モニターを無効にするためにマイクロソフトオートランを利用することができます。
Microsoftオートランを使用したNVIDIAテレメトリの無効化
注 :私はWindows 10 Creatorsアップデートを実行している私のラップトップ上でNVIDIA Telemetryを無効にしています。 この方法は、古いバージョンのWindowsを使用している場合でも正常に機能するはずです。
マイクロソフトのAutorunsソフトウェアを利用する予定です。こちらからダウンロードできます 。 完了したら、以下の手順に従ってNVIDIAのテレメトリサービスを無効にします。
- ダウンロードしたら、RARファイルを解凍し、32ビットバージョンのWindowsを使用している場合はAutorunsを実行し、64ビットバージョンのWindowsを使用している場合はAutoruns64を実行します。 ソフトウェアを無効にすることはできませんので、必ず管理者としてソフトウェアを実行してください。 autorunscとautorunsc64はそのまま残してください。

- ソフトウェアが起動したら、フィルタ検索ボックスに「nvidia」と入力してEnterキーを押します。

- 完了したら、 \ NvTmで始まるすべてのサービスのチェックボックスを オフにします。ここで、TmはTelemetryを表します。 完了したら、ソフトウェアを終了します。

まあ、それは確かに速かったです。 あなたは正常にNVIDIAのテレメトリサービスを無効にして数秒以内にあなたの情報を保護しました。
関連項目:NVIDIA G-Syncを設定および構成する方法
NVIDIAテレメトリを無効にすることであなたの情報を守る
NVIDIAが必ずしもあなたを狙っているわけではないかもしれませんが、将来的にこれらのテレメトリサービスをどのように利用しようとしているのか、よくわかりません。 とはいえ、サードパーティ製のソフトウェアを使用してすべてのサービスを自分で無効にするのではなく、ユーザーにこれらのサービスについて知らせ、事前に無効にするオプションを提供することが会社の責任です。
Microsoft Autorunsを使用してNVIDIAのすべてのテレメトリサービスを無効にしましたか? このようなサービスについてのあなたの考えを私達に知らせてください、単に下のコメント欄にいくつかの単語を落とすことによって。