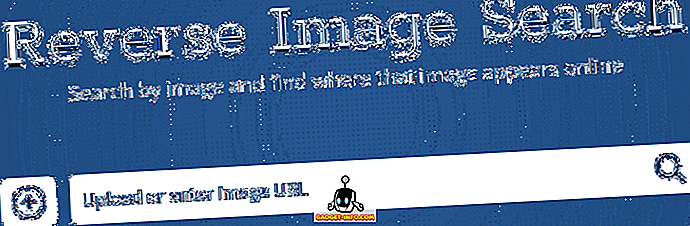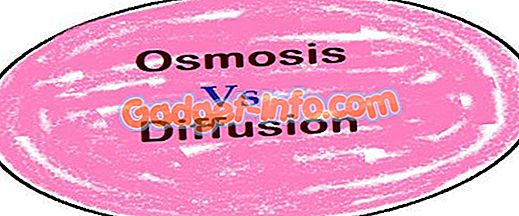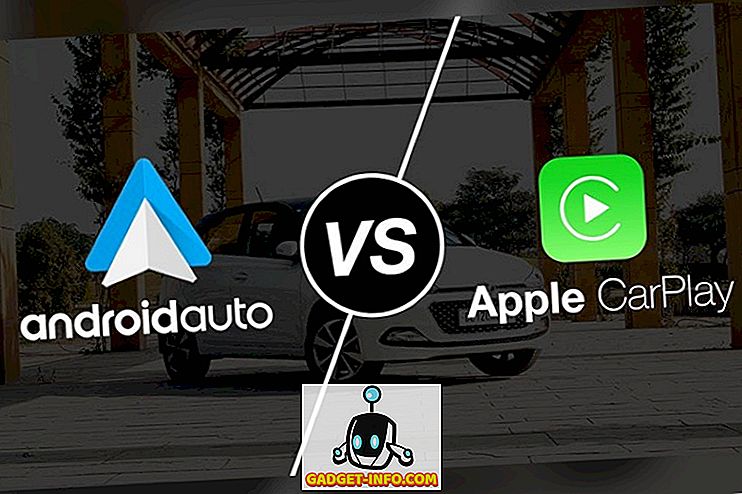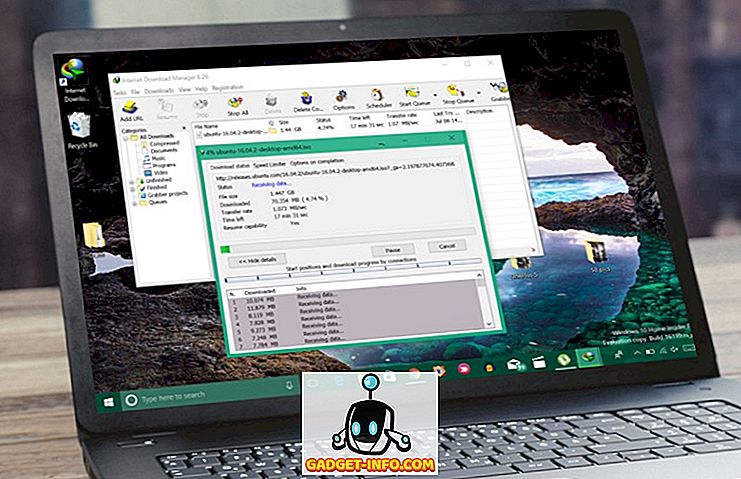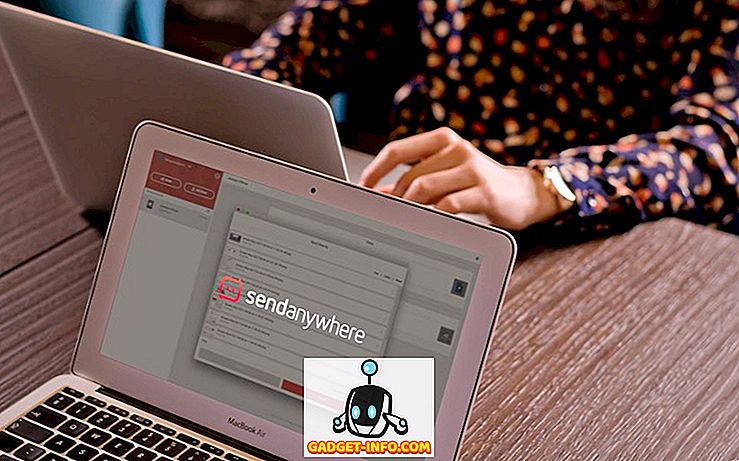あなたはあなたのWindowsコンピュータ上のデータにアクセスする人々を心配したことがありますか? あなたは特定の理由であなたのコンピュータを誰かに引き渡し、そして彼らはあなたの個人データを調べてしまうことになります。 たぶん、あなたはあなたのデータを保護する方法を探していました。 もちろん、セキュリティのためにドライブをいつでも暗号化できますが、暗号化プロセスは非常に時間がかかります。 また、パスワードを入力すると、次回ログオンするまでドライブは復号化されたままになります。 そして、あなたがコンピュータから離れなければならない度にあなたのコンピュータをログオフしたくないでしょう?
あなたが探しているものを達成するためのより良い方法があったとあなたが言ったらどうなりますか? あなたはまだあなたがそれらのデータにアクセスできるような方法であなたのファイルエクスプローラからあなたのディスクドライブを隠すことができるかどうか想像してみてください。 はい、可能です。 実際、これを実行する方法は複数あります。 だから、これ以上何もせずに、 ここにWindows 10でドライブを隠すための最良の方法があります:
注 :私は自分のWindows 10 Creators Edition PCでプロセスを示していますが、プロセスはWindows 8.1、8、および7でも機能するはずです。
ドライブを隠すがそれでもアクセス
ファイルエクスプローラからディスクドライブを隠しても、そのデータにアクセスできる可能性があります。 実際、この特定の方法は、 ローカルグループポリシーエディタとレジストリエディタの2つの方法のいずれかを使用して実現できます。 以下は、いずれかの方法でディスクドライブを隠す方法を段階的に説明したものです。
ローカルグループポリシーエディタの使用
- ファイル名を指定 して実行コマンドウィンドウに「gpedit.msc」 を入力したら 、ローカルグループポリシーエディタを開きます。

ユーザーの構成/管理用テンプレート/ Windowsコンポーネント/ファイルエクスプローラ
3.ここではさまざまな設定のリストが表示されます。 「マイコンピュータでこれらの指定されたドライブを隠す」と書かれているものをダブルクリックします。


5.同じウィンドウで、[ 次のいずれかの組み合わせを選択してください]のドロップダウンメニューから希望するオプションを選択します。 デモ用に「Dドライブのみを制限する」を選択します。
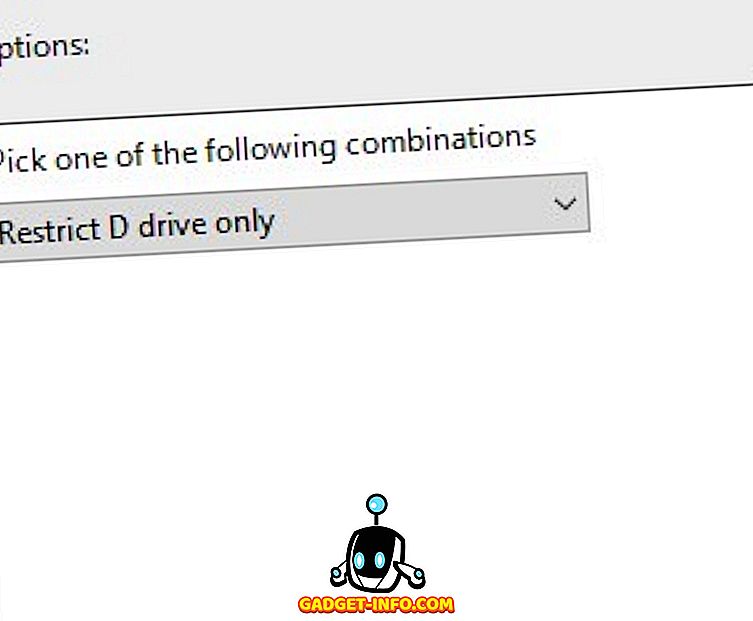
これで、ファイルエクスプローラを開いてもディスクドライブは見えなくなります。

それでもデータにアクセスしたい場合は、ファイル名を指定して実行コマンドまたはファイルエクスプローラのアドレスバーにパスを入力してEnterキーを押します。 たとえば、「D」ドライブを表示したい場合は、[Run]コマンドウィンドウを開き、「d:/」と入力します。

以前の設定に戻す場合は、4番目の手順の設定を「未設定」または「無効」に変更します。
レジストリエディタを使用する
- [ ファイル名を指定して実行]ウィンドウに「regedit」と入力してレジストリエディタを開きます。

2.次のパスに進みます。
HKEY_LOCAL_MACHINE \ソフトウェア\ Microsoft \ Windows \ CurrentVersion \ Explorer
3.そこに来たら、 右ペイン - >新規 - > DWORD(32ビット)値の空白のどこかを右クリックします。

4.引用符を使わずに「NoDrives」に名前を変更する必要があります。

5. このレジストリキーをダブルクリックして 、ベースを“ Decimal”に変更し ます 。 [値のデータ]入力に、下のリストから隠したいドライブのパスに対応する値を入力します。
A - > 1 G - > 64 M - > 4096 S - > 262144 Y - > 16777216
B - > 2 H - > 128 N - > 8192 T - > 524288 Z - > 33554432
C - > 4 I - > 256 O - > 16384 U - > 1048576
D - > 8 J - > 512 P - > 32768 V - > 2097152
E - > 16 K - > 1024 Q - > 65536 W - > 4194304
F - > 32 L - > 2048 R - > 131072 X - > 8388608
すべてのドライブを隠したい場合は、67108863と入力してください 。 すべてではなく複数のドライブを非表示にしたい場合は、上の表に対応する値の合計を入力してください。 たとえば、DドライブとEドライブを非表示にする場合は、24(8 + 16)と入力する必要があります。 私の場合は、「D」ドライブを隠したいので、「8」と入力します。

6. 「OK」をクリックして、コンピュータを再起動します 。
変更を元に戻すには、「値のデータ」を「0」に変更するか、レジストリキーを完全に削除します 。
ドライブのパス名を削除する
ディスクドライブを隠す方法を読んだ後もまだプライバシーに少し不安を感じている場合は、さらに一歩踏み出すことができます。 あなたは完全にドライブに割り当てられた手紙を削除することができます。 この方法では、文字通りパスがないドライブにだれもアクセスできません。 この方法も、 ディスクの管理とコマンドプロンプトの 2つの方法で実装できます。
ディスク管理の使用
- [ ファイル名を指定して実行]ウィンドウを開き、 「diskmgmt.msc」と入力してディスク管理を開きます。

2.これで、コンピュータに存在するディスクドライブのリストが表示されます。 目的のドライブを右クリックして、[ ドライブ文字とパスの変更…]を選択します。 デモンストレーションのために私の「D」ドライブのためにもう一度やるつもりです。

3.ポップアップ表示されたウィンドウから「削除」を選択し、「はい」を選択します 。

これで、パスが割り当てられていないパーティションができます。 誰もファイルエクスプローラでそれを見ることも、いかなる方法でそれにアクセスすることもできません。
変更を元に戻すには、 手順1と2を繰り返して、表示されたウィンドウから[追加]を選択します 。 必要に応じて、同じ文字を割り当てたり、別の文字を割り当てたりすることができます。

コマンドプロンプトの使い方
- 管理者モードでコマンドプロンプトを開きます 。 これを行うには、 Windows + Xを押してから「A」を押します 。
- コマンドプロンプトウィンドウで「diskpart」と入力してEnter キーを押します。 これでディレクトリが「DISKPART」に変わります。

3.次に「list volume」と入力してEnterを押します。 これにより、システムに存在するディスクパーティションがわかります。

4.この後、 「ボリュームの選択」に続けてパスを削除したいドライブに対して存在する番号を入力します。 確認メッセージが表示されます。 私の場合、「D」を削除するには、「select volume 3」と入力します。

5.確認メッセージが表示されたら、 「ドライブの取り外し文字」を入力し、続いてドライブ名を入力します。 確認メッセージが表示されます。 私の場合は、「remove letter D」と入力します。

この方法でも、割り当てられていないドライブが残ります。 元に戻すには、 手順1〜4を実行してから、「文字を割り当てる」に続けてそのドライブに割り当てる文字を入力します 。

PCのディスクドライブを隠す時間
コンピュータのドライブを他の人から隠す方法がわかったので、データへのアクセスを心配することなく、コンピュータにドライブを渡すことができます。 あなたのデータはビューから隠されますが、あなたはそれにアクセスする方法を知っているでしょう。
ディスクパーティションを隠すことができる他のトリックを知っていますか? 下のコメント欄で教えてください。